5 najboljih snimača s web kamere za snimanje video zapisa s web kamere
Tražite dobar snimač web kamere za snimanje videozapisa s web kamere? Koji je najbolji video snimač s web kamere?
Kad se pridružite sjajnom webinaru ili internetskom sastanku, možda ćete trebati snimiti cijeli internetski video sadržaj. Bez obzira želite li kasnije snimiti video zapis s web kamere ili ga podijeliti s drugima, potreban vam je dobar alat za snimanje web kamere.
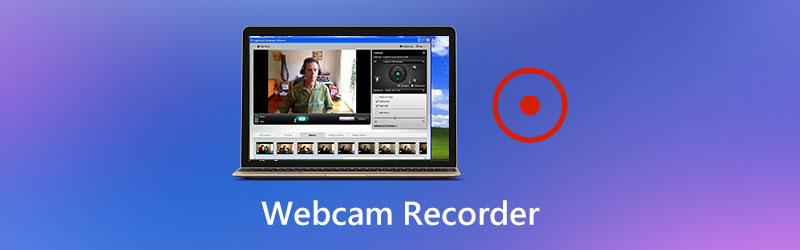
Srećom, na internetu se nudi velik broj video snimača s web kamere koji vam mogu pomoći s lakoćom snimiti video s web kamere. U slučaju da ne znate koji biste trebali koristiti, ovdje u ovom postu volimo podijeliti 5 najboljih snimača web kamera, uključujući besplatne među kojima možete birati.

- Dio 1. Najbolji snimač web kamere za PC i Mac
- Dio 2. Snimač web kamere s otvorenim kodom - OBS
- Dio 3. Besplatni snimač web kamere - Besplatni internetski snimač zaslona
- Dio 4. Zadani snimač web kamere za Mac - QuickTime Player
- Dio 5. Plaćeni video snimač s web kamere - Camtasia
- Dio 6. Česta pitanja o Webcam Recorderu
Dio 1. Najbolji snimač web kamere za PC i Mac
Za snimanje videozapisa ili snimanje vlastitog lica s web kamere potreban vam je dobar snimač web kamere. Ovdje toplo preporučujemo popularni softver za snimanje web kamere i video konferencija, Snimač zaslona za tebe. Ovaj snimač web kamere može s visokom kvalitetom zabilježiti sve aktivnosti na računalu. Omogućuje vam snimanje videozapisa s web kamere na Windows 10/8/7 PC i Mac.
- Snimajte videozapise s web kamere i druge video konferencije visoke kvalitete čak i do 4K.
- Snimite sve aktivnosti poput strujanja videozapisa, sastanaka, 2D / 3D igranja, poziva i još mnogo toga.
- Snimite videozapis s web kamere s cijelim zaslonom, prilagođenim područjem ili određenim prozorom.
- Snimite web kameru s web kamere i snimite zvuk iz mikrofona i zvuk sustava.
- Moćne značajke uređivanja i napredna tehnologija ubrzavanja.

Kako snimiti video s web kamere
Korak 1: Kada želite snimiti video s web kamere, trebali biste besplatno preuzeti i instalirati ovaj moćni snimač web kamere na svoje računalo. Možete odabrati pravu verziju, a zatim dvaput kliknuti na gumb za preuzimanje.
Korak 2: Kada uđete u glavno sučelje ovog snimača web kamere, možete odabrati Video snimač značajka za snimanje videozapisa s web kamere.

3. korak: U sljedećem prozoru Video Recorder možete prilagoditi postavke video i audio snimanja.

Područje snimanja zaslona možete slobodno prilagoditi na temelju videozapisa koji želite snimiti. Osim toga, dopušteno vam je snimanje audio zapisa sa zvuka sustava, mikrofona ili oboje na temelju vaših potreba. Ovdje biste trebali uključiti Web kamera mogućnost snimanja lica.
4. korak: Sada možete jednostavno kliknuti na REC gumb za pokretanje snimanja video zapisa s web kamere. Tijekom postupka snimanja možete ga slobodno pauzirati, ponovo pokrenuti ili zaustaviti prema svojim potrebama.
Korak 5: Nakon snimanja web kamerom, možete izravno pregledati snimljeni video zapis web kamere. Štoviše, kao što je gore spomenuto, neke osnovne značajke uređivanja dizajnirane su na ovom snimaču web kamere. Možete urediti video s web kamere, a zatim kliknuti Uštedjeti gumb za spremanje na računalo.
Snimljeni videozapis s web kamere automatski će se spremiti u MP4 format. Ako želite drugi izlazni format, možete kliknuti na Postavljanje zapisa ikonu i unesite Postavke prozor za promjenu.

Ne samo snimanje videozapisa s web kamere, već i podrška snimanje igranja poput GTA, Pokemon itd.
Dio 2. Snimač web kamere s otvorenim kodom - Open Broadcaster Software
Open Broadcaster Software (OBS) je popularan alat za snimanje video zapisa koji vam omogućuje snimanje svega što se prikazuje na zaslonu računala. Ovaj besplatni snimač web kamere s otvorenim kodom uglavnom je dizajniran za snimanje web kamera, video snimanje i streaming uživo.
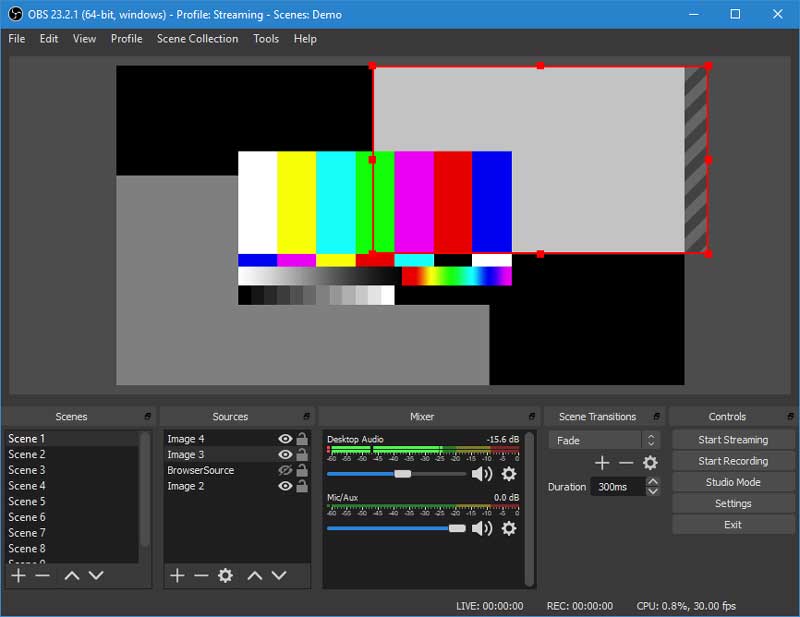
Ovaj video rekorder s web kamerom kompatibilan je sa sustavima Windows, Mac i Linux. Nema ograničenja u duljini snimanja videozapisa s web kamere. Omogućuje vam snimanje video konferencije preko cijelog zaslona ili odabranog područja prema vašim potrebama. Osim značajke snimanja, OBS vam nudi izvrsnu uslugu streaminga uživo koja podržava streaming videozapisa na Twitchu, YouTubeu, Facebook Liveu i mnogim drugim.
Neki korisnici to prijavljuju OBS je kodiranje preopterećen i evo rješenja za to.
Dio 3. Besplatni snimač web kamere - Besplatni internetski snimač zaslona
Za snimanje videozapisa s web kamere možete se osloniti i na neke mrežne alate za snimanje. Ovdje ćemo vas upoznati s jednostavnim za korištenje Besplatni internetski snimač zaslona za snimanje svih internetskih sastanaka i video konferencija s visokom kvalitetom. Pomoću nje možete s lakoćom snimati videozapise s web kamere na bilo koji često korišteni preglednik kao što su Chrome, Safari, IE, Firefox i drugi.
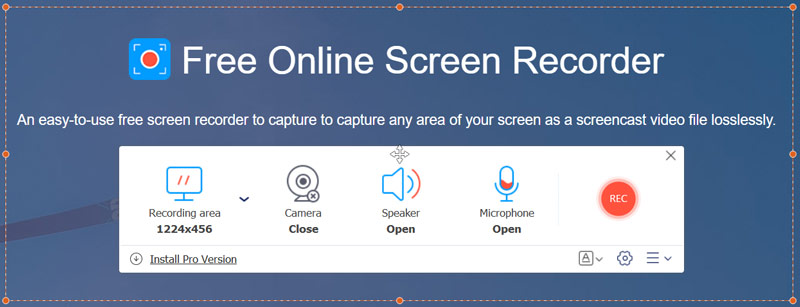
Besplatni internetski snimač zaslona omogućuje vam snimanje bilo kojeg dijela zaslona računala s lakoćom. Može raditi kao besplatni snimač web kamere za slobodno snimanje svega što se prikazuje na ekranu. Jedna stvar koju biste trebali znati je da ovaj besplatni video rekorder s web kamere nema značajke za uređivanje.
Dio 4. Zadani snimač web kamere za Mac - QuickTime Player
QuickTime Player službeni je media player za korisnike Mac računala. Ova ugrađena aplikacija za macOS također nudi izvrsnu značajku snimanja zaslona koja vam može pomoći s lakoćom snimiti zaslon vašeg Mac računala. Omogućuje vam snimanje videozapisa s web kamere bez vodenog žiga ili vremenskog ograničenja. Što je još važnije, ovaj besplatni snimač web kamere može vam pružiti stabilno i kvalitetno iskustvo snimanja zaslona na Macu.
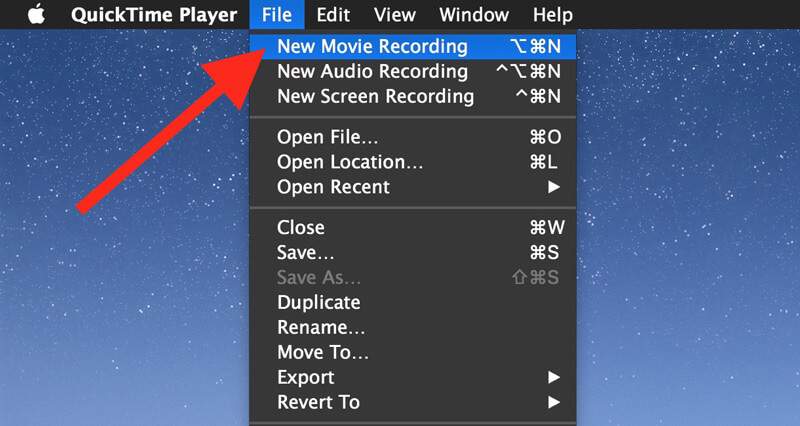
Možete otvoriti QuickTime Player, a zatim odabrati Novo snimanje zaslona mogućnost pristupa značajci snimanja web kamere. Omogućuje vam snimanje videozapisa s web kamere putem cijelog zaslona ili prilagođenog područja. Ovaj snimač web kamere opremljen je nekim osnovnim funkcijama uređivanja poput obrezivanja, razdvajanja, okretanja i još mnogo toga.
Dio 5. Plaćeni video snimač s web kamere - Camtasia
Camtasia je platan i moćan snimač zaslona i editor koji vam može pomoći snimajte videozapise s web kamere na računalu. Pruža vam jednostavan način za snimanje i stvaranje videozapisa na Windows PC-u i Macu. Ovaj video rekorder s web kamere omogućuje vam snimanje web kamere i dodavanje osobnog dodira videozapisu.
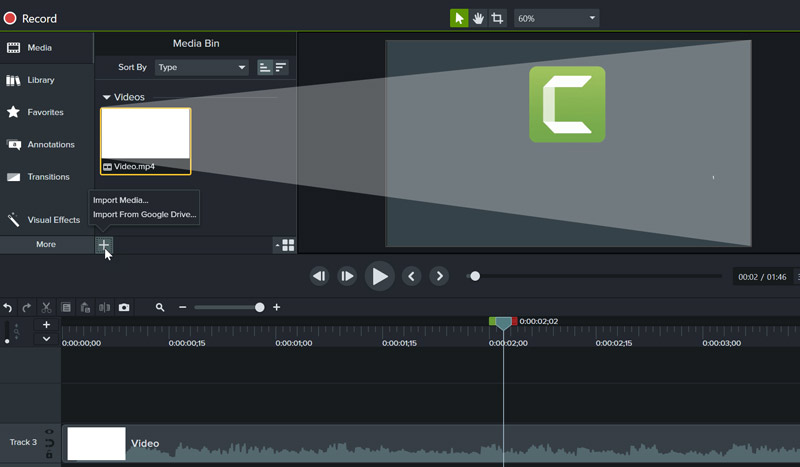
Camtasia nudi besplatno probno razdoblje za isprobavanje nekih osnovnih značajki snimanja. Ali mnoge zanimljive značajke i funkcije uređivanja mogu se koristiti samo u plaćenoj verziji. Jednokratna naknada za sada košta $249,99.
Pogledajte ovaj post da biste saznali više Alternative Camtasia.
Dio 6. Česta pitanja o Webcam Recorderu
Pitanje 1. Kako snimiti video zapis s web kamere na Zoom?
Ako ste domaćin Zoom-a, možete lako snimiti video zapis s web kamere ili snimiti sastanak zumiranja na svojoj platformi. Također možete postaviti automatsko snimanje za automatsko spremanje video sadržaja web kamere.
Pitanje 2. Kako mogu postići da moja web kamera stalno snima?
Da biste cijelo vrijeme snimali web kameru, možete koristiti Vidmore Screen Recorder. Može snimati sve dok je memorija vašeg pogona puna.
Pitanje 3. Kako snimiti internetski sastanak?
Kada imate potrebu za snimanjem internetskog sastanka, možete se osloniti na bilo koji video rekorder koji smo gore podijelili.
Zaključak
Uglavnom smo razgovarali o snimač web kamere u ovom postu. Možete odabrati 5 izvrsnih videorekordera s web kamere. Možete dobiti neke osnovne značajke svake od njih, a zatim napraviti svoj izbor. Bez obzira želite li kasnije snimati videozapis s web kamere ili ga podijeliti s drugima, za to možete odabrati svoj omiljeni snimač web kamere.


