Kako snimiti video poziv na Viber Mobile & Desktop
Kao jedna od najpopularnijih aplikacija za razmjenu poruka i pozive, Viber vam može pomoći da se slobodno povežete s drugima. Možete ga koristiti na više platformi, poput mobilnih uređaja, tableta i stolnih računala. Dok razgovarate s obitelji, prijateljima ili kolegama, možda ćete iz različitih razloga htjeti snimiti videopoziv. Međutim, Viber vam ne nudi ugrađenu značajku snimanja. Pa, kako možeš snimati pozive Vibera na telefonu ili računalu?
U ovom ćemo vam postu pokazati kako snimiti Viber video poziv na različitim uređajima.
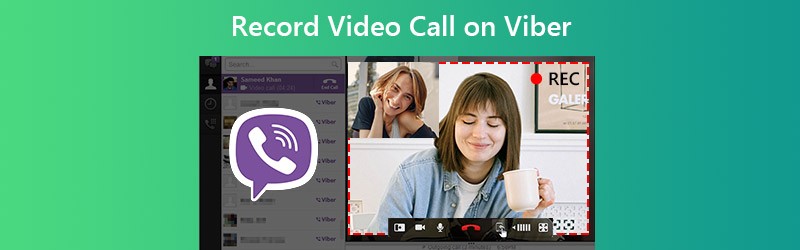

Dio 1. Kako snimiti Viber video poziv na Windows / Mac?
Ako želite snimiti Viber video poziv na računalu, ne možete propustiti najmoćniji snimač zaslona - Snimač zaslona Vidmore. To vam može olakšati snimanje zaslona, bez obzira na računala koja koristite, Windows PC ili Mac. Ovaj snimač omogućuje vam snimanje zaslona u punoj veličini ili bilo kojeg područja koje želite snimiti. Možete ga koristiti za snimiti Viber video poziv sa zvukom bez napora.
![]() Snimač zaslona Vidmore za Viber
Snimač zaslona Vidmore za Viber
- Snimite HD Viber video poziv sa zvukom iz sustava i mikrofona.
- Snimite snimke zaslona i dodajte alate za crtanje u stvarnom vremenu tijekom snimanja.
- Izvezite mnoge izlazne formate, uključujući MP4, MOV, MKV, WMV, GIF itd.
- Postavite internetske tipke za kontrolu cijelog postupka snimanja video poziva Viber.
- Kompatibilno sa sustavima Windows 10 / 8.1 / 8/7 i Mac OS X 10.10 ili novijim.

Korak 1. Trčanje Snimač zaslona Vidmore na vašem računalu. Odaberite Video snimač sa sučelja ovog rekordera.

Korak 2. Izaberi Prilagođen i kliknite Odaberite regiju / prozor. Možete odabrati samo prozor za video pozive Viber za snimanje. Tada trebate uključiti oboje Zvuk sustava i Mikrofon za snimanje zvuka video poziva. Pritisnite REC za početak snimanja.

3. korak Odaberite Tijekom postupka snimanja možete kliknuti na Uredi ikona za dodavanje alata za crtanje u stvarnom vremenu.
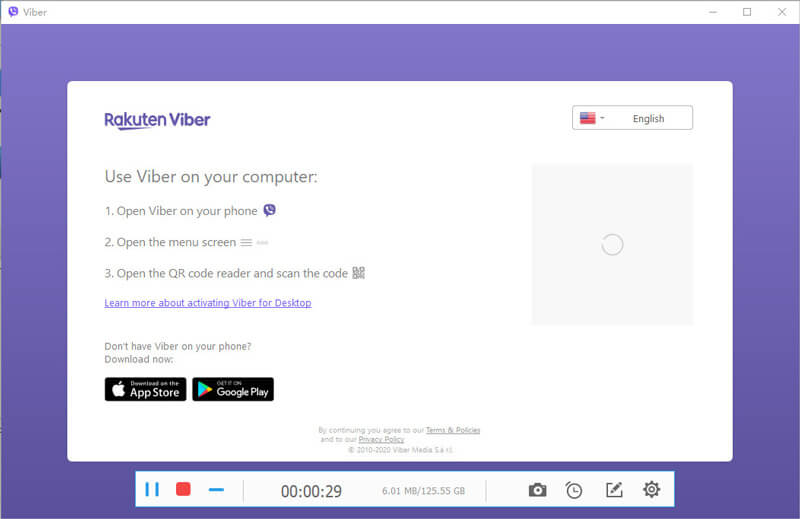
4. korak Nakon što zaustavite snimanje, možete pregledati videozapis i izrezati neželjene dijelove. Kliknite Spremi za izvoz Viber video snimke.
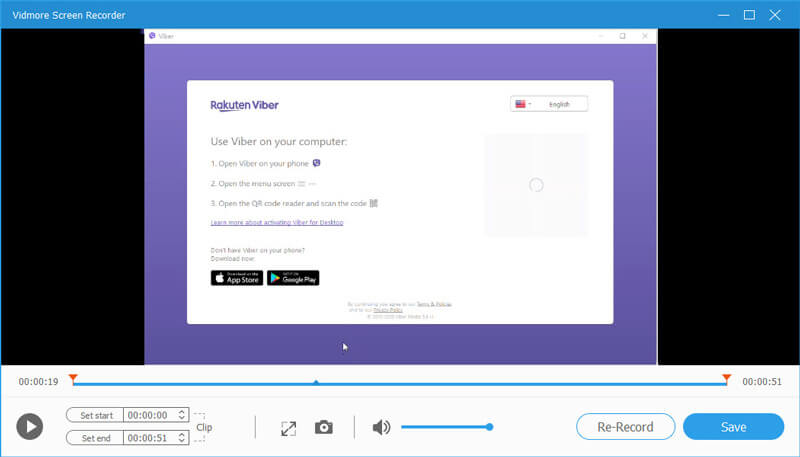
Dio 2. Kako snimiti Viber video poziv na iOS-u?
Ako koristite iPhone / iPad / iPod Touch, tada možete izravno koristiti alat za snimanje zaslona koji nudi Apple. Za one koji nikada prije nisu koristili ovu značajku, prvo morate dodati snimač zaslona u svoj Control Center.
Korak 1. Dođite do Postavke, Kontrolni centar, Prilagodba kontrola. Pronaći Snimanje zaslona i dodajte ga u Control Center.
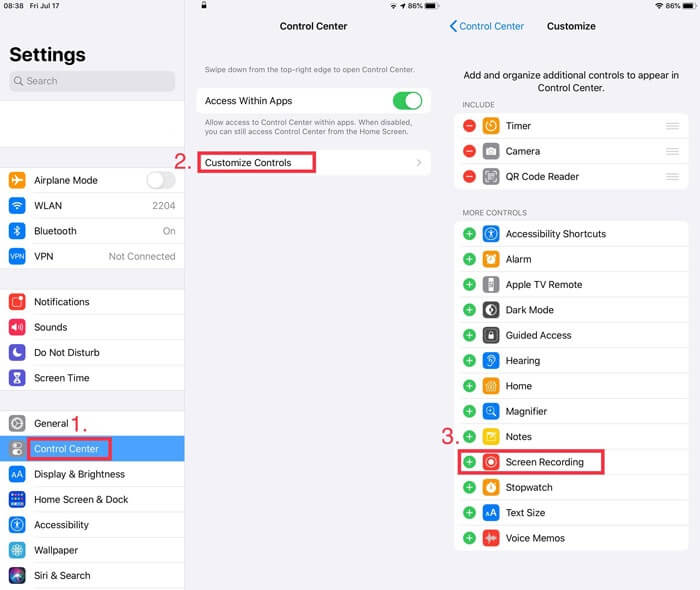
Korak 2. Onda idite na Kontrolni centar povlačenjem skrivenog izbornika iz gornjeg desnog kuta. Dugo pritisnite Snimiti ikona u Control Center. Uključite mikrofon. Zatim Počnite snimati.
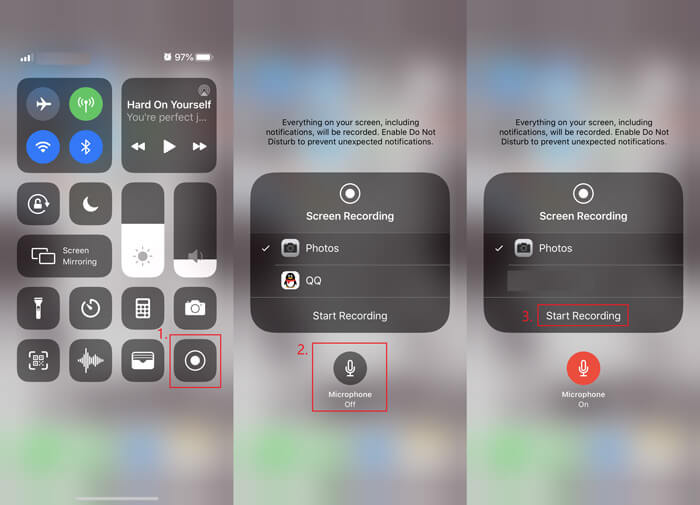
3. korak Otvorite Viber na svom iPhoneu i uputite video poziv. Kad završite s pozivom, samo idite na Kontrolni centar i kliknite Snimiti ikona još jednom. Tada će vaša snimka biti spremljena u Fotografije automatski.
Dio 3. Kako snimiti Viber video poziv na Androidu?
Za razliku od iPhonea, svaki Android pametni telefon ne podržava ugrađeni snimač zaslona. U tom slučaju na telefon morate preuzeti i instalirati aplikaciju treće strane. Ako nemate preferencije, možete dati AZ snimač zaslona pokušaj. Omogućuje korisnicima jednostavno snimanje Viber video poziva na Androidu.
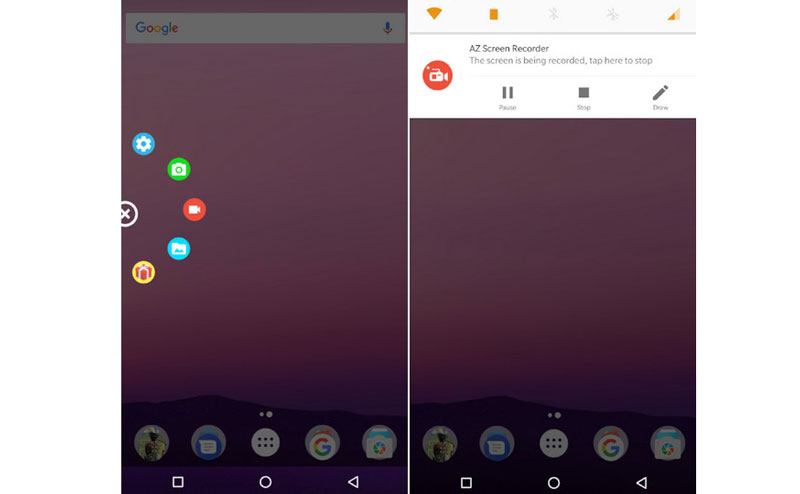
Nakon instalacije pokrenite snimač na telefonu. Tada ćete na zaslonu vidjeti četiri gumba. Dodirnite lijevi crveni gumb za početak snimanja. Idite na Viber i nazovite svog prijatelja. Povucite ladicu s obavijestima i dodirnite Stop tipka za završetak snimanja.
Dio 4. Česta pitanja o snimanju video poziva na Viber
P1: Je li video poziv na Viberu siguran za upotrebu?
Da je. Budući da koristi end-to-end enkripciju, što znači da podatke tijekom prijenosa ne može podići nitko drugi, čak ni Viber.
P2: Kako snimiti Viber audio pozive?
Vidmore Screen Recorder možete koristiti za snimanje Viber audio poziva na Windows PC / Mac. Ako želiš snimati zvuk na iPhone, koristite glasovni podsjetnik koji je unaprijed instaliran na vašem iPhoneu. Što se tiče Android korisnika, možete koristiti aplikacija za snimanje glasa.
P3: Koje je maksimalno vrijeme snimanja glasovne poruke za Viber?
Glasovna poruka u Viberu može trajati do 15 minuta. A ako pritisnete gumb za snimanje kraće od pola sekunde, glasovna poruka neće biti snimljena.
Zaključak
Ovaj vam post želi pomoći snimiti video poziv na Viberu. Da sumiramo, korisnici računala mogu birati Snimač zaslona Vidmore za visokokvalitetno snimanje video poziva. Korisnici Androida trebaju pronaći snimač treće strane ako njihov telefon ne nudi značajku snimanja zaslona. Što se iOS korisnika tiče, dovoljan je ugrađeni alat za snimanje zaslona.

