Top 3 načina za snimanje zvuka i glasa na iPhoneu
Snimanje zvuka na mobilnim je uređajima postalo sve popularnije i koristi se iz mnoštva razloga. Na primjer, možda ćete htjeti snimiti neke važne informacije, snimiti predavanja, intervjue, svoje misli i ideje i još mnogo toga. Sada vam za snimanje nije potreban zaseban elektronički uređaj. Samo jedan iPhone u ruci, s lakoćom možete lako snimati zvuk i vlastiti glas.
Pitanje je, znate li kako snimiti zvuk na iPhone -?

Zapravo je prilično lako snimiti glas na iPhoneu. iOS uređaj dizajniran je s ugrađenom aplikacijom za snimanje zvuka nazvanom Voice Memos koja vaš iPhone lako može pretvoriti u stroj za snimanje zvuka. Ovdje u ovom postu ćemo vam reći kako snimiti glazbu, pjesmu, svoj glas i druge zvukove na svoj iPhone s glasovnim bilješkama, značajkom snimanja zaslona za iOS i drugom aplikacijom za snimanje zvuka.

Dio 1. Kako snimiti zvuk na iPhone s glasovnim bilješkama
Glasovne bilješke jedan je dio Appleovih osnovnih aplikacija koje dolaze unaprijed instalirane na svim iOS uređajima, uključujući iPhone, iPad i iPod touch. Kao zadani snimač zvuka za iPhone, Voice Memos ima mogućnost pretvoriti vaš iPhone u prijenosni snimač zvuka. Pruža jednostavan i prikladan način za snimanje i dijeljenje različitih zvukova poput osobnih bilješki, obiteljskih trenutaka, predavanja i ostalih važnih sadržaja na iPhoneu. Prva prošlost će vam pokazati kako s njim snimati glas na iPhone.
Korak 1. Prvo biste trebali pronaći i otvoriti aplikaciju Voice Memos na svom iPhoneu. Kao što je gore spomenuto, ova je aplikacija unaprijed instalirana na svim iOS uređajima. Dakle, ne trebate ga instalirati. Ako ne možete pronaći ovaj snimač zvuka, možete upotrijebiti funkciju pretraživanja ili izravno zamoliti Siri da ga otvori.
Korak 2. Kada uđete u aplikaciju Voice Memos, možete jednostavno dodirnuti crvenu boju snimiti gumb za početak snimanja zvuka na iPhone.
3. korak Kad želite zaustaviti audio snimanje, možete dodirnuti Stop na istom mjestu za završetak postupka.
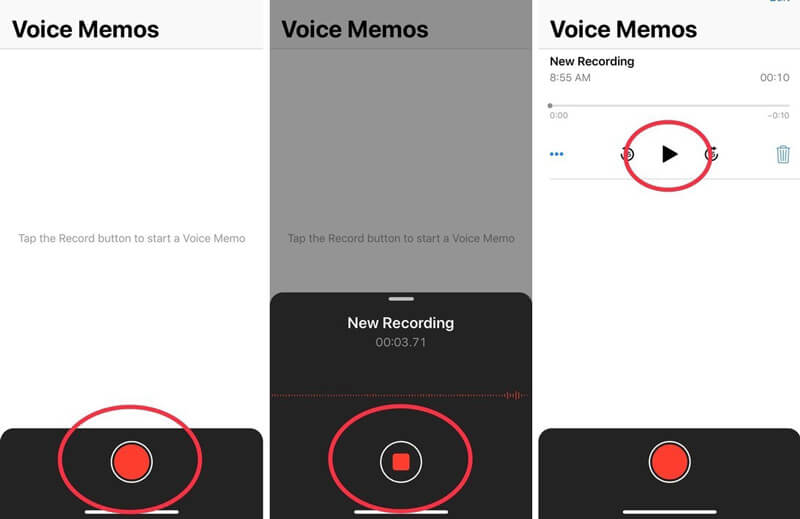
4. korak Zvučna snimka na iPhoneu automatski će se spremiti s vašim trenutnim mjestom kao naslovom nakon što dodirnete gumb za zaustavljanje. Tada možete dodirnuti Nova snimka za reprodukciju i slušanje snimljene audio datoteke.
Korak 5. Nakon iPhone audio snimanja, dopušteno je uređivanje snimljenog zvuka. U ovom su snimaču zvuka dizajnirane neke osnovne značajke uređivanja. Možete dodirnuti Nova snimka a zatim dodirnite tri plave točkice ikona da se pojavi Uredi snimku opcija.
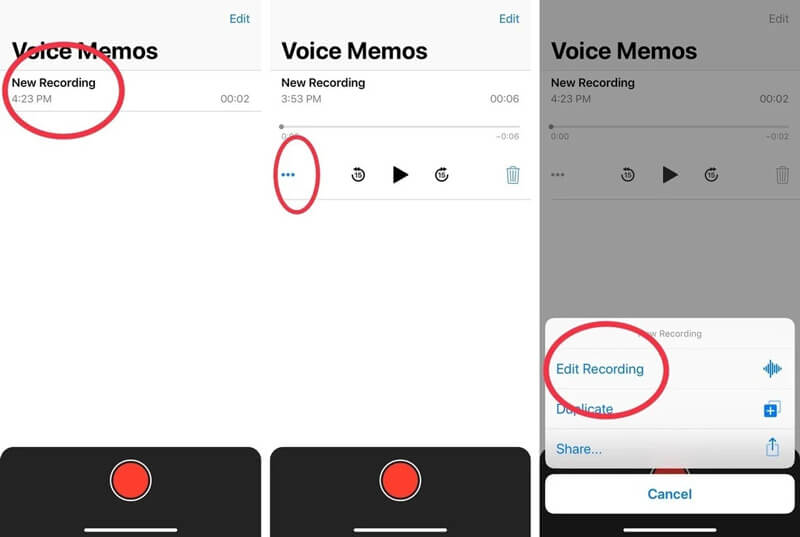
Korak 6. Kada uđete u sučelje za uređivanje, lako možete povući klizač za obrezivanje zdesna ulijevo kako biste uklonili nepotrebni dio. Nakon uređivanja datoteku snimanja možete spremiti i preimenovati.
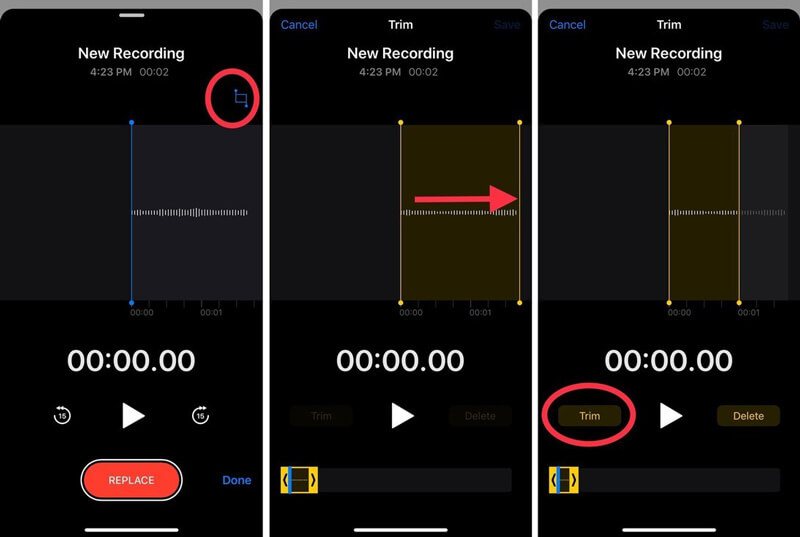
![]() Najbolji snimač zaslona i zvuka za Windows / Mac
Najbolji snimač zaslona i zvuka za Windows / Mac
- Snimite bilo koji zvuk na računalo sa sistemskog zvuka i mikrofona / zvučnika.
- Izlazno snimanje u bilo kojem audio formatu bez gubitaka / gubitka kao što su MP3, AAC, M4A, FLAC i drugi.
- Snimite glazbu, videozapise, sastanke, web kameru, igranje i još mnogo toga na mreži s visokom kvalitetom.
- Snimite zaslon računala s cijelim zaslonom, aktivnim prozorom ili prilagođenim područjem.
- Moćne značajke uređivanja za uređivanje snimljenog video / audio zapisa i poboljšanje njegove kvalitete.

Dio 2. Kako napraviti audio snimanje zaslona iPhonea zvukom
Osim aplikacije Voice Memos, iPhone također ima i Snimanje zaslona značajka koja vam omogućuje snimanje iPhone zaslona sa zvukom. Ova je značajka uglavnom dizajnirana za snimanje vašeg iPhone zaslona. Ali u mogućnosti je snimati glas na iPhone.
Korak 1. Da biste snimali zvuk na iPhone, prvo biste trebali dodati ovu značajku Snimanje zaslona na Kontrolni centar. Možete otvoriti Postavke na iPhoneu, a zatim dodirnite Kontrolni centar do Prilagodite kontrole a zatim pronađite i dodajte značajku Snimanje zaslona u svoj Kontrolni centar.
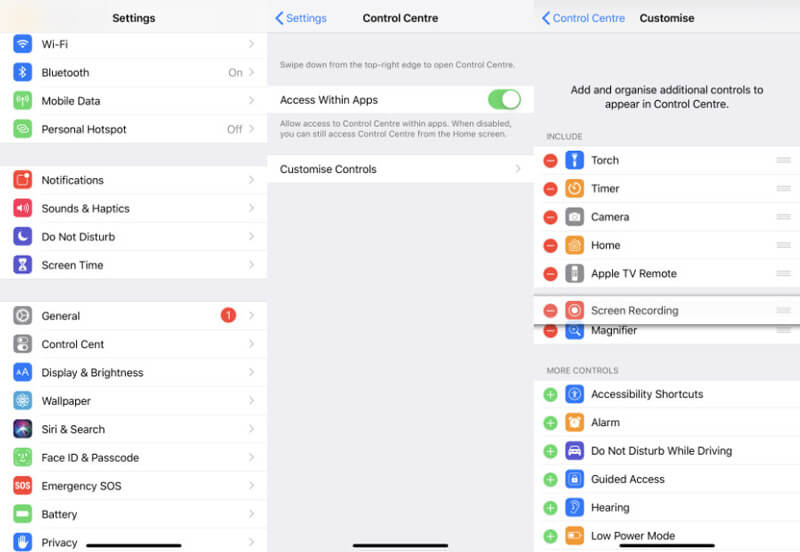
Korak 2. Natrag na početni zaslon i prijeđite prstom prema dolje da biste otvorili Control Center. Pronađite gumb Snimanje zaslona i neprestano ga tapkajte. Sada možete vidjeti kako se na ekranu pojavljuju neke mogućnosti snimanja. Da biste snimali glas na iPhone, ovdje morate uključiti Mikrofon.
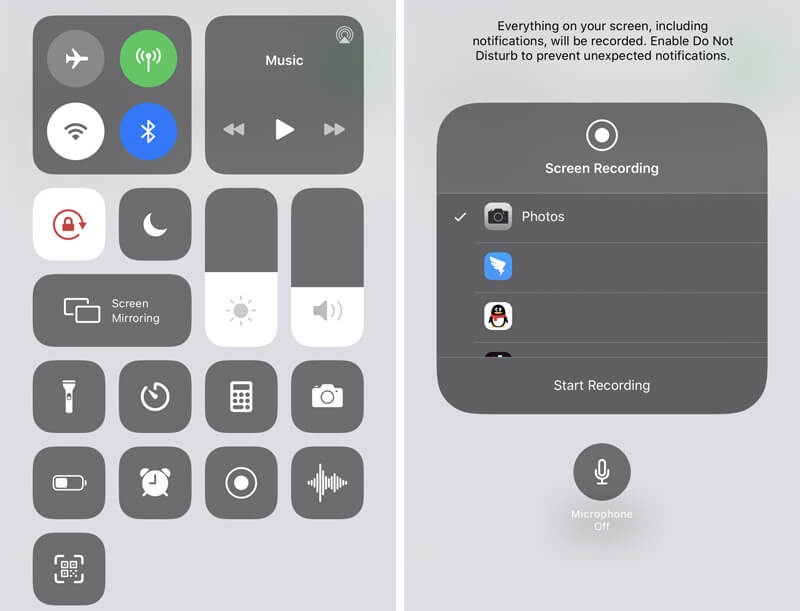
3. korak Dodirnite Počnite snimati za pokretanje snimanja iPhone zaslona sa zvukom. Možete dodirnuti crvena snimka ikonu na traci izbornika kada je želite zaustaviti.
Dio 3. Kako snimiti zvuk na iPhone pomoću aplikacije GarageBand
Kada želite snimati zvuk na iPhone, možete se osloniti i na GarageBand app. GarageBand je jedna profesionalna aplikacija koja vam omogućuje snimanje više zvučnih zapisa s filtrima. Uglavnom se koristi za korisnike Maca za bavljenje raznim glazbenim kreacijama. Također nudi verziju iOS-a za snimanje glasa na iPhone s lakoćom.
Korak 1. Ako na svom iPhoneu nemate aplikaciju GarageBand, prvo je instalirajte u App Store.
Korak 2. Slično ostalim snimačima zvuka treće strane, GarageBand daje izravan način za snimanje zvuka na iPhone. Nakon što otvorite aplikaciju, jednostavno možete dodirnuti crveni zapis gumb za pokretanje postupka snimanja zvuka.
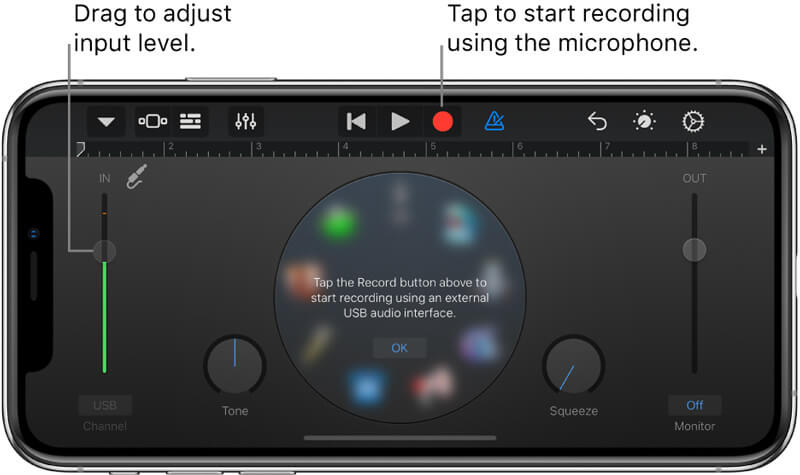
GarageBand omogućuje vam snimanje glasa, instrumenta ili bilo kojeg drugog zvuka putem iPhone mikrofona ili vanjskog mikrofona. Za promjenu zvuka nude vam se dva seta kontrola. Nakon snimanja, snimljeni zvuk možete reproducirati u GarageBand. Snimljene datoteke GarageBand mogu se izvesti u razne audio formate i lako podijeliti.
Ovdje će vam se možda svidjeti: 7 najboljih aplikacija za snimanje glasa za snimanje zvuka na iPhone i iPad
Dio 4. Česta pitanja o snimanju zvuka na iPhone
Pitanje 1. Je li GarageBand besplatan?
Da. Aplikacija GarageBand potpuno je besplatna. Bez obzira želite li instalirati GarageBand za Mac ili GarageBand za iOS, možete ga besplatno instalirati iz App Storea.
Pitanje 2. Koliko prostora zauzimaju glasovne bilješke?
Općenito, svaka minuta snimanja zvuka putem aplikacije Voice Memos na iPhoneu traje pola megabajta prostora za pohranu. Snimanje glasa od 10 minuta zahtijeva oko 5 MB prostora, a sat vremena zauzima 30 MB. Dakle, ne trebate brinuti o pohrani snimke.
Pitanje 3. Možete li vratiti izbrisane glasovne bilješke?
Izbrisane glasovne bilješke s iPhonea pohranit će se u mapu "Nedavno izbrisano" 30 dana. Tako možete pronaći i oporaviti ove nedavno izbrisane glasovne bilješke iz ove mape. Ali nakon 30 dana bit će trajno izbrisani.
Pitanje 4. Mogu li snimati glazbu koja svira na mojem iPhoneu?
Ne. Apple vam ne dopušta snimanje glazbe koja se reproducira na vašem iPhoneu. Kao što vidite odozgo, svi snimači zvuka omogućuju vam samo snimanje zvuka i glasa s mikrofona, ali i internog zvuka. Čak i kad reproducirate pjesmu u programu Apple Music, započnete snimanje zaslona, zvuk će se automatski zaustaviti dok ne otkažete snimanje.
Bez obzira želite li to snimiti glas na iPhoneu, snimati predavanjaili snimite neke važne sadržaje, možete se osloniti na 3 gore navedene metode kako biste obavili posao. Zapravo, zvuk možete snimati samo s iPhone mikrofona, a ne s unutarnjeg zvuka. Trebali biste znati da, ako želite snimati glazbu, pjesmu na iPhone, možete je snimiti samo iz mikrofona. Tako ćete možda dobiti pozadinsku buku. Ostavite nam poruku ako još uvijek imate pitanja o tome kako snimiti zvuk na iPhone -.

