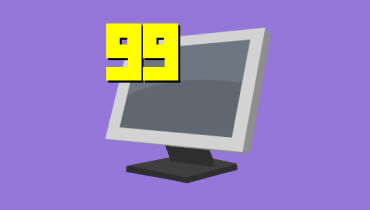ScreenFlow za Mac: definicija, alternativa i sve između
Ovih dana potreba za snažnim, ali intuitivnim alatima za stvaranje privlačnih videozapisa nikada nije bila toliko važna. Jedan takav alat je ScreenFlow. Izvrstan je izbor za one koji žele proizvoditi profesionalne videozapise. Sada, ako ste kreator sadržaja, edukator ili sezonski urednik, to može biti vaše glavno rješenje. Ipak, ako ste novi u njemu i planirate koristiti ScreenFlow, nastavite čitati. Ovdje smo dali sve što trebate znati o ovom programu. Konačno, otkrijte najbolje alternative za Screenflow.
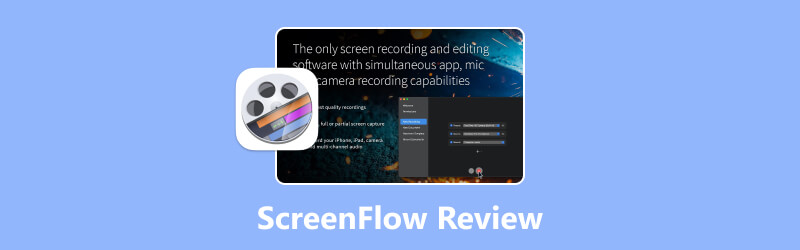
SADRŽAJ STRANICE
Dio 1. Što je ScreenFlow
ScreenFlow je popularan snimač zaslona, alat za snimanje zaslona i uređivač videozapisa koji je razvio Telestream, Inc. Softver postoji od 2008., a mnogi ga koriste i danas. Razvoj ScreenFlowa ima za cilj pomoći Mac korisnicima da naprave snimke zaslona profesionalne razine. Istodobno im omogućuje uređivanje videozapisa pružajući nekoliko značajki i funkcija. Mnogi korisnici također hvale ScreenFlow i smatraju ga jednim od najboljih softvera na tržištu. Ali ono što se tiče ScreenFlowa je to što radi samo na Macu. Dakle, ako ste korisnik Maca, imate prednost da ga isprobate i koristite za svoje potrebe.
Dio 2. Ključne funkcije ScreenFlowa
Zatim idemo dublje istražiti ključne funkcije ScreenFlow za Mac. Imajte na umu da se alat može koristiti u različite svrhe. Ovdje ćemo razgovarati o nekim njegovim ključnim značajkama koje trebate znati.
Snimanje zaslona
Jedna od glavnih funkcija ScreenFlowa je snimanje zaslona. Omogućuje snimanje svega na zaslonu vašeg računala. Koristan je za izradu tutorijala, snimanje igranja i još mnogo toga. Osim toga, pomaže vam podijeliti sve što je na vašem zaslonu s drugima. Na taj način možete jednostavno objasniti stvari i stvoriti privlačan sadržaj.
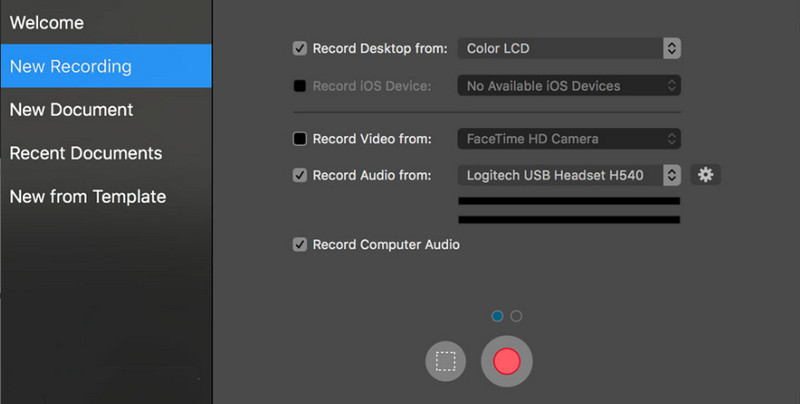
Uređivanje videa
Kada završite sa snimanjem, ScreenFlow vam omogućuje uređivanje ovih videozapisa. Uz to možete izrezati i obrezati dijelove, dodati tekst ili glazbu itd. kako biste svoj video učinili personaliziranijim. Stoga vam njihovo uređivanje daje više mogućnosti za podešavanje kvalitete vašeg videozapisa.
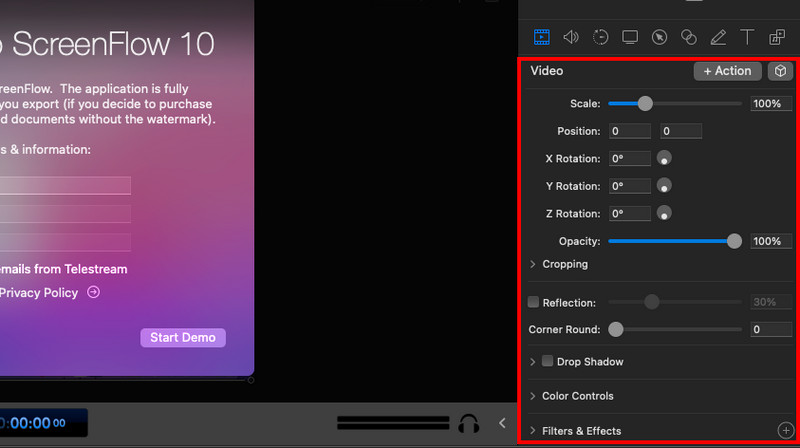
Uređivanje više pjesama
ScreenFlow vam također omogućuje rad s više zapisa zvuka i videa. To znači da možete spajati razne elemente kao što su voiceovers, vizualni elementi, glazba i tako dalje. Stoga vam omogućuje stvaranje dinamičnijeg i slojevitijeg videa. Funkcija više zapisa dodaje dubinu i složenost vašim videozapisima.
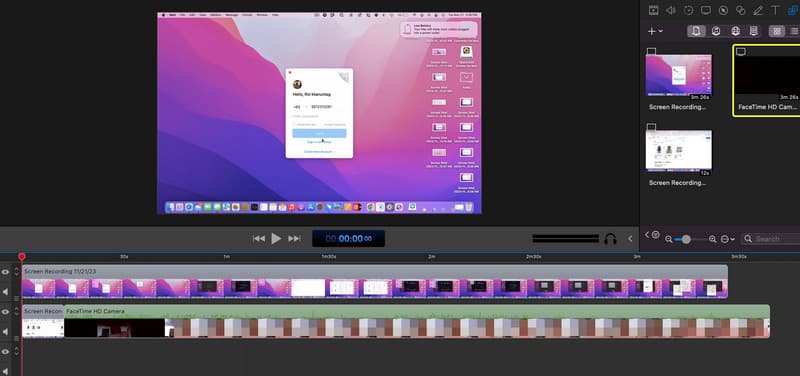
Animacija i efekti
Softver ScreenFlow pruža alate za dodavanje animacija i efekata vašim videozapisima. Također, možete istaknuti važne točke, zumirati određena područja ili dodati prijelaze između scena.
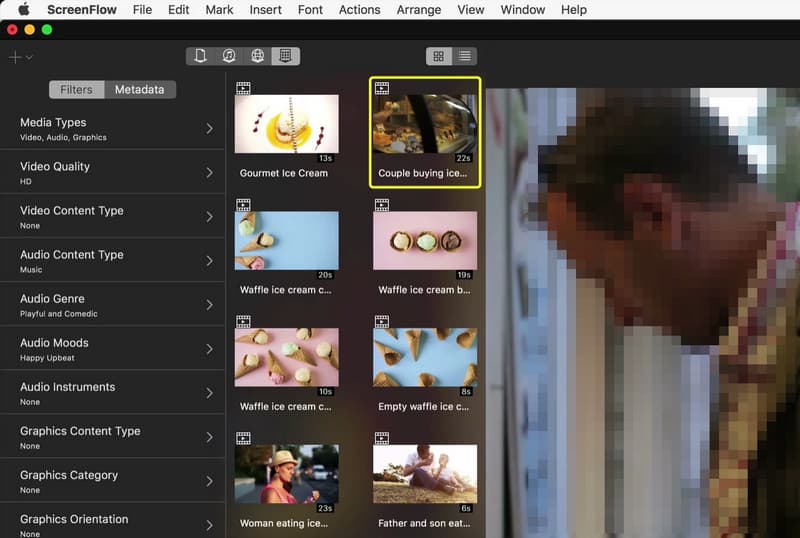
Jednostavno dijeljenje i izvoz
Nakon što je video spreman, možete ga podijeliti ili izvesti na različite platforme koristeći sam ScreenFlow. Podržava platforme kao što su YouTube, Vimeo, Wista i druge. Nadalje, možete ih spremiti u formatu prikladnom za različite uređaje.
Dio 3. Kako koristiti ScreenFlow
Nakon što ste upoznali definiciju i funkcije ScreenFlowa, mogli biste ga upotrijebiti. I tako, u ovom dijelu ćemo vam pokazati kako koristiti ovaj alat za snimanje zaslona na Macu. Slijedite jednostavan vodič u nastavku:
Korak 1. Idite na službenu stranicu ScreenFlow by Telestream. Možete ga kupiti ili kliknuti Započnite svoju BESPLATNU probnu verziju gumb za preuzimanje ScreenFlow na vaše Mac računalo.
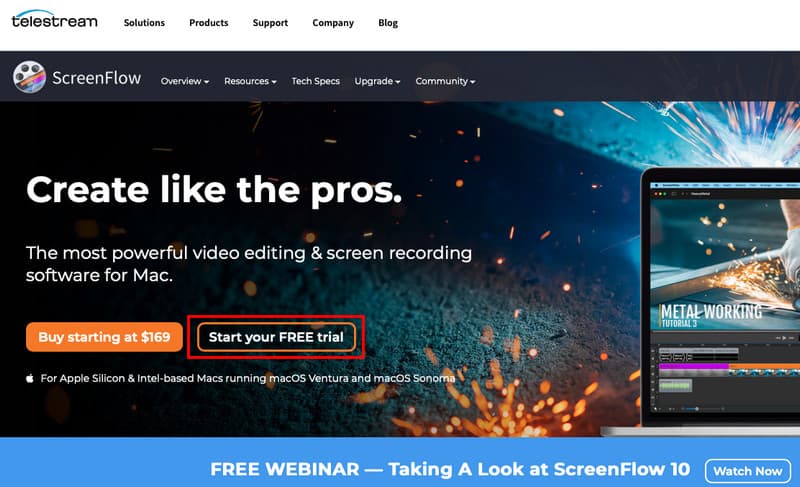
Korak 2. Za postavljanje softvera, povucite ga na Prijave mapu u dijaloškom okviru. Sada pokrenite softver i dodijelite sva dopuštenja za ScreenFlow.
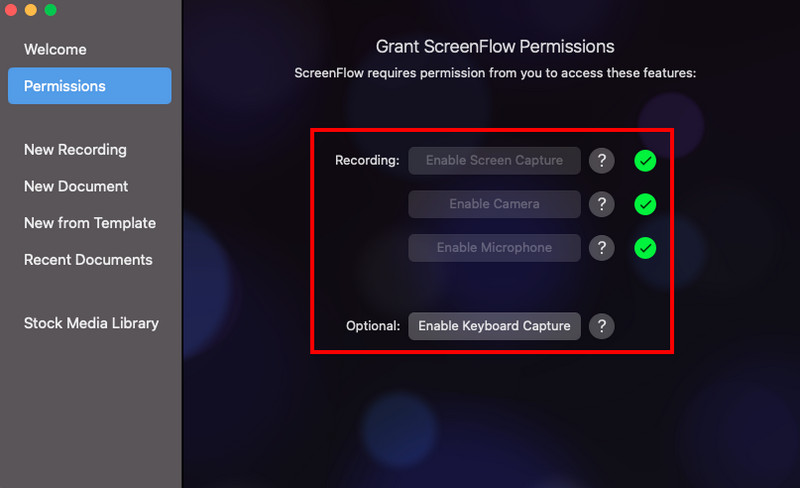
3. korak Nakon toga kliknite na Nova snimka opcija na lijevom oknu sučelja alata. Zatim možete označiti kućicu koju želite snimiti. Na kraju, pritisnite Snimiti gumb u donjem dijelu za početak snimanja.
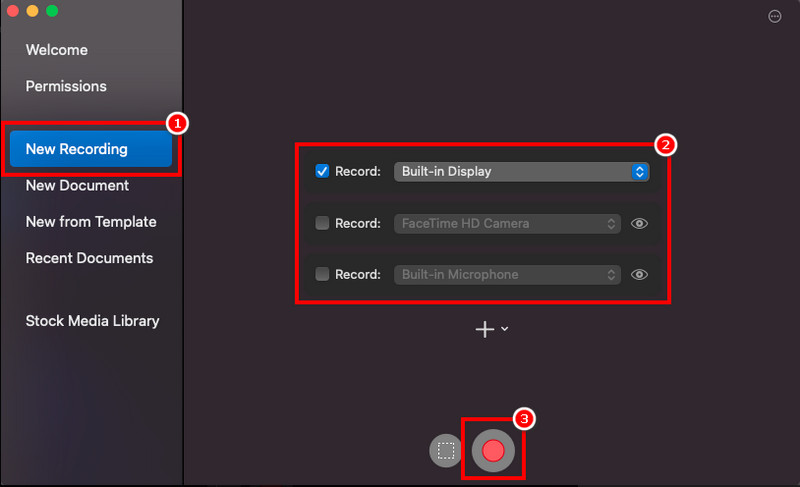
4. korak Kada završite, kliknite na Stop dugme. Obično možete koristiti i određeni tipkovnički prečac Command + Shift + 2. I to je to!
Dio 4. Prednosti i nedostaci ScreenFlowa
Iako je ScreenFlow odličan snimač, on također ima svojih prednosti i mana. Ovdje ćemo navesti neke od njih koje morate uzeti u obzir prije kupnje ili korištenja alata.
Prednosti ScreenFlow-a
- ScreenFlow ima jednostavno i intuitivno sučelje, što ga čini dostupnim svim vrstama korisnika.
- Može snimati zaslon vašeg računala ili određeno područje. Dakle, nudi fleksibilan način za snimanje različitih sadržaja, od prezentacija do igranja.
- Omogućuje vam izradu videozapisa za Mac, iPad i druge iOS uređaje.
- To je lagan alat i jednostavan za preuzimanje.
- Podržava različite formate datoteka, uključujući GIF i MP4.
Nedostaci ScreenFlow-a
- ScreenFlow je dostupan samo za Mac računala. Dakle, možda neće biti opcija za korisnike Windowsa ili Linuxa.
- Za potpuni pristup i korištenje funkcija alata potrebno je kupiti licencu.
- Neke od njegovih naprednih značajki imaju strmu krivulju učenja. Oni zahtijevaju malo vremena za one koji su novi u uređivanju videa.
- Postoji dodatna naknada za knjižnicu fonda.
Dio 5. Alternative za ScreenFlow
Snimač zaslona Vidmore
Tražite alternativu koja je jednostavna za korištenje za ScreenFlow za PC? Koristiti Snimač zaslona Vidmore kako bi snimanje zaslona bilo jednostavno. Bez obzira koristite li Mac ili više volite Windows, mi ćemo vas pokriti. Savršeno je za snimanje bilo čega na zaslonu i kad god poželite. Alat može snimati zaslon vaše radne površine, igranje, sastanke, web kameru i još mnogo toga. Štoviše, pomoću softvera također možete napraviti snimku zaslona. U isto vrijeme možete uređivati i dijeliti svoj sadržaj. Također vam omogućuje dodavanje teksta, oblika i strelica snimljenim videozapisima i snimkama zaslona. Osim toga, možete postaviti izlazni video format, video kvalitetu i kodek. Da ne spominjemo da podržava opsežan skup izlaznih formata. Alat nudi više značajki osim ovdje spomenutih. Dakle, ako želite znati više, isprobajte softver danas!
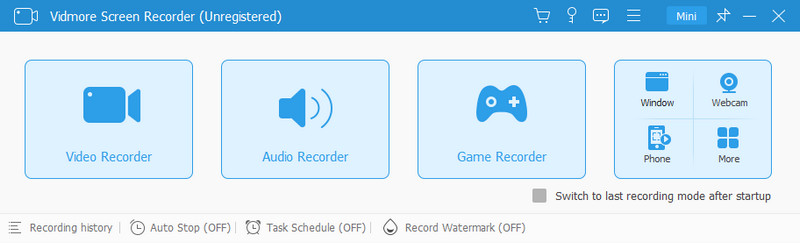
Vidmore besplatni snimač zaslona na mreži
Ako želite brže rješenje za snimanje zaslona, preporučujemo Vidmore besplatni snimač zaslona na mreži. To je internetska verzija gornjeg Vidmore Screen Recordera. Pomoću njega također možete snimati sastanke, aktivnosti, igranje i tako dalje. Također vam omogućuje snimanje cijelog zaslona ili odabir određenog dijela zaslona. Štoviše, također možete snimiti prozor aplikacije ili sadržaj na web pregledniku. Osim toga, nudi alate za uređivanje vaših snimljenih videozapisa kako biste ih prilagodili. Posljednje, ali ne manje važno, podržava izlazne formate kao što su WMV i MP4 (WMP9, H.264). Konačno, program 100% je besplatan za korištenje.
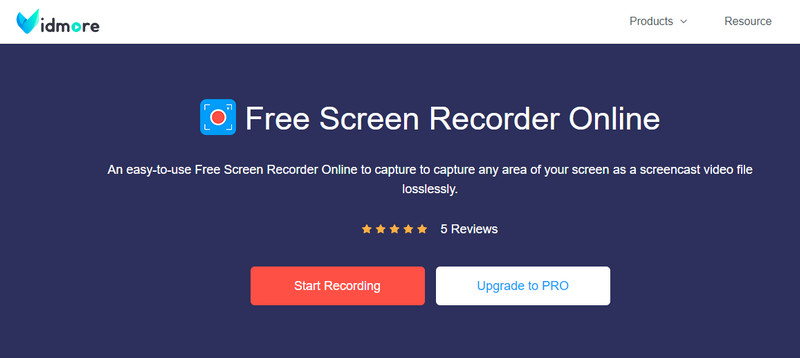
Dio 6. Često postavljana pitanja o pregledu ScreenFlow
Je li ScreenFlow dostupan za Windows?
Ne, ScreenFlow nije dostupan za Windows. Dizajniran je za Mac operativne sustave.
Je li ScreenFlow besplatan?
Ne, ScreenFlow nije besplatan. To je softver koji se plaća, a za korištenje je potrebna licenca.
Koje su ključne razlike između ScreenFlow i Camtasia?
Jedna ključna razlika je platforma; ScreenFlow je za Mac. Dok je Camtasia dostupna i za Mac i za Windows. Dodatno, Camtasia ima model jednokratne kupnje, dok ScreenFlow slijedi cijene temeljene na pretplati.
Što je bolje, OBS naspram ScreenFlow?
Izbor između OBS-a i ScreenFlow-a ovisi o vašim potrebama. OBS je besplatan i otvorenog koda, pogodan za live streaming i osnovno snimanje. ScreenFlow je softver koji se plaća i nudi naprednije značajke uređivanja. Zbog toga je poželjan za profesionalnu izradu i uređivanje videozapisa.
Zaključak
Do sada ste naučili sve ScreenFlow za Mac pregled. Bavili smo se njegovim definicijama, funkcijama, nedostacima, prednostima i načinima korištenja. Nadalje, ponudili smo 2 najbolje alternative za ScreenFlow. Ako želite izvanmrežnu verziju, koristite Snimač zaslona Vidmore. Ipak, ako želite online metodu bez preuzimanja softvera, idite Vidmore besplatni snimač zaslona na mreži. Što god odabrali, ova dva će vam pomoći u snimanju bilo kojeg sadržaja sa vašeg zaslona.