ShareX recenzija i 5 najboljih alternativa ShareX-u (2024.)
ShareX vrlo je popularan snimač zaslona s otvorenim kodom koji vam omogućuje besplatno snimanje videozapisa na računalo. Ako često izrađujete videozapise sa snimkama, možda vam je poznat alat za snimanje zaslona ShareX.
Međutim, mnogi korisnici ne znaju kako koristiti ShareX za pravilno snimanje video zvuka. Dobivaju neke probleme tijekom ili nakon snimanja s ShareX-om. Jeste li vi jedan od njih?
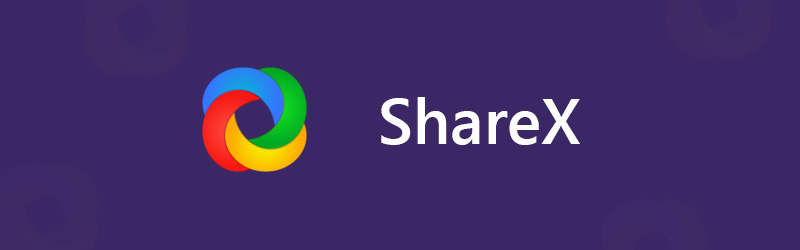
Na internetu možete vidjeti mnoga pitanja u vezi s korištenjem ShareX-a. Na primjer, veća je vjerojatnost da ćete dobiti snimljeni video bez zvuka. Ovdje u ovom postu dat ćemo vam detalje ShareX recenzija. Možete besplatno preuzeti ShareX i dobiti prave korake za snimanje videozapisa i zvuka na računalu sa sustavom Windows. Štoviše, preporučujemo 5 najboljih ShareX alternativa za vas da odaberete.
Dio 1. ShareX pregled i besplatno preuzimanje
ShareX je lagani besplatni program za prikaz zaslona koji vam omogućuje snimanje bilo koje aktivnosti na vašem računalu. ShareX je video snimanje otvorenog koda za Windows 11, Windows 8.1 i Windows 7. Trenutno se ShareX može koristiti na Linuxu i Macu.
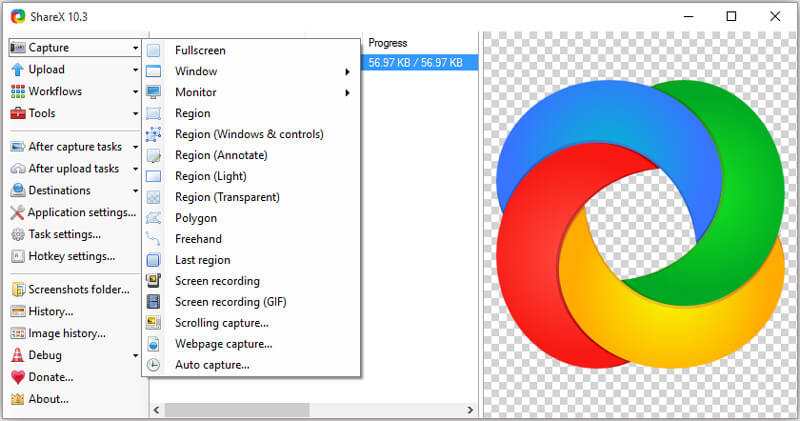
ShareX nudi jednostavan i prikladan način za snimanje i dijeljenje. Ovo besplatno snimanje zaslona omogućuje snimanje visokokvalitetnog videozapisa s cijelim zaslonom, monitorom radne površine, aktivnim prozorom ili odabranom regijom. Štoviše, sadrži obilje prilagodbi značajki naknadnog snimanja koje vam pomažu u uređivanju snimljenog sadržaja. Dizajniran je s značajkom automatskog snimanja za bolje snimanje zaslona.
Osim funkcija snimanja, ShareX vam također pruža izravan način za prijenos i dijeljenje snimljene datoteke. Omogućuje vam prijenos slika, teksta ili drugih vrsta datoteka na više od 80 podržanih odredišta.
ShareX vam omogućuje spremanje snimljenog videozapisa kao MP4 ili GIF datoteke prema vašim potrebama. S više od 9 godina aktivnog razvoja, ShareX se dodaje sve više i više značajki. Iako je ShareX besplatno i otvoreno-izvorno hvatanje zaslona, neće ograničiti veličinu datoteke niti vremenska ograničenja. Također, neće Dodaj vodeni žig na vaše snimke.
Besplatno preuzimanje ShareX-a i kako ga koristiti
S obzirom na to da je ShareX potpuno besplatan alat za snimanje zaslona, možete ga izravno preuzeti s njegove službene stranice. Tamo možete pronaći mnoge nove izdane verzije. Ako koristite računalo sa sustavom Windows 11/10/8/7, možete kliknuti gumb Preuzmi da biste preuzeli odgovarajuću ShareX verziju na svoje računalo.
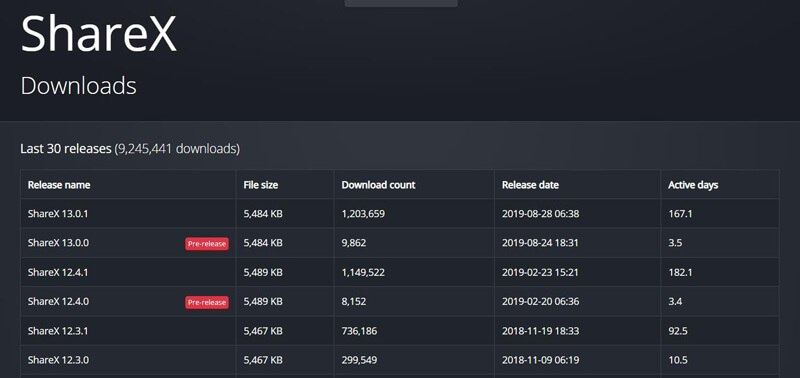
Nakon preuzimanja možete slijediti sljedeći vodič za snimanje zaslona pomoću ShareX-a.
Korak 1. Prvo morate kliknuti ikonu ShareX na radnoj površini da biste je otvorili. Kada uđete u glavno sučelje, na lijevoj ploči možete vidjeti brojne ključne značajke, poput Snimanje, Prijenos, Tijekove rada, Alati i još mnogo toga.
Korak 2. Pomaknite miš na značajku Snimanje i dobit ćete brojne mogućnosti snimanja zaslona kao što su Puni zaslon, Prozor, Monitor i još mnogo toga. Možete odabrati jedan prema vašim potrebama.
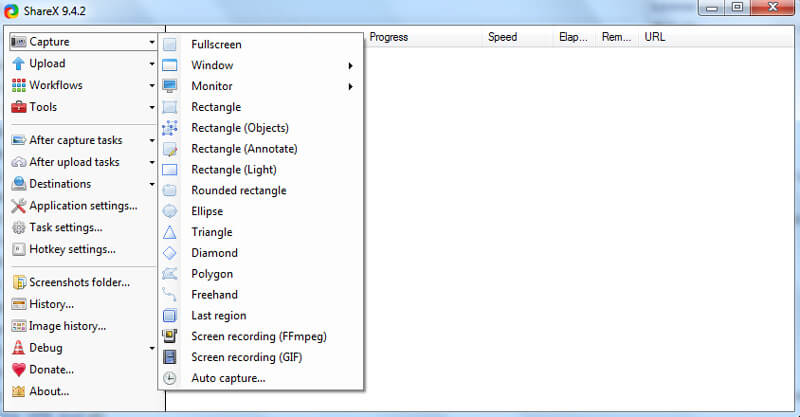
3. korak. Kliknite Postavke zadatka s lijeve strane, a zatim odaberite karticu Snimanje u desnom prozoru. Kliknite Snimač zaslona, a zatim provjerite je li izlaz FFmpeg. FFmpeg omogućuje snimanje zaslona uključujući zvuk i komprimiranje u stvarnom vremenu.
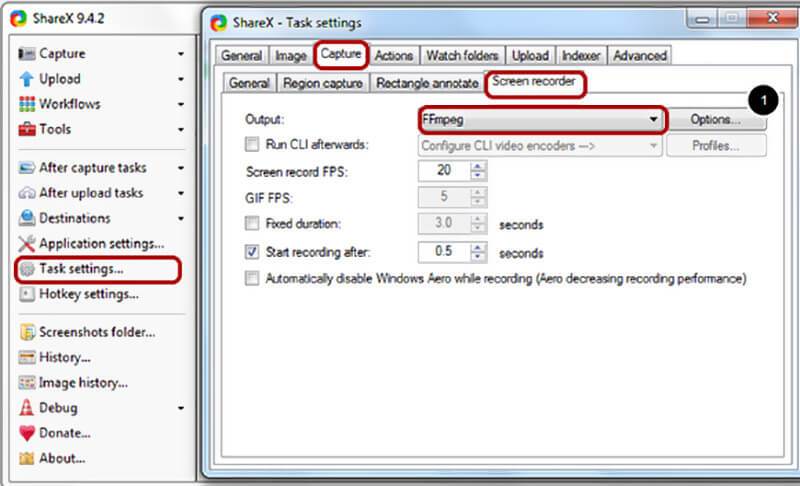
Ovdje možete kliknuti gumb Opcije da biste preuzeli FFmpeg datoteku i postavili FFmpeg opcije snimanja. Kada uđete u prozor opcija FFmpeg, možete kliknuti gumb Preuzmi da biste lako instalirali jednu najnoviju verziju FFmpeg.
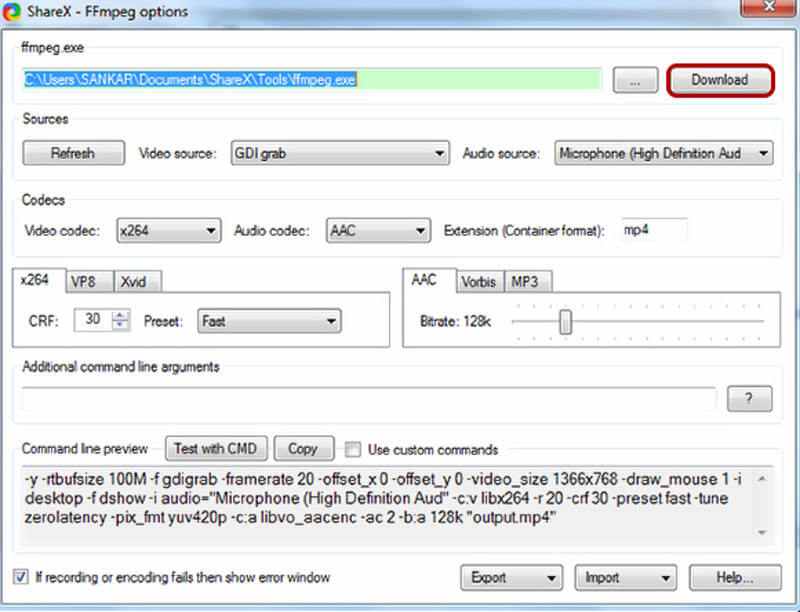
4. korak.. Nakon preuzimanja FFmpega, možete postaviti izvore za snimanje video i zvuka. Tijekom ovog koraka možete odabrati pravi video kodek iz x264, VP8 i Xvid. Također možete odabrati audio kodek iz AAC, MP3 i Vorbis. Zatim postavite format Extension kao MP4, WebM, MKV ili AVI ovisno o vašim potrebama.
Korak 5. Nakon svih ovih postavki, možete koristiti ShareX za snimanje video zapisa sa zvukom. Kliknite Snimanje s lijeve strane, a zatim s padajućeg popisa odaberite opciju Snimanje zaslona (FFmpeg). Tada možete prilagoditi područje snimanja za snimanje zaslona.
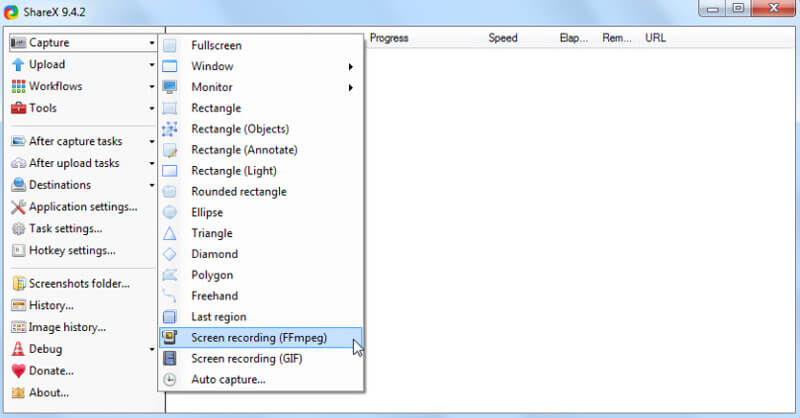
ShareX će automatski započeti snimanje videozapisa čim odaberete regiju snimanja. U donjem desnom kutu dobit ćete nekoliko gumba za potpunu kontrolu nad postupkom snimanja zaslona.
Dio 2. Top 5 ShareX alternativa
Pomoću ShareX-a možete snimiti zaslon računala i stvoriti videozapis s ovim sadržajima za snimanje. U slučaju da želite lakši alat za snimanje video zvuka, ovdje napravite popis od 5 izvrsnih alternativa ShareX-u koje možete odabrati.
NO.1 Najbolja ShareX alternativa - Snimač zaslona
Ako tražite jednostavan alat za snimanje zaslona, ne biste trebali propustiti snažni Snimač zaslona. Ima mogućnost snimanja svih aktivnosti na vašem računalu s točno originalnom kvalitetom slike i zvuka. To znači da smijete snimati visokokvalitetne čak i do 4K ili 1080p / 720p HD.

Ova najbolja ShareX alternativa omogućuje vam snimanje zaslona s računarskog monitora i web kamere te s lakoćom snimanje zvuka iz zvuka sustava i mikrofona. Lako se može nositi sa svim vrstama potreba za snimanjem.
Najbolja ShareX alternativa - snimač zaslona
- Snimite bilo koji video audio na Windows 11/10/8/7/XP/Vista PC i Macu visoke kvalitete.
- Podržava 4K video snimanje do razlučivosti 3840 x 2160 bez ikakvih ograničenja.
- Snimite videozapis s cijelim zaslonom, aktivnim prozorom ili odabranom regijom bez ograničenja.
- Jednostavno snimanje videozapisa na mreži, 2D / 3D igranje, web kamera, video / audio chatovi, glazba i još mnogo toga.
- Napredna tehnologija hardverskog ubrzanja za snimanje zaslona s niskim CPU-om, GPU-om i RAM-om.
- Moćne značajke uređivanja prilagođenog snimljenog video zapisa i podešavanje izlaznih efekata.
U usporedbi s ShareX-om, ovaj Snimač zaslona može vam ponuditi lakše iskustvo snimanja video zvuka. Možete brzo odabrati izvor video / zvuka i započeti visokokvalitetno snimanje. Zahvaljujući tehnologiji ubrzavanja, ova ShareX alternativa omogućuje vam glatko snimanje zaslona dok obavljate druge radnje poput igranja videoigara. Sadržaj za snimanje može se spremiti u bilo koji često korišteni video ili audio format poput MP4, MOV, AVI, FLV, MP3 i više.
NO.2 Besplatna ShareX alternativa za Mac - QuickTime Player
Kao što je gore spomenuto, ShareX je kompatibilan samo sa sustavom Windows 11/10/8/7. Ne možete ga koristiti za snimanje videa na Macu. Zapravo, ako koristite Mac, imate bolji izbor za video i audio snimanje. QuickTime Player je službeni media player i video audio snimač u macOS-u koji može raditi kao izvrsna alternativa ShareX-u.
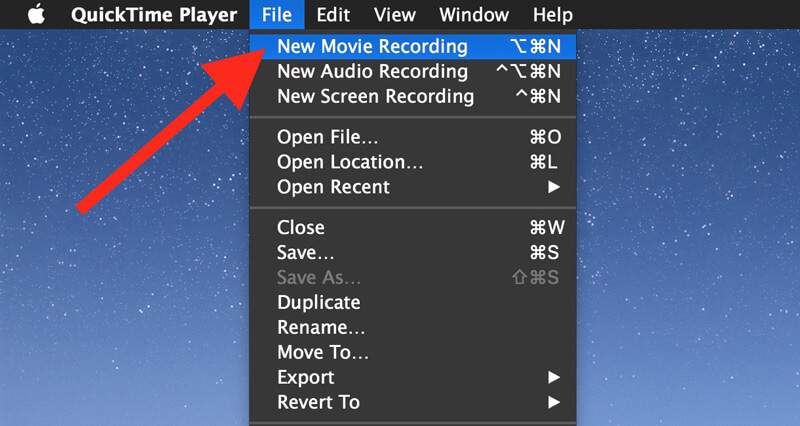
QuickTime Player može vam pružiti stabilno i visokokvalitetno snimanje zaslona. Ne postoji ograničenje veličine datoteke ili vremena snimanja. Ovaj besplatni Mac snimač zaslona zasigurno neće dodati vodeni žig u vašu snimljenu datoteku. Omogućuje vam izvoz svoje snimke kao MOV ili MP4 datoteku. Štoviše, ova Mac ShareX alternativa sadrži neke osnovne funkcije uređivanja koje će vam pomoći uredi video i prilagodite izlazni video.
NO.3 Izvrsna ShareX alternativa - Camtasia Studio
Camtasia jedan je od najpopularnijih softvera za snimanje zaslona koji vam može pomoći u snimanju video zapisa na računalu. Slično ostalim ShareX alternativama, omogućuje vam snimanje videozapisa s cijelim zaslonom zaslona ili odabranim područjem. Uz to, Camtasia Studio dizajniran je s nekim značajkama uređivanja za dodavanje animacija, podešavanje efekata i još mnogo toga.
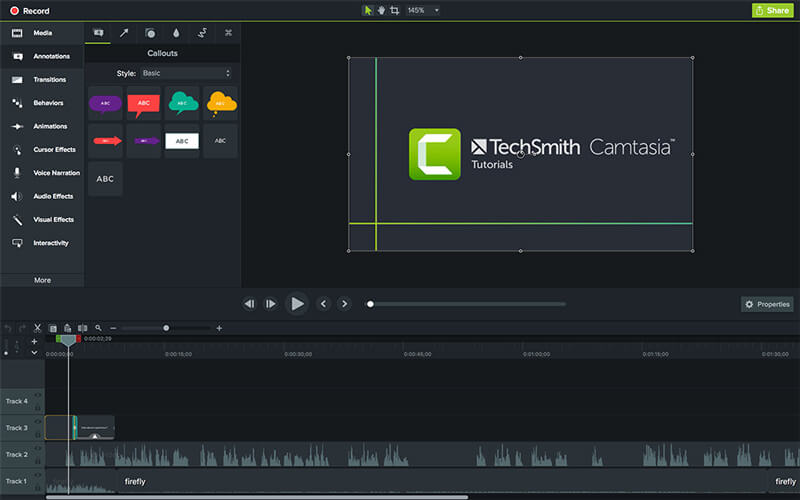
Camtasia ima mogućnost zasebne obrade video i audio zapisa. Štoviše, omogućuje vam uvoz dodatnih snimaka i lakoću ugrađivanja web kamere. Ova ShareX alternativa kompatibilna je s Windows i Mac sustavima. Jedna stvar koju biste trebali znati je da Camtasia u svojoj besplatnoj verziji ima neka ograničenja značajki.
NO.4 ShareX alternativa za snimanje zaslona - Snagit
Snagit poznato je snimanje zaslona koje pruža jednostavan način za snimanje procesa, dodavanje vašeg objašnjenja i stvaranje vizualnih uputa. Može raditi kao izvrsna ShareXova alternativa za snimanje zaslona vašeg računala. S lakoćom možete snimati široke, vodoravne pomicanje, pomicanje web stranica i svega između. Osim značajke snimanja, Snagit omogućuje i snimanje zaslona.

Snagit je opremljen značajkom Snagit Editor koja vam može pomoći u jednostavnom uređivanju i prilagođavanju videozapisa strelicama, tekstom, pozivima, efektima i još mnogo toga. Vašoj snimci neće dodati vodeni žig. Ali omogućuje vam da na snimljeni videozapis postavite svoj osobni vodeni žig. Ova ShareX alternativa nije besplatni video rekorder. Dobivate samo besplatnu probu njegove značajke snimanja.
NO.5 Alternativa ShareXu - Open Broadcaster Software
Otvorite Broadcaster Software (OBS) je naša zadnja preporuka na popisu ShareX alternativa. OBS je vrlo popularan servis za snimanje uživo i video zapisa. Nudi vam jednostavno i kvalitetno snimanje bez ograničenja i dosadnih reklama. OBS u velikoj mjeri podržava Windows 11/10/8/7, Mac i Linux.
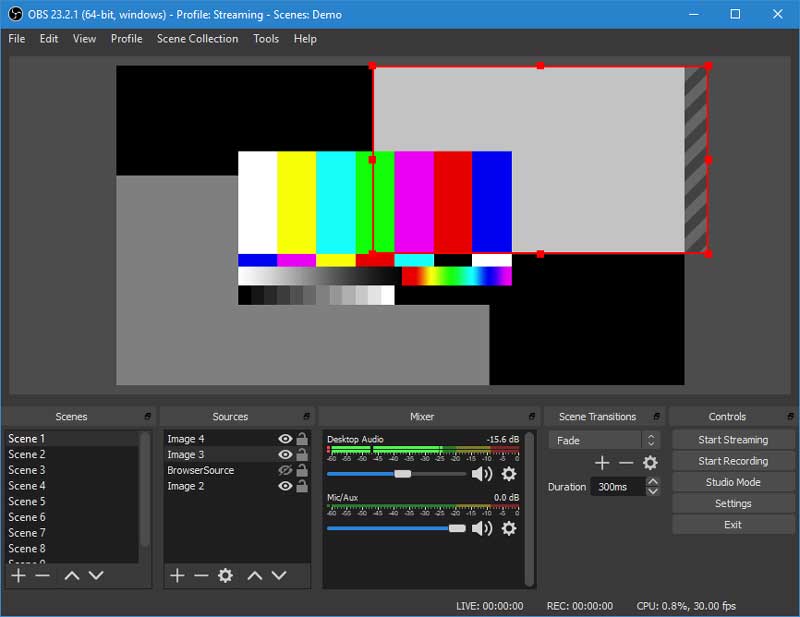
Za funkciju snimanja zaslona, Open Broadcaster Software omogućuje vam snimanje videozapisa s cijelim zaslonom ili prilagođenim područjem. Što je još važnije, ovaj besplatni alat za snimanje zaslona može snimiti visokokvalitetni video do 1080p i 60 FPS. OBS vam omogućuje snimanje zaslona s web kamere. Stoga je vrlo povoljno stvoriti video zapis uživo ili snimiti igranje, mrežni sastanak i video poziv.
Zaključak
ShareX je dobar snimač zaslona za snimanje videa i zvuka na Windows računalu. Međutim, mnogi korisnici ne znaju kako ga pravilno koristiti i lako dobivaju snimku bez zvuka. Ovdje u ovom postu dajemo vam detalje ShareX recenzija i reći vam kako koristiti ShareX za hvatanje slike i zvuka. Štoviše, sastavljamo popis 5 izvrsnih ShareX alternativa kako biste odabrali željeni softver za snimanje zaslona.
Opet, preporučujemo najbolju ShareX alternativu, Snimač zaslona da zabilježite bilo što što se dogodilo na vašem računalu. U usporedbi s drugim video rekorderima, može vam pružiti višu kvalitetu video zapisa. Samo ga besplatno preuzmite i isprobajte.



