Kako koristiti Bandicam bez zaostajanja prilikom snimanja?
Jeste li ikad doživjeli problem zaostajanja tijekom snimanja s Bandicamom? Kladim se da jesi. Iako Bandicam tvrdi da ima manje zaostajanja od ostalih alata za snimanje zaslona, i dalje je uobičajena stvar da korisnici naiđu na zaostajanje videozapisa.
Dakle, u ovom postu ćemo vas voditi dalje kako popraviti zaostajanje Bandicama problem.
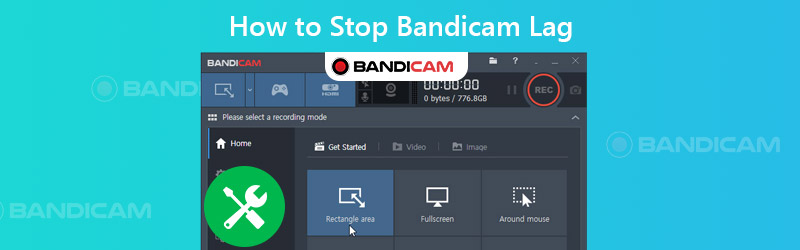

Dio 1. Jednostavni načini za popravljanje zaostajanja Bandicama
Evo rješenja koja možete isprobati tijekom čitanja.
1. Smanjite razlučivost i prebacite se u način rada s prozorima
Pomoglo bi kad biste mogli promijeniti razlučivost video zapisa na nižu u postavkama igre, streaming videa ili bilo čega što želite snimiti. Da biste povećali FPS, također možete promijeniti način prikaza u prozor.
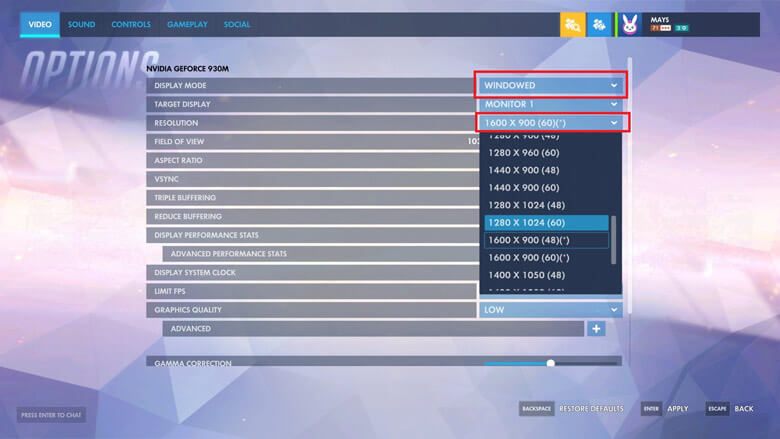
2. Prilagodite postavke Bandicama i promijenite način snimanja
Izmjena postavki videozapisa, poput veličine videozapisa, FPS-a, kodeka i kvalitete, u programu Bandicam također je učinkovito sredstvo za poboljšanje kašnjenja u snimanju.
Korak 1. Naći Video tab u Bandicamu. Ispod ove kartice možete vidjeti Postavke u donjem desnom kutu.
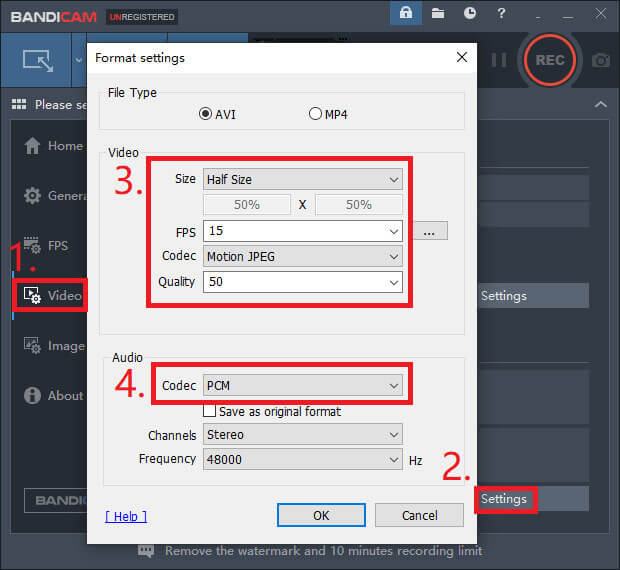
Korak 2. Kao što je prikazano na gornjoj slici, možete promijeniti Veličina iz Puna veličina do Pola veličine. Zatim smanjite FPS iz 30 do 15 i Kvaliteta iz 80 do 50. Osim toga, možete isprobati Motion JPEG i PCM kodeci za video i audio. Klik u redu.
3. korak Vratite se na sučelje kartice video. Zatim drugi Postavke dugme. Molimo onemogućite Sekundarni zvučni uređaj.
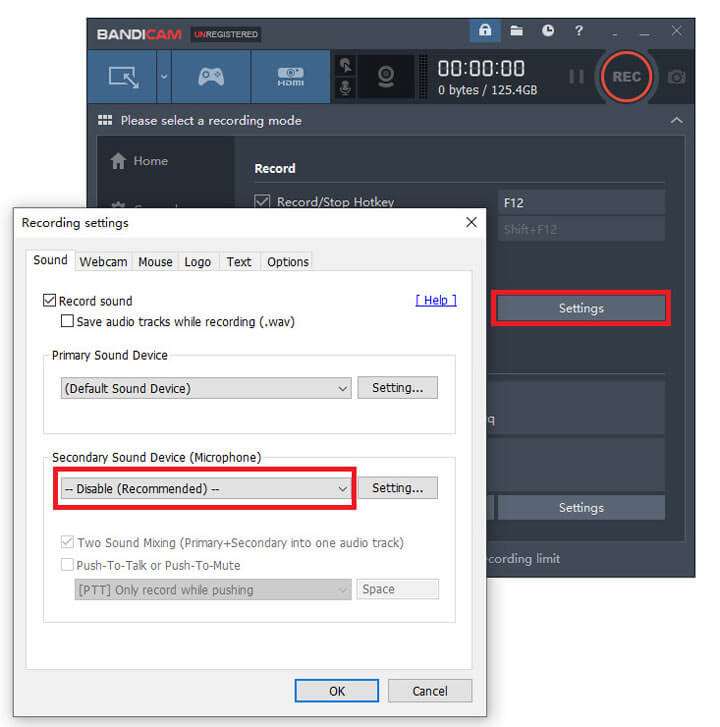
Ponekad zaostajanje Bandicama možete smanjiti prebacivanjem načina snimanja Snimanje igre do Snimanje zaslona ili obrnuto.

3. Ostala rješenja
Ako se grafička kartica nalazi u sekundarnom utoru matične ploče računala, premjestite je u primarni utor.
Ako jedan od ovih kodera (Kodiranje Intel® Quick Sync Video H.264, kodiranje Nvidia® CUDA ™ / NVENC H.264 ili Kodiranje AMD VCE H.264) dostupan na vašem računalu, možete ga omogućiti za veće performanse.
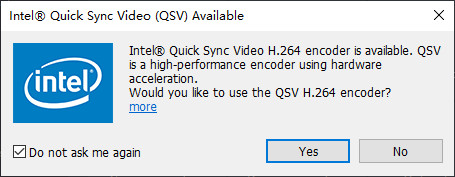
Ako imate problema sa zaostajanjem prilikom snimanja streaming videozapisa, umjesto toga možete isprobati Chrome ili Firefox. Što se tiče korisnika Internet Explorera ili Edgea, provjerite Koristite softversko prikazivanje umjesto GPU prikazivanja opcija. Zatim pokušajte ponovo.
Istina je da možete dobiti izvrsnu snimku bez zastoja ako su vaše računalo i sustav dovoljno dobri. Budući da snimanje videozapisa zapravo zahtijeva puno sistemskih resursa, poput CPU-a, GPU-a i RAM-a. Kako biste smanjili zaostajanje, možete nadograditi svoj OS, grafičku karticu, CPU itd.
Međutim, trebali biste znati da zamjena hardvera nije jeftina opcija. Dakle, osim toga, postoji li jeftiniji način za rješavanje problema sa zaostajanjem snimanja? Pogledajte dolje.
Dio 2. Najbolja alternativa Bandicamu bez zastoja
Snimač zaslona Vidmore, najbolja alternativa Bandicamu, koja vam može pomoći da savršeno riješite probleme sa snimanjem. Možete snimati i stvarati vlastita video ili audio remek-djela. Jednostavan je za upotrebu za YouTubere, igrače igara, sudionike mrežnih sastanaka / predavanja itd.
- Snimite cijeli zaslon ili odabrano područje računala s visokom kvalitetom.
- Podržava više izlaznih formata, poput MP4, MKV, WMV, pa čak i GIF.
- Snimci dodajte tekst, strelice, oblike, efekte miša itd.
- Snimite snimke zaslona i postavite raspored snimanja prema svojim potrebama.
- Kompatibilno sa sustavima Windows 10 / 8.1 / 8/7 i Mac OS X 10.10 ili novijim.

Korak 1: Preuzmite i otvorite Snimač zaslona Vidmore na vašem računalu. Odaberi Video snimač za snimanje na ekranu.

Korak 2: Prilagodite veličinu zaslona i omogućite zvuk i mikrofon sustava. Ako ne trebate snimati web kameru, samo onemogućite opciju web kamere. Tada možete kliknuti REC i započnite snimanje.

Korak 3: Tijekom postupka snimanja možete s lakoćom dodavati tekst i oblike.

Korak 4: Ako zaustavite snimanje, možete pregledati video prije spremanja na računalo.

Dio 3. Česta pitanja o zaustavljanju zaostajanja Bandicama
P1: Mogu li koristiti Bandicam na Macu?
Ne, ne možete ga koristiti na Macu. Ali korisnici Maca mogu preuzeti Snimač zaslona Vidmore do zaslon za snimanje na Macu.
P2: Može li Bandicam snimati Simseve bez ograničenja?
Ako ste kupili njegovu licencu, onda možete snimiti Sims bez ograničenja. Ako ne, imat ćete nekoliko ograničenja vremenske duljine i vodenog žiga.
P3: Koliko košta Bandicam?
Za licencu za 1 računalo morate platiti $39,00. A cijene se razlikuju ovisno o tome na koliko računala želite instalirati Bandicam.
Zaključak
Nadam se da vam ovaj post može pomoći zaustaviti Bandicam zaostajanje. A ako ste umorni od Bandicama, Snimač zaslona Vidmore bit će vaš najbolji izbor za snimanje vaših aktivnosti na zaslonu bez zaostajanja. Ako i dalje imate pitanja, kontaktirajte nas. Pomoći ćemo vam da pronađete odgovor.

