Kako riješiti problem što Snimanje slika ne prikazuje fotografije na Macu
Iz nekog razloga, Image Capture ne ažurira uvijek sve fotografije nakon što priključim iPhone, kako riješiti taj problem?
Apple je uveo puno aplikacija u macOS, ali nisu sve poznate. Aplikacija Image Capture je slučaj. Sve u svemu, ima tri glavne funkcije, preuzimanje fotografija na Mac, upravljanje skupnim slikama, skeniranje dokumenata i slikanje.
Ovaj će vam post reći pet rješenja za rješavanje problema koji Image Capture ne radi na Macu.
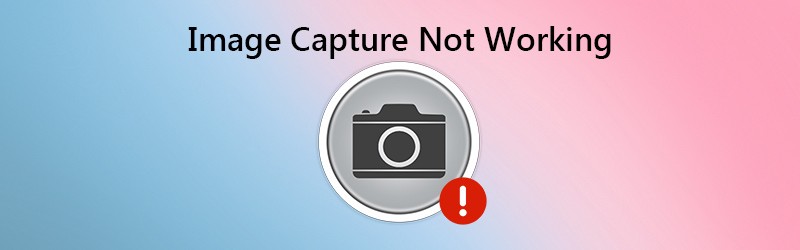
- 1. dio: 5 rješenja za popravak snimanja slika koje ne rade
- Dio 2: Najbolja alternativa snimanju slika za Mac / PC
- Dio 3: Česta pitanja o snimanju slika ne rade
1. dio: 5 rješenja za popravak snimanja slika koje ne rade
1. rješenje: Provjerite hardver

Kada Image Capture ne radi, prvo što biste trebali učiniti je provjeriti svoj hardver. Isključite iPhone, a zatim ga ponovo spojite na Mac. Štoviše, provjerite USB kabel i provjerite nije li oštećen.
Rješenje 2: Ažurirajte softver
Snimanje slika dio je Mac sustava. Ako Image Capture ne prikazuje sve fotografije, vrijeme je da ažurirate svoj sustav.

Korak 1: Izaberi Postavke sustava od Jabuka izbornik i kliknite Ažuriranje softvera.
Korak 2: Ako je dostupno bilo kakvo ažuriranje, kliknite Ažurirati sada gumb da biste ga dobili.
Savjet: Želite li vidjeti detalje o ažuriranju, kliknite Više informacija.
Korak 3: Kada je softver ažuran, softver i Image Capture se također ažuriraju. Pokušajte ponovo s Hvatanjem slike.
3. rješenje: Ponovno vjerujte iPhoneu u iTunes
Drugi način da riješite problem koji ne radi Image Capture je ponovno povjerenje iPhoneu u iTunes. To daje univerzalnu provjeru autentičnosti za iPhone na Macu.
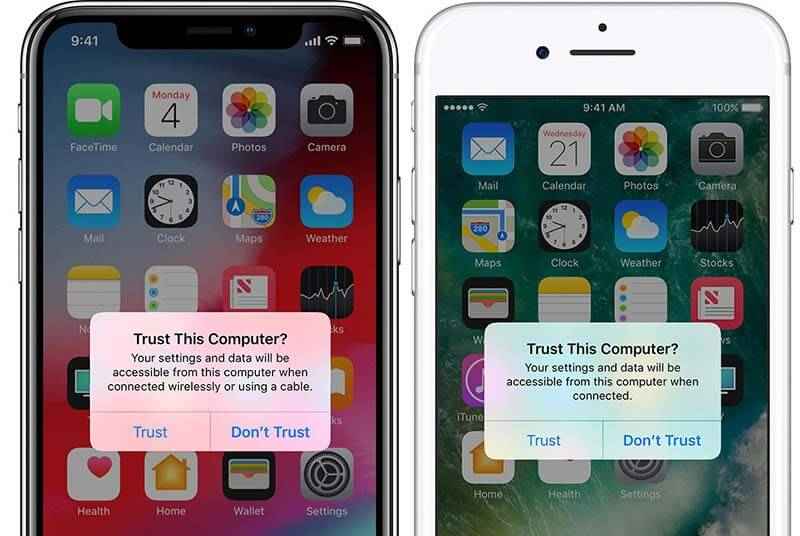
Korak 1: Pokrenite iTunes i ponovno spojite iPhone na Mac.
Korak 2: Uključite iPhone i dodirnite Povjerenje kad vidite upozorenje Vjerujte ovom računalu.
Korak 3: Zatim otvorite aplikaciju Image Capture i trebali biste prikazati sve fotografije.
4. rješenje: Izbrišite datoteke s postavkama preuzimanja slike
Ako nešto nije u redu s Image Capture con, neće raditi ispravno. Rješenje je jednostavno, uklanjanjem datoteka s postavkama.
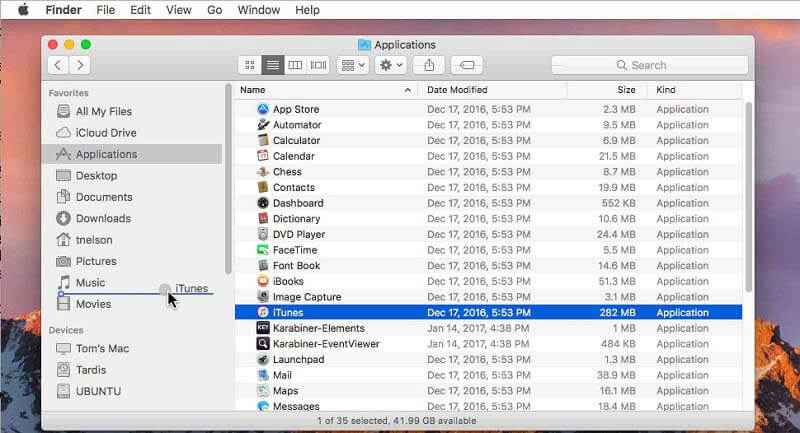
Korak 1: Otvori Finder aplikaciju i idite na / Library / Preferences / direktorij.
Korak 2: Zatim pronađite datoteke u mapi direktorija i premjestite ih u drugu mapu, poput radne površine.
Korak 3: Ponovno spojite iPhone i Mac i pokrenite aplikaciju Image Capture. Sada bi trebalo raditi kao i obično.
Rješenje 5: Onemogućite iCloud Photo Library
Snimanje slika ponekad ne radi djelomično jer ga prekida iCloud Photo Library. Ako je omogućen uz Optimize iPhone Storage, vaše će fotografije ići samo na iCloud, ali više ne na vaš iPhone.
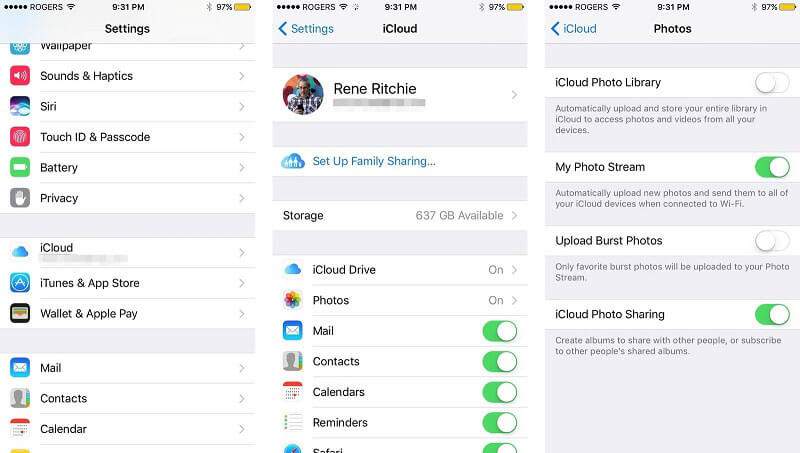
Korak 1: Otvori Postavke aplikaciju na iPhoneu i idite na Fotografije. Za stari iOS odaberite Fotografije i fotoaparat umjesto toga.
Korak 2: Isključi iCloud biblioteka fotografija. Tada će biti onemogućeno i Optimize iPhone Storage.
Korak 3: Spojite iPhone i Mac i pokušajte ponovno snimiti sliku.
Dio 2: Najbolja alternativa snimanju slika za Mac / PC
Ako koristite Image Capture za fotografiranje na Macu, a on ne radi, radije potražite alternativu, kao što je Snimač zaslona Vidmore. To je fleksibilan način za snimanje slika na računalu i Macu. Pruža funkcije na razini na način da svi mogu brzo naučiti.
![]() Glavne značajke najbolje alternative za snimanje slika
Glavne značajke najbolje alternative za snimanje slika
- Fotografirajte na računalu bez vanjskog hardvera.
- Potpuno besplatno za korištenje na sustavima Windows i Mac.
- Uredite snimku zaslona u stvarnom vremenu.

Nepotrebno je reći da je to najbolja alternativa aplikaciji Image Capture na PC-u i Macu.
Kako koristiti najbolju alternativu za snimanje slika
Korak 1: Nabavite Screen Recorder
Kada Image Capture ne radi ili želite napraviti snimke zaslona na računalu, instalirajte najbolju alternativu. Kompatibilan je sa sustavima Windows 10/8/7 i Mac OS X. Pokrenite ga i otvorite prozor ili zaslon koji želite snimiti. Napredni korisnici mogu kliknuti ikonu Izbornik i odabrati Postavke. Zatim postavite izlazne veze, prečac i još mnogo toga.

Korak 2: Uslikaj
Kliknite opciju Snimanje zaslona u glavnom sučelju. Tada će se pokazivač promijeniti u križ. Da biste snimili zaslon zaslona, kliknite ga. Ako želite snimiti snimku zaslona za prilagođenu regiju, lijevim mišem zatvorite željeno područje.

Korak 3: Uredite i spremite snimku zaslona
Nakon što otpustite lijevi miš, pojavit će se alatna traka. Ako želite dodati oblik na sliku, odaberite je, odaberite omiljenu boju i stavite u pravi položaj. Da biste napisali na slici, odaberite ikonu T, postavite boju, veličinu, font i još mnogo toga, kliknite na sliku i unesite tekst. Alat Olovka koristi se za crtanje na slici.
Nakon uređivanja kliknite gumb Spremi da biste izvezli snimku zaslona na svoj tvrdi disk. Ili odaberite ikonu međuspremnika da biste je poslali u međuspremnik.

Sličnije softver za snimanje zaslona za Windows i Mac su tu.
Dio 3: Česta pitanja o snimanju slika ne rade
Zašto Image Capture ne prikazuje sve fotografije?
Image Capture možda ne prikazuje sve fotografije iako ste iPhone pravilno povezali. Uobičajeni uzroci uključuju:
1. Nepravilna konfiguracija.
2. Zastarjeli softver.
3. Fotografije nisu na iPhone memoriji.
Kako se koristi Image Capture?
Korak 1: Povežite iPhone i Mac pomoću Lightning kabela.
Korak 2: Otvorite aplikaciju Image Capture i odaberite svoj iPhone na popisu uređaja.
Korak 3: Odaberite određenu mapu u Uvezi u opcija. Zatim kliknite Uvezi sve gumb za prijenos fotografija s iPhonea na Mac.
Kako mogu postići da Image Capture prepozna moj iPhone?
Ako Image Capture ne prepozna vaš iPhone, provjerite USB kabel i ponovno spojite iOS uređaj. Ponovo pokrenite Mac i iPhone i pokušajte ponovo povezati. Trebao bi ga prepoznati Image Capture.
Ovaj je članak govorio o jednoj od ugrađenih aplikacija na Macu, Image Capture, koja je koristan alat za prijenos fotografija s iPhonea na Mac ili fotografiranje fotoaparatom na Macu. Ako naiđete na problem što Image Capture ne radi, sigurno ste ga riješili slijedeći naša rješenja. Za snimanje slika Vidmore Screen Recorder dobra je opcija ako Image Capture prestane raditi. Nije samo jednostavan za upotrebu, već dobro funkcionira i na PC-u i na Macu. Još problema? Slobodno ostavite poruku ispod.


