Kako snimiti zaslon određenog područja na računalu u visokokvalitetnoj slici
Snimak zaslona slika je snimljena s bilo čega na vašem zaslonu. Poznato je da s gumbom Print Screen možete napraviti snimku zaslona za cijeli zaslon; međutim, o čemu određeno područje zaslona na računalu?
Zapravo postoje ugrađeni uslužni programi i alati za treće dijelove koji mogu snimiti prilagođenu regiju i poslati snimku zaslona u međuspremnik ili spremiti kao sliku. Ovaj vodič identificira tri najlakše metode i dijeli njihove korake.


Dio 1. Najbolji besplatni način za snimanje dijela zaslona
Na svakom računalu već postoje neki unaprijed instalirani uslužni programi i prečaci koji korisnicima omogućuju snimanje zaslona određenih područja na računalu. Međutim, njegove su značajke ograničene i obično je teško zadovoljiti veće zahtjeve za uređivače slika. U svjetlu ovoga, Snimač zaslona Vidmore, moćan i jednostavan alat za snimanje zaslona koji podržava snimanje bilo kojeg dijela vašeg zaslona, toplo se preporučuje. S ovim alatom ne možete se brinuti o snimanju onoga što želite na svom računalu.
- Podrška za označavanje vaših snimki zaslona i jednostavno dijeljenje.
- Slobodan odabir snimanja cijelog zaslona, prozora ili određenog područja.
- Opremljen raznim moćnim značajkama uključujući odabir područja, crtanje u stvarnom vremenu, efekte miša, planirano snimanje, skraćivanje snimaka itd.
- Zgodan alat za tvrtke i predavače
- Dostupno za Windows i Mac
- Jednostavno napravite snimku zaslona za bilo koji dio zaslona.

Ukratko, to je najbolji način snimanja zaslona zaslona za određeno područje na osobnim računalima.
Kako snimiti zaslon određenog područja na računalu
Korak 1: Slikaj
Unesite zaslon koji želite snimiti. Odaberite Video rekorder, kliknite na padajući popis pored gumba kamere u gornjem desnom kutu, a zatim možete odabrati način snimanja.
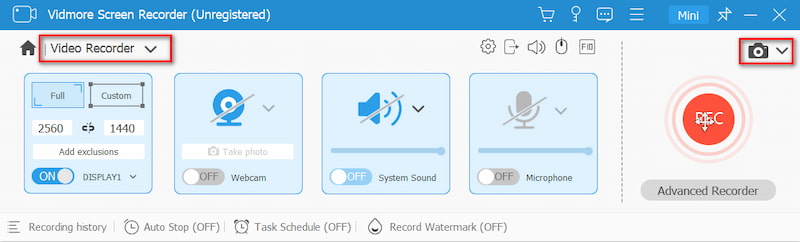
Tada će se pokazivač pretvoriti u križić. Ako napravite snimku zaslona na prozoru, kliknite na njega. Za prilagođenu regiju kliknite i povucite lijevim mišem da biste je dobili.
Korak 2: Uredite svoju snimku zaslona
Kada je snimka zaslona određenog dijela na računalu gotova, pustite lijevu tipku miša i traka izbornika će iskočiti. Sada snimci zaslona možete dodati oblik, tekst ili sliku. Odaberite pravi alat, odaberite druge i druge opcije i dodajte ga izravno na svoju snimku zaslona
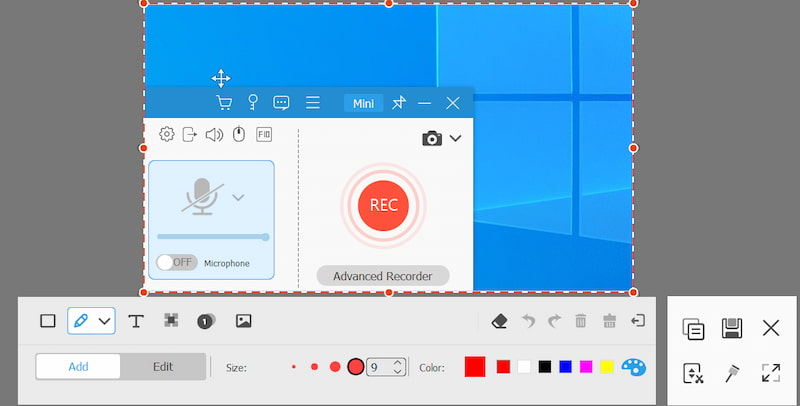
Korak 3: Spremite svoje rezultate
Ako niste zadovoljni slikom, gumb Gumica može je ukloniti. Na kraju kliknite gumb Spremi za izvoz snimke zaslona na tvrdi disk. Ako namjeravate koristiti snimku zaslona u drugim programima, umjesto toga odaberite gumb Međuspremnik.
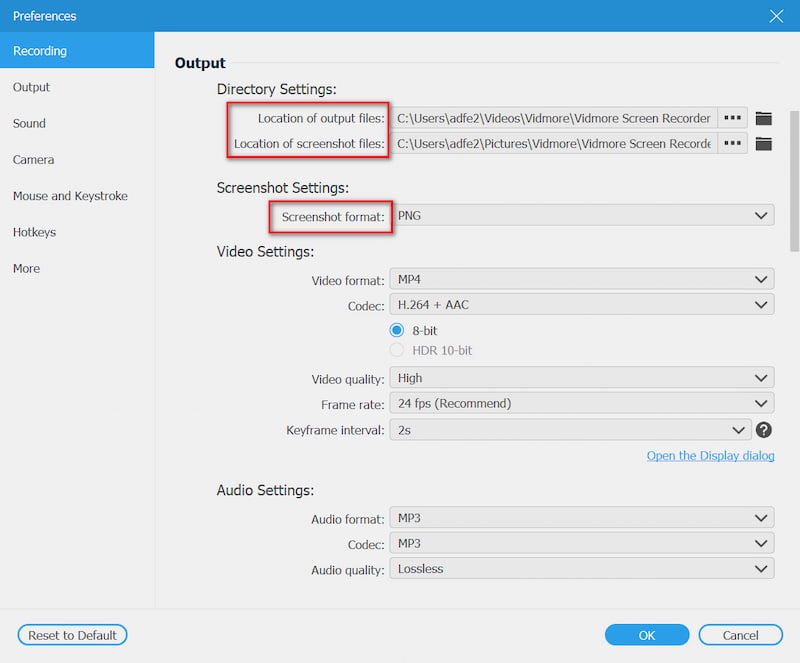
Dio 2. Kako napraviti snimku zaslona određenog područja na računalu pomoću alata za izrezivanje
Alat za izrezivanje ugrađeni je uslužni program za snimanje zaslona zaslona za određeno područje na računalu. Štoviše, za redizajn snimke zaslona možete koristiti osnovni alat za uređivanje slika.
Korak 1: Idi na svoj Početak izbornik u donjem lijevom kutu, potražite Alat za izrezivanje i otvorite ga.
Korak 2: Pritisnite Način rada izbornika na previše traci izbornika i odaberite odgovarajući način. Za snimanje zaslona određenog područja na računalu možete odabrati Pravokutni isječak, Isječak sustava Windows ili Isječak slobodnog oblika.
Savjet: Da biste promijenili odredišnu mapu i više, kliknite Opcije izbornik.

Korak 3: Dalje, pritisnite Novi izbornika i zaslon će postati siv. Kliknite prozor ako odaberete Isječak prozora. Ili pokazivačem pokrijte željeno područje.

Korak 4: Otpustite miš i snimka zaslona stavit će se na ploču za uređivanje. Zatim ga jednostavno uredite i kliknite na Uštedjeti ikonu za spremanje snimke zaslona na tvrdi disk. Alternativno pritisnite Međuspremnik ikonu za slanje u međuspremnik.
Više alati za snimke zaslona u sustavu Windows poput Alata za izrezivanje ovdje su.
Dio 3. Snimka zaslona dijela zaslona s kombinacijom gumba
Uz jednu tipku zaslona za ispis, možete koristiti neke prečace na računalu za snimanje zaslona prema vašim potrebama. Na primjer, za snimanje zaslona određenog područja, poput prozora, dostupni su gumbi Alt + Print Screen.
Korak 1: Stavite snimku zaslona na radnu površinu što god želite, poput prozora programa ili reprodukcije videozapisa.
Korak 2: Pritisnite Alt + zaslon za ispis tipke zajedno ako želite snimiti snimku zaslona aktivnog prozora. Za snimanje zaslona dijela zaslona pritisnite Win + Shift + S u isto vrijeme.

Korak 3: Potražite MS Paint u Početak izbornik u donjem lijevom kutu radne površine. Zatim ga otvorite i kliknite Zalijepiti izbornika na gornjoj vrpci da biste zalijepili snimku zaslona. Onda možeš obrezati snimku zaslona na sustavu Windows kako hoćeš.

Korak 4: Uredite ga kao normalnu sliku. Onda idite na Datoteka izbornik, odaberite Spremi kao i odaberite odgovarajući format. U skočnom dijaloškom okviru dođite do mjesta, unesite naziv datoteke i kliknite na Uštedjeti dugme
Dio 4. Često postavljana pitanja o dijelu snimka zaslona
Kako mogu snimiti snimku zaslona određenog područja na iPadu?
Kad vidite zaslon koji želite snimiti na zaslon, držite oba Dom i Vlast tipke dok zaslon ne zatreperi. Za iPad Pro 2020 zamijenite Dom gumb sa Pojačati. Zatim idite na aplikaciju Fotografije, pronađite snimak zaslona i obrežite neželjeni dio. Inače ga možete koristiti pomoću aplikacije zaslona zaslona treće strane.
Gdje je tipka Ispis zaslona?
Tipka Print Screen obično se nalazi u gornjem retku tipkovnice pored funkcijskih tipki. Ponekad se skraćuje kao Prscr, PRTSC, PrtScrn, Ps itd.
Gdje su spremljeni zasloni za ispis?
Snimke zaslona prema zadanim postavkama spremaju se u međuspremnik ako koristite tipku Ispis zaslona. Tada možete prijeći na odgovarajući program, kao što je Office Word, i izravno zalijepiti snimku zaslona. Mapa lokacije razlikuje se ovisno o načinu na koji koristite. U većini je slučajeva zadani položaj C: \ UsersYour Namepictures na računalu.
Zašto ne možete napraviti snimku zaslona?
Ponekad možete pogriješiti prilikom snimanja zaslona nekih stranica. To se događa jer se na stranicama nalaze osjetljivi podaci i zabranjeno je da budu snimke zaslona radi zaštite vaše privatnosti i sigurnosti. Na primjer, QR kodovi za plaćanje, stranice bankarskog softvera itd.
Smanjuje li snimanje zaslona fotografije njezinu kvalitetu?
Snimka zaslona ne mijenja kvalitetu vaše izvorne slike. Međutim, budući da kvaliteta prikazana na vašem zaslonu može biti niža od izvorne kvalitete slike, ako napravite snimku zaslona, rezolucija dobivene slike može biti niža od prave slike.
Ovaj vodič govori o tome kako snimka zaslona određenog područja na računalu. To je koristan zaslon za snimanje slika za sve na radnoj površini. Prečac je najlakši način za to, iako ne možete izravno uređivati snimke zaslona. Ako više volite Snipping Tool, on također može zadovoljiti vaše potrebe. Vidmore Screen Recorder također vrijedi isprobati. Što je još važnije, nudi funkcije profesionalne razine na način da ih svatko može brzo savladati. Za dodatna pitanja u vezi s dijelom snimke zaslona na računalu ostavite poruku ispod.


