Kako napraviti snimke zaslona s VLC-om na sustavima Windows i Mac OS X
"Koristim VLC za gledanje filmova i videozapisa na računalu, ponekad želim napraviti snimku zaslona i izvući okvir kao sliku, ali ne mogu pronaći značajku zaslona u VLC-u?"
Kao medijski uređaj za reprodukciju, VLC je popularan širom svijeta, dijelom i zato što podržava gotovo sve multimedijske formate. Još jedna prednost VLC-a nudi opsežne bonus značajke. Međutim, teško ih je pronaći jer su napredne značajke duboko skrivene na popisu izbornika. Ovaj se vodič usredotočuje na to kako napravite snimke zaslona u VLC-u.

SADRŽAJ STRANICE
1. dio: Kako napraviti snimke zaslona s VLC-om
U VLC-u imate tri načina za snimanje zaslona za reprodukciju videozapisa. Sve ih dijelimo u nastavku, a vi možete koristiti bilo koji prema vašim željama.
Metoda 1: Kako napraviti snimku zaslona u VLC-u s prečacima
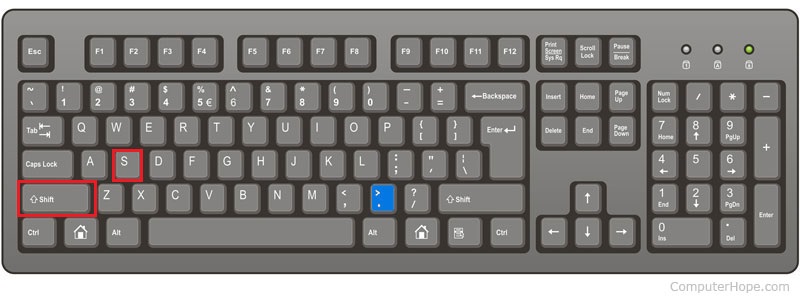
Korak 1: Otvorite željeni videozapis u VLC-u i reproducirajte na kadar koji želite izdvojiti.
Korak 2: Pritisnite Shift + S na Windowsima, Cmd + Alt + S na Macu ili Ctrl + Alt + S na Linuxu. Tada će se VLC snimka spremiti u vašu biblioteku medija.
3. korak: Prema zadanim postavkama, lokacija VLC snimke je C: / Users / username / My Pictures na računalu, radna površina na Macu i $ (HOME) /. Vlc / na Linuxu. Da biste ga promijenili, idite na Alati izbornik i odaberite Postavke, krenite prema Video kartici i postavite opcije pod Video snapchats odjeljak.
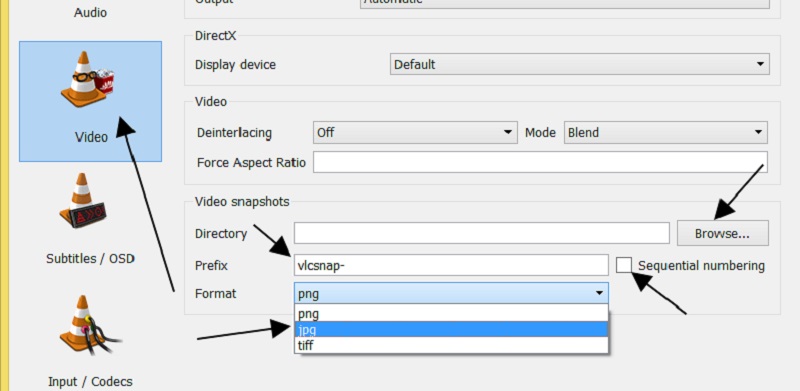
Bilješka: VLC izvorno sprema snimke u PNG formatu, ali ih možete promijeniti u JPG ili TIFF.
Metoda 2: Kako napraviti snimku zaslona u VLC-u s izbornikom
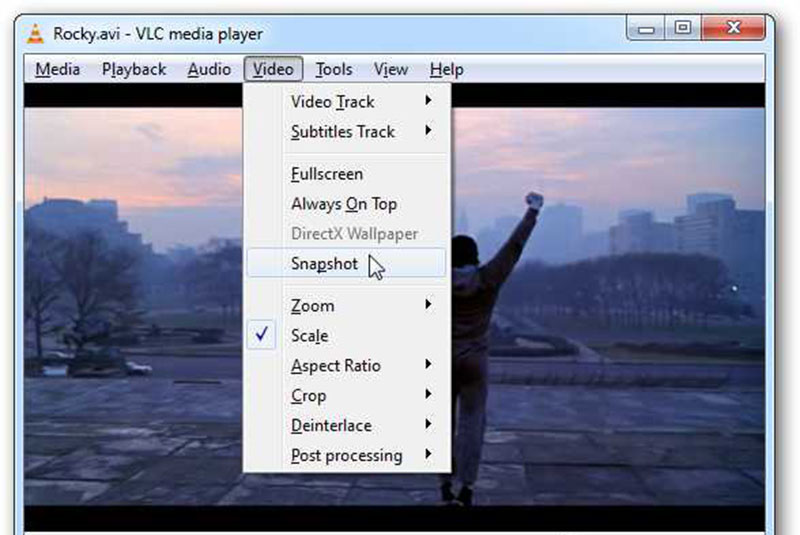
Kad u videozapisu otkrijete kadar koji želite spremiti, zaustavite reprodukciju, idite na Video izbornik i odaberite Snimak ili relativna opcija.
Alternativno, desnom tipkom miša kliknite videozapis i odaberite Snimak s popisa kontekstnog izbornika. Ako je uspješno, na videozapisu će se pojaviti minijatura i mjesto snimke.
Metoda 3: Kako snimiti zaslon u VLC-u s naprednim kontrolama
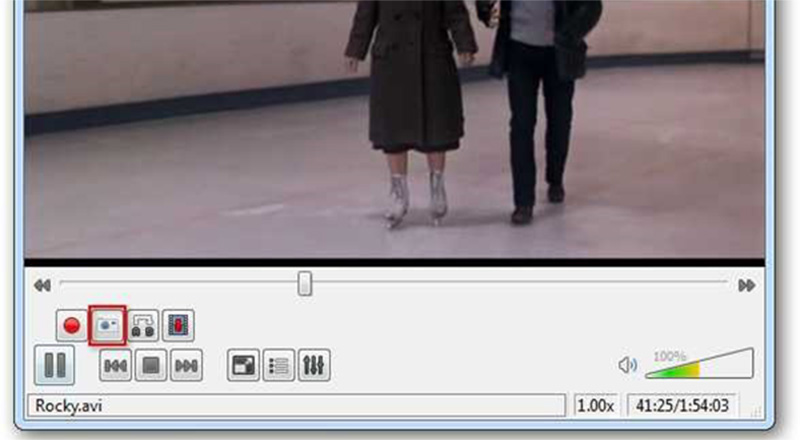
Korak 1: Otvorite film u VLC-u. Idite na Pogled izbornik i omogućiti Napredne kontrole. Tada ćete na dnu dobiti četiri napredne kontrole.
Korak 2: Reprodukujte videozapis dok ne dođete do ciljanog okvira ili dok ne pronađete željeni kadar možete upotrijebiti značajku Frame-by-frame na naprednoj kontrolnoj traci. Pritisnite Snimak gumb s ikonom kamere na dnu za snimku zaslona u VLC-u.
Dio 2: Najbolja alternativa VLC-u za snimanje zaslona
Iako VLC pruža značajku snimke, teško ga je pronaći i kontrolirati, pogotovo za netehnološke pamet. Snimač zaslona Vidmore, s druge strane, VLC je najjednostavnija alternativa za snimanje zaslona. Osim toga, možete ga koristiti besplatno bez registracije ili drugih ograničenja.
Glavne značajke najbolje alternative VLC snimci
- Snimite snimke zaslona za video zapise u VLC-u i drugom media playeru.
- Uređujte VLC snimke zaslona u stvarnom vremenu.
- Snimite snimke zaslona kao slike visoke kvalitete.
Nepotrebno je reći da je to najlakši način izvlačenja okvira iz videozapisa i besplatnog snimanja zaslona u VLC-u.
Kako jednostavno snimiti snimku zaslona u VLC-u
Korak 1: Instalirajte VLC alternativu
Alat za snimku zaslona nudi dvije verzije, jednu za računala, a drugu za Mac. Preuzmite i instalirajte odgovarajuću verziju prema vašem sustavu, a zatim je pokrenite. Ako želite izmijeniti prilagođene opcije, kliknite izbornik gumb, odaberite Postavke, ići Izlaz karticu i postavi Mjesto datoteka zaslona i Format snimke zaslona. Pogoditi u redu da to potvrdi.

Korak 2: Napravite snimku VLC-a
Reproducirajte video u VLC-u i zaustavite se na kadru koji želite izdvojiti. Okrenite se alatu zaslona i odaberite Snimanje zaslona. Tada će se kursor pretvoriti u križ. Da biste snimili cijeli video okvir, kliknite VLC prozor. Ako samo namjeravate snimiti dio okvira, lijevim mišem nacrtajte područje želje.

3. korak: Uređivanje i spremanje snimke zaslona
Nakon što otpustite miš, video okvir će se spremiti kao slika i prikazat će vam se alatna traka. Po želji možete odmah urediti snimku. Da biste na primjer dodali tekst u snimku, odaberite T ikonu, postavite boju, font, veličinu i ostale parametre, kliknite na desni položaj i unesite tekstove. Osim toga, na snimku možete dodati slike, oblike i strelice.
Napokon, imate dvije mogućnosti za upravljanje snimkom. Pritisnite Disk i snimka će se spremiti na vaš tvrdi disk. Ako ga želite koristiti u drugim programima, kliknite na Međuspremnik ikona.

Ovaj alat također možete koristiti za snimka zaslona FaceTime, ili snimite snimke zaslona za pomicanje na vašem računalu.
Dio 3: Česta pitanja o VLC snimci zaslona
Gdje se spremaju VLC snimke zaslona?
Izvorno, VLC sprema snimke zaslona na različita mjesta u sustavima Windows, Mac i Linux:
U sustavu Windows 7 i novijim: C: / Korisnici / korisničko ime / Moje slike.
U sustavu Windows XP: C: / Moji dokumenti / Moje slike.
Na Macu: spremite izravno na radnu površinu.
Na Linuxu: $ (HOME) /. Vlc /.
Osim toga, možete prilagoditi mjesto na Postavke dijalog.
Može li VLC prikazati fotografije?
Da, VLC može otvoriti slike, kao što su JPG datoteke. Sve što trebate jest povući i ispustiti sliku na VLC Media Player. Sada ova funkcionalnost nije ograničena na jednu sliku. Ako odaberete više slika i otvorite ih u VLC-u, one će se prikazati kao prezentacija.
Kako napraviti snimku zaslona na Windows Media Playeru?
U sustavu Windows na nekoliko načina možete napraviti snimke zaslona u programu Windows Media Player, poput tipke Print Screen, Alata za izrezivanje i Snip & Sketch u sustavu Windows 10. Međutim, WMP ne nudi nijednu značajku povezanu sa snimkom zaslona.
Zaključak
Ovaj je vodič raspravljao o načinu snimanja zaslona u VLC-u tijekom reprodukcije filmova. Iako je VLC projekt otvorenog koda, pruža više načina za izdvajanje važnih okvira. Možete odabrati svoju omiljenu metodu i slijediti naš vodič kako biste uštedjeli važne trenutke. Ako želite dobiti naprednije značajke, Vidmore Screen Recorder može udovoljiti vašim potrebama. Nije samo jednostavan za korištenje, već je u mogućnosti i izravno uređivanje snimaka zaslona. Još pitanja? Slobodno ostavite svoju poruku ispod.


