Oktatóanyag az AIFF-fájlok WAV online és offline formátumba konvertálásához
Ha AIFF-fájlok vannak felhalmozva az eszközön, rájöhet, hogy a legtöbb elérhető zenelejátszóval nem játszhatók le. Ennek az az oka, hogy az AIFF fájlformátumokat nem fogadják el széles körben a sok ember által használt hordozható eszközök és zenelejátszók. Más szóval, rossz a kompatibilitásuk.
Ebben az esetben és az ilyen kompatibilitási problémák elkerülése érdekében konvertálhatja őket WAV-fájlokká. Annak ellenére, hogy régi hangformátumról van szó, a WAV fájlok kiváló kompatibilitást biztosítanak a zenelejátszók között. Ezért sok felhasználó elengedhetetlennek tartja az AIFF-et WAV-ra konvertálni. Jó dolog, sok olyan program létezik, amelyek segítségével nagyon könnyen átvészelheti ezt a folyamatot.
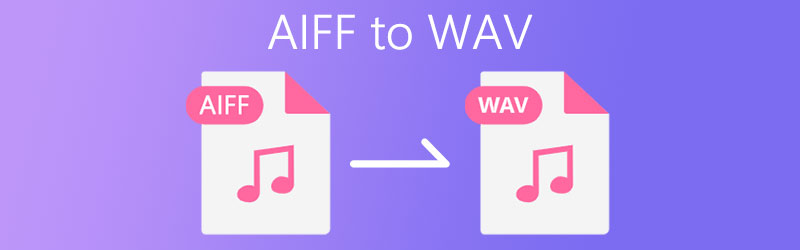

1. rész: AIFF konvertálása WAV-ra szoftverrel
1. Vidmore Video Converter
Vidmore Video Converter a video- és audiofájlok lehető leggyorsabb konvertálására szolgál. Ez az egyik legjobb online konverter, amely hasznos eszközöket biztosít, például a kimeneti beállítások testreszabását. A konvertáláson kívül ez lehetővé teszi a videók szerkesztését is, ahol kivághatja, elforgathatja és hozzáférhet más videószerkesztő eszközökhöz. Mindezeket és még sok minden mást megvalósíthat egyetlen programban. Tekintse meg az alábbi lépéseket, hogy megtudja, hogyan konvertálhat AIFF fájlokat WAV formátumba ezzel az alkalmazással.
1. lépés: Töltse le és telepítse a szoftvert
Mindenekelőtt le kell töltenie az alkalmazást a hivatalos webhelyéről. Az Ön kényelme érdekében az alábbiakban a Ingyenes letöltés gombokat a megfelelő operációs rendszerrel az alkalmazás letöltéséhez. Ezután telepítse és indítsa el a programot.
2. lépés: Töltsön be egy AIFF-fájlt
Az alkalmazás elindítása után töltsön fel egy AIFF-fájlt a gombra kattintva Plusz ikon. Az AIFF-fájlok mappáját is feltöltheti a gombra kattintva Fájlok hozzáadása gombot, majd a Mappa hozzáadása gomb.
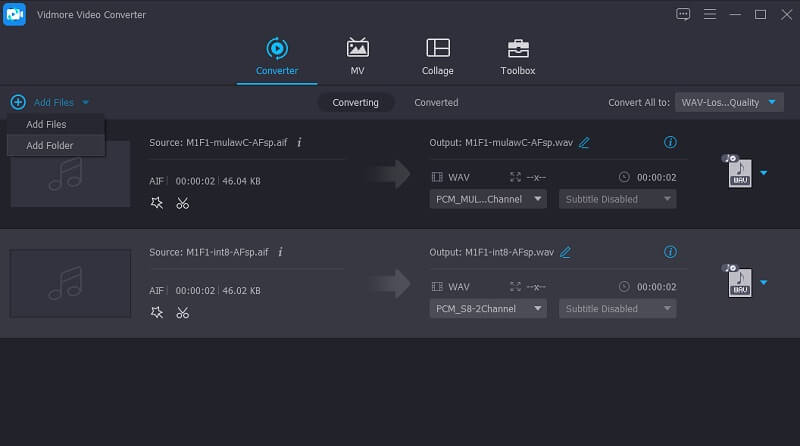
3. lépés Válassza ki a kimeneti formátumot
Most válassza ki a megfelelő kimeneti formátumot a fájlhoz a Profil menü. Ebben az esetben válassza ki WAV. Csak nyissa ki a Profil menüt, és lépjen a Hang lapon. Ezután válassza ki a WAV lehetőséget a bal oldali formátum kiválasztásából.
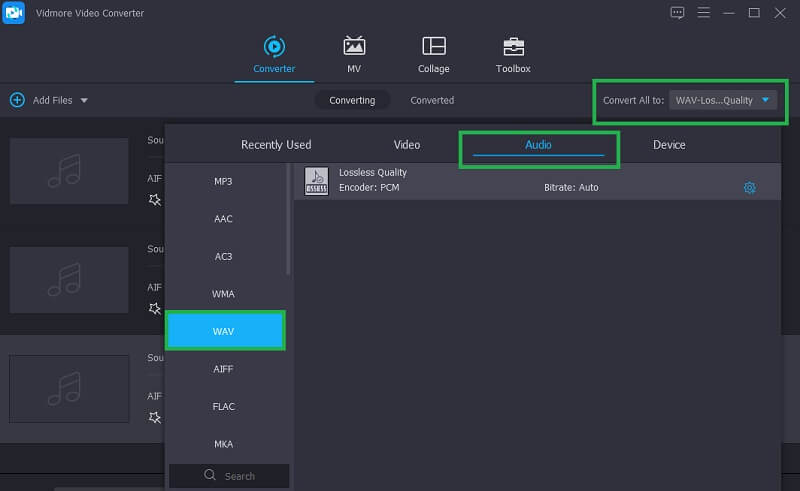
4. lépés: Kezdje el a konvertálást
Ha minden be van állítva, megállapodhat az alapértelmezett kimeneti mappa helyével, vagy beállíthat egy másik helyet a gombra kattintva Nyissa meg a kimeneti mappát ikon. Ezután nyomja meg a Összes konvertálása gombot az átalakítási feladat elindításához.
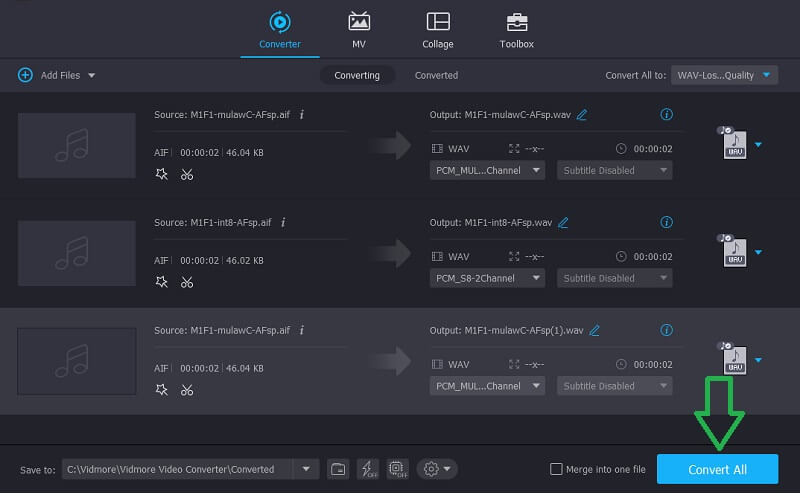
2. Audacity
Az Audacity egy többplatformos és teljesen ingyenes multimédiás lejátszó alkalmazás, amely kompatibilis a Windows és Mac operációs rendszerekkel. Az FFmpeg könyvtárat használja, amely lehetővé teszi a felhasználók számára, hogy formátumok széles skáláját importálják és exportálják. A konvertáló képessége mellett ezt a programot különböző forrásokból származó hangok rögzítésére is használhatja. Legyen az a mikrofonból vagy a keverőből. Sok magyarázat nélkül itt van, hogyan konvertálhatja az AIFF-et WAV-ba az Audacityben.
1. lépés. Először is szerezze be az Audacity telepítőjét a fő webhelyéről. Ezután telepítse és futtassa a programot.
2. lépés. Ezután importálja az AIFF-fájlokat az alkalmazásba a következőhöz navigálva Fájl> Importálás> Hang. Most válassza ki a konvertálni kívánt cél AIFF-fájlt, majd kattintson a Nyisd ki gombot a fájlkezelőből a betöltéshez.
3. lépés Az AIFF WAV formátumba konvertálásához nyissa meg a menüt File. Ezután mutasson a kurzorral a Export opciót, és válassza ki Exportálás WAV formátumban. Állítson be egy kimeneti mappát, ahová a konvertált fájlt menteni szeretné.
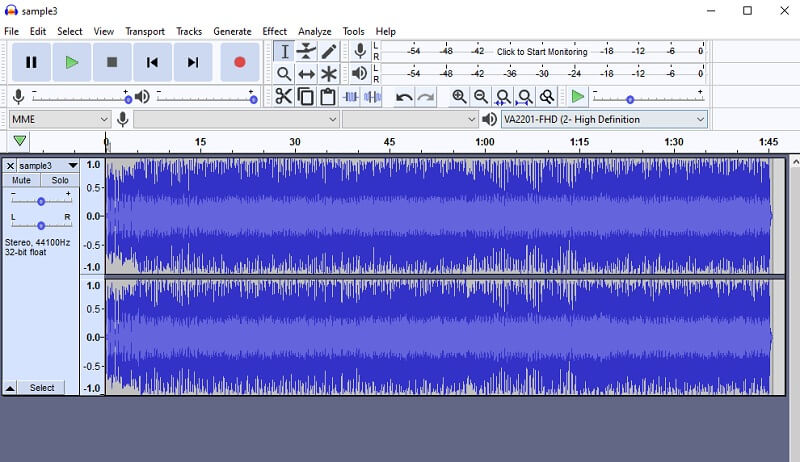
3. iTunes
Tegyük fel, hogy az AIFF-et WAV-ra szeretné konvertálni Mac rendszeren, az iTunes jól jön. Eltekintve attól, hogy lehetővé teszi a hang és a videók streamelését, ez nagy segítséget jelenthet az audiofájlok WAV formátumba konvertálásához is. Különféle kodek opciókkal érkezik, beleértve a WAV kódolót. Vannak azonban olyan formátumok, amelyeket az iTunes nem támogat, például a FLAC. Az alábbi egyszerűsített lépések segítségével segíthet az AIFF-nek WAV-vá konvertálásában az iTunes alkalmazásban.
1. lépés. Töltse le és telepítse az iTunes alkalmazást a számítógépére, majd futtassa az alkalmazást.
2. lépés. Most töltse fel az AIFF fájlt az iTunes könyvtárba a Fájl menüben. Ezután válassza a Fájl hozzáadása a könyvtárhoz lehetőséget, és betölti a fájlt.
3. lépés Ha a fájl elkészült, konfigurálja a WAV beállítását. Ehhez navigáljon ide Szerkesztés> Beállítások> Beállítások importálása. Kattintson az Importálás használatával opcióra, és válassza ki WAV kódoló. Találat rendben a változások megerősítésére.
”Lépés
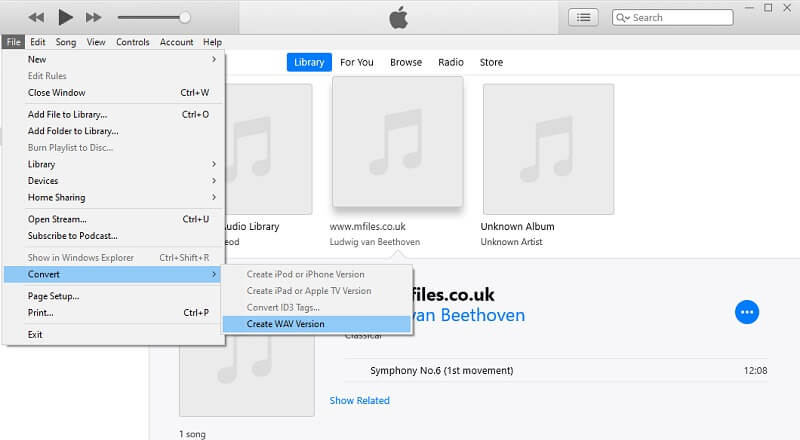
2. rész: Az AIFF konvertálása WAV Online-ra
Minden bizonnyal számos módot alkalmazhat az audio- vagy videofájlok más formátumokká alakítására. Valóban megvalósítható és működőképes eszközök. De ha nem akarsz pénzt kiadni, Vidmore Free Video Converter egy praktikus módszer az AIFF ingyenes online konvertálására WAV-ra. A formátumok széles skáláját fogadja el, lehetővé téve az AIFF-fájlok konvertálását WAV, MP3, WMA, FLAC és sok más audio formátumba. Ennél is fontosabb, hogy egyidejűleg több video-/audiofájlt is konvertálhat korlátozás vagy korlátozás nélkül. Az eszköz gyakorlati tapasztalatainak megismeréséhez tekintse át az alábbi lépéseket.
1. lépés. Látogassa meg a Vidmore Free Video Converter hivatalos oldalát, és kattintson a Fájlok hozzáadása konvertáláshoz az indító gyors letöltéséhez és telepítéséhez számítógépes rendszerére.
2. lépés. Ha elkészült, importálja a konvertálni kívánt AIFF fájlt a gombra kattintva Fájlok hozzáadása konvertáláshoz még egyszer.
3. lépés A megjelenő konvertáló felületen kattintson a Zene ikont a jobb alsó részben, és jelölje be a WAV Rádiógomb.
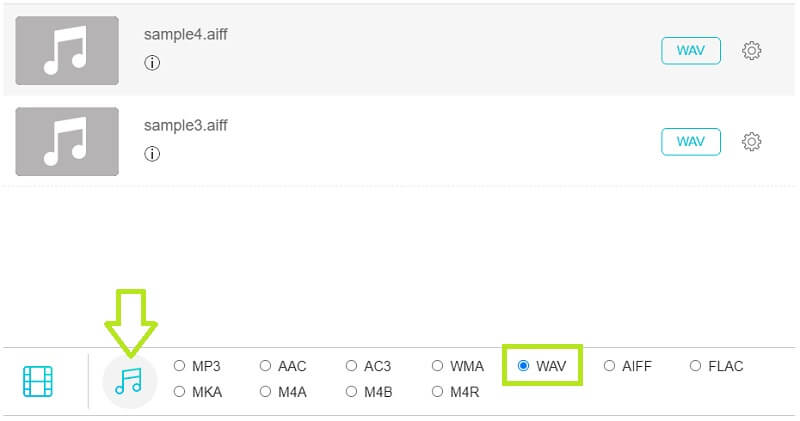
4. lépés Végül állítsa be a fájl helyét, ahová menteni szeretné a feldolgozott hangot, és indítsa el a konvertálást a gombra kattintva Alakítani gomb. Ez a módszer arra is használható, hogy az AIFF-et WAV-ba konvertálja ingyenesen Mac rendszeren.
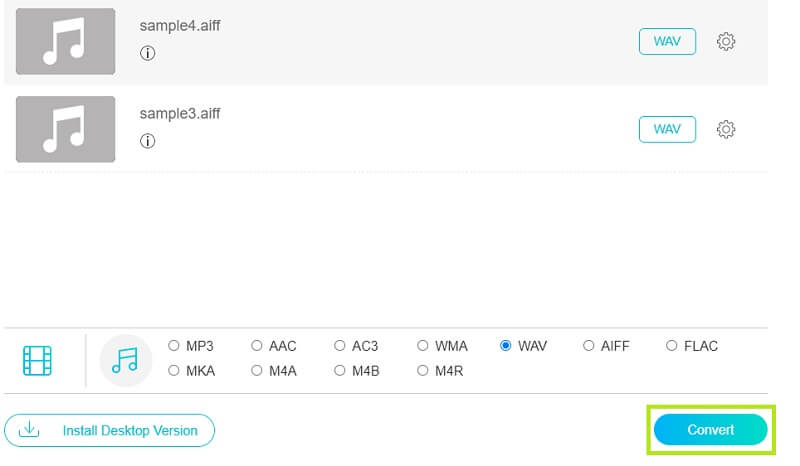
3. rész: AIFF to WAV GYIK
Mi a különbség az AIFF és a WAV között?
Mind az AIFF, mind a WAV a legjobb hangminőséget kínálja. Általában az AIFF a leggyakoribb a Mac számítógépeken. Míg a WAV fájlokat általában Windows PC-n használják. Az AIFF azonban jobb választás lehet zenei fájlok számára. A WAV-fájlok jobban támogatják a metaadatokat és a sugárzást.
Van adatvesztés az AIFF WAV-ra konvertálásakor?
A veszteségmentes konverzió biztosításához az AIFF-nek és a WAV-nak azonos bitsebességgel kell rendelkeznie. Más szóval, minimális károsodás lesz, ha eltérő bitsebességgel rendelkeznek.
Az AIF és az AIFF ugyanaz?
A válasz igen. Az .aif és az .aiff csak egy formátumra utal, amely az AIFF.
Következtetés
Ez a bejegyzés elsősorban néhány nagyszerű eszközt tárgyal konvertálja az AIFF-et WAV-ba. Vannak ingyenesen letölthető AIFF konverterek és telepíthető szoftverek. Bár mindegyik működőképes, a Vidmore Video Converter számos hasznos funkciót integrál, és tökéletes a fájlok egyidejű konvertálására.
AIFF és WAV
-
WAV konvertálása
-
WAV szerkesztése
-
AIFF megoldások


