Színhelyesbítés az After Effectsben egyszerű módszerekkel
A Color Correction Tool az egyik leggyakoribb videószerkesztő eszköz az After Effectsben. Tökéletessé és vonzóbbá teheti a videó színét. Ha szeretné kiegyensúlyozni videója színét, ez az eszköz az Ön számára készült. Bár az After Effects rendelkezik ezzel a csodálatos eszközzel, még mindig pontosan kell elvégeznie a finomításokat, hogy szép és kiegyensúlyozott színt kapjon. Ebben az esetben ez a cikk a legjobbat kínálja Önnek színkorrekciós folyamat az After Effectsben. Ezen túlmenően a legjobb alternatívákat is felfedezheti. Ragadja meg ezt a lehetőséget, hogy többet megtudjon.

OLDAL TARTALMA
1. rész: A színkorrekció legjobb módja After Effects használatával
Utóhatás az egyik legkiválóbb videószerkesztő szoftver ebben a modern világban, kiválóan alkalmas a videó színeinek szerkesztésére és kiegyensúlyozására. A Színkorrekció eszközzel javíthatja videója színeit. Ez az eszköz a legjobb minőséget nyújtja a videó színe szempontjából. Ezenkívül különböző módszerekkel korrigálja a videó színét. Sőt, ez az alkalmazás nem csak videó színek szerkesztésére alkalmas. Több olyan funkciója van, amelyeket élvezhet. Létrehozhat 2D-s karakter- vagy rajzfilm-animációkat, komposztálhat 3D-s renderelt felvételeket, kombinálhat több videót egyetlen darabká, mozgáskövetést, szimulációs effektusokat, kulcskockákat stb.
Az After Effects használata azonban bonyolult. Különféle fejlett eszközöket tartalmaz, amelyeket nehéz megérteni. Ez egy fejlett videószerkesztő szoftver, amely haladó felhasználók számára alkalmas. Ha nem professzionális felhasználó vagy, akkor nehézségekbe ütközik a videóid szerkesztése. Szakmai segítséget kell kérnie, ha használni szeretné ezt az alkalmazást, vagy oktatóanyagokat szeretne nézni. Ráadásul ennek az alkalmazásnak a vásárlása drága. Csak hétnapos ingyenes próbaverziót kínál, és fizetnie kell az előfizetésért. Az alábbi utasítások segítségével megtudhatja, hogyan adhat hozzá színkorrekciót az aftereffektekhez.
1. lépés: Letöltés Adobe After Effects az asztalon. Használhatja az ingyenes próbaverziót, vagy megvásárolhatja az alkalmazást.
2. lépés: Nyissa meg a videofájlt a gombra kattintva File > Nyisd ki gomb. Ezután válassza ki a Toll eszközt.
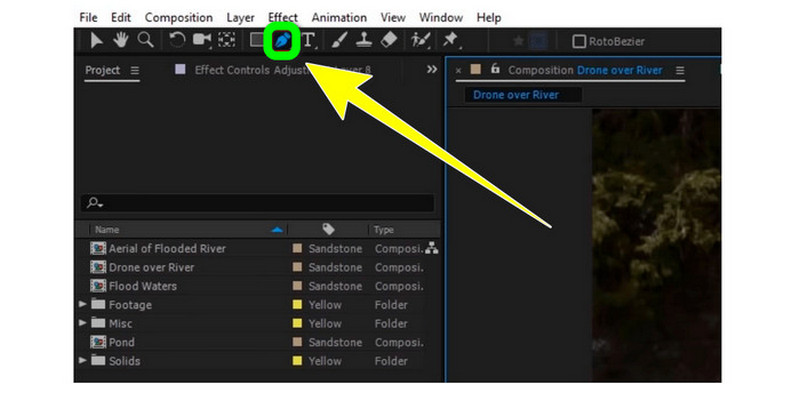
3. lépés: Ezzel az eszközzel válassza ki a videónak azt a területét, amelyet újraszínezni szeretne. Ezután másolja a területet egy új szerkeszthető rétegbe.
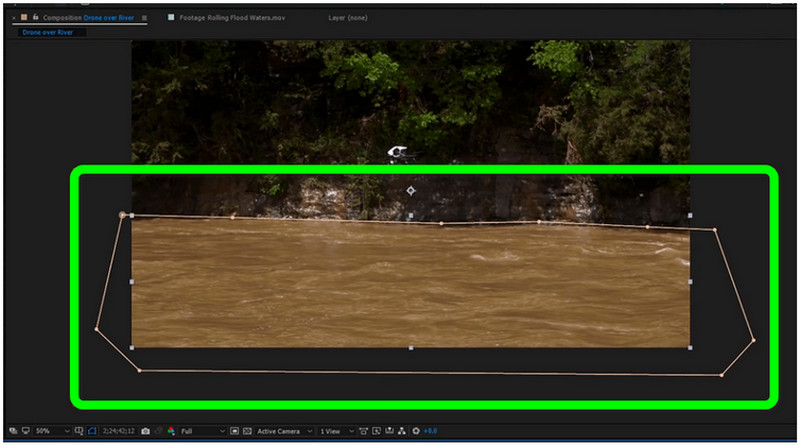
4. lépés: Kattintson a kompozícióra az időkeretben. Válaszd a Színkorrekció és kattintson a gombra Színárnyalat telítettségét választási lehetőség.
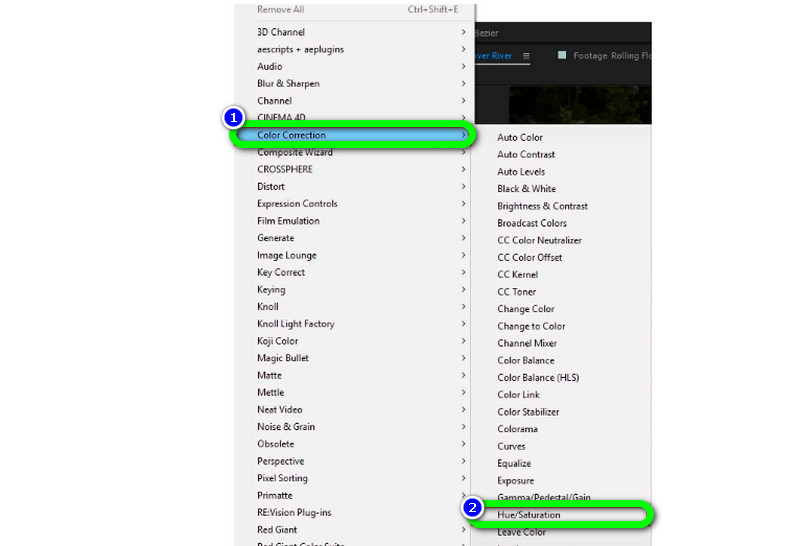
5. lépés: A csúszkák beállításával módosíthatja a terület színét ebben a részben. Beállíthatja a fő árnyalatot, a fő világosságot és a fő telítettséget ízlése szerint. Ezután mentse el a végső videót.
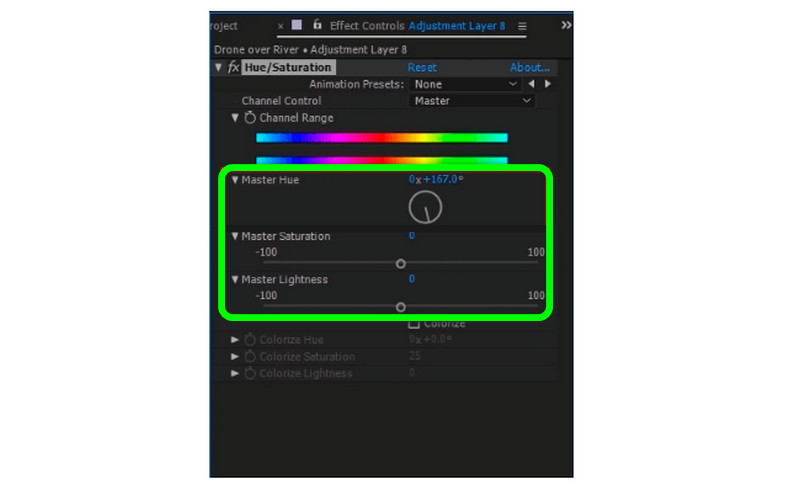
2. rész: Kiváló alternatíva a szín javítására
Ha a videó színének legegyszerűbb módját részesíti előnyben, akkor a legjobb alternatíva Vidmore Video Converter. Ez az offline eszköz a videó színeinek szerkesztésében, javításában és kiegyensúlyozásában is megbízható. Színkorrekciós eszközt kínál a videó telítettségének, kontrasztjának, árnyalatának és fényerejének egyszerű szerkesztéséhez. Ennek a hasznos eszköznek az útmutatójával javíthatja videója színminőségét. Ami az alkalmazást illeti, egyszerű módszert kínál, intuitív és felhasználóbarát felülettel. Ez azt jelenti, hogy a Vidmore Video Converter minden felhasználó számára alkalmas, különösen a kezdők számára. A szerkesztett videót könnyedén exportálhatja is, mert zökkenőmentes exportálási folyamata fantasztikusabbá teszi. A Windows és a Mac operációs rendszer támogatja ezt az alkalmazást, így minden felhasználó számára kényelmes.
Kérjük, kövesse az alábbi teljes útmutatót a videó színének gyors javításához.
1. lépés: Telepítse a Vidmore Video Converter Windows vagy Mac számítógépén. Ezután nyissa meg az eljárás elindításához. Az alábbi letöltés gombra kattinthat.
2. lépés: Az alkalmazás elindítása után navigáljon a Eszköztár opciót, és válassza a Színkorrekciós eszköz.
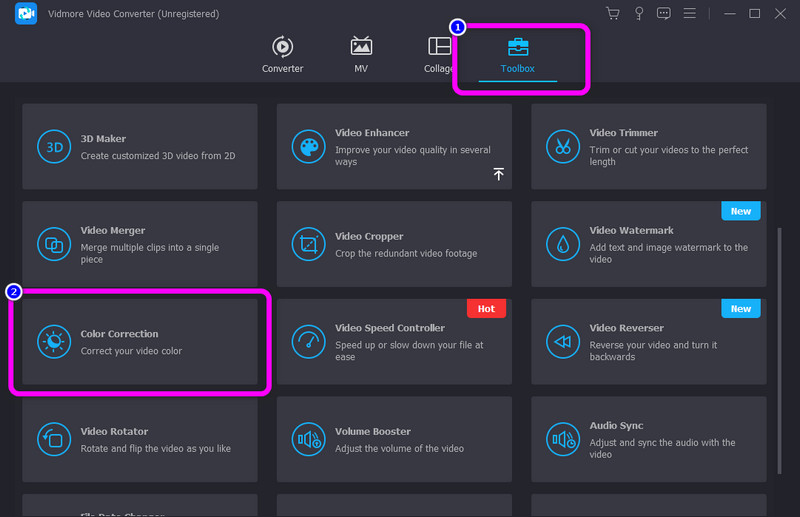
3. lépés: Ezután nyomja meg a Plusz aláírás gomb. A mappa megjelenik a képernyőn. Válassza ki a szerkeszteni kívánt videofájlt.
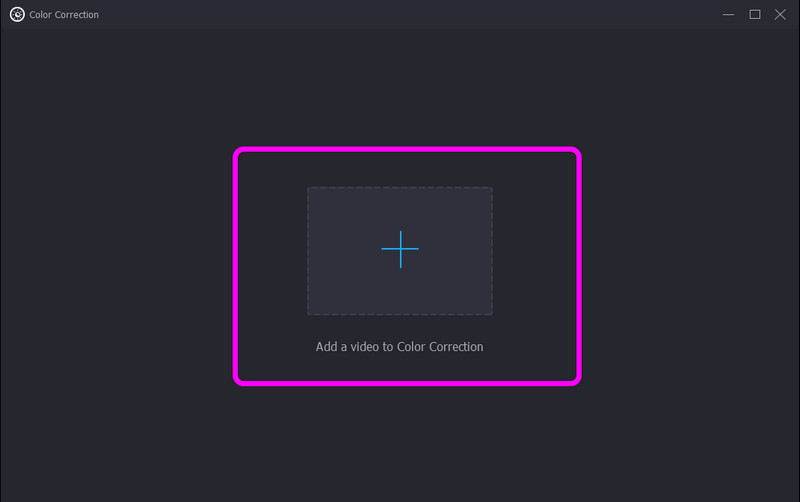
4. lépés: Módosítsa a videó színét a kontraszt, a fényerő, a telítettség és a színárnyalat csúszkáinak beállításával. A visszaállítás gombra kattintva visszaállíthatja a normál állapotot.
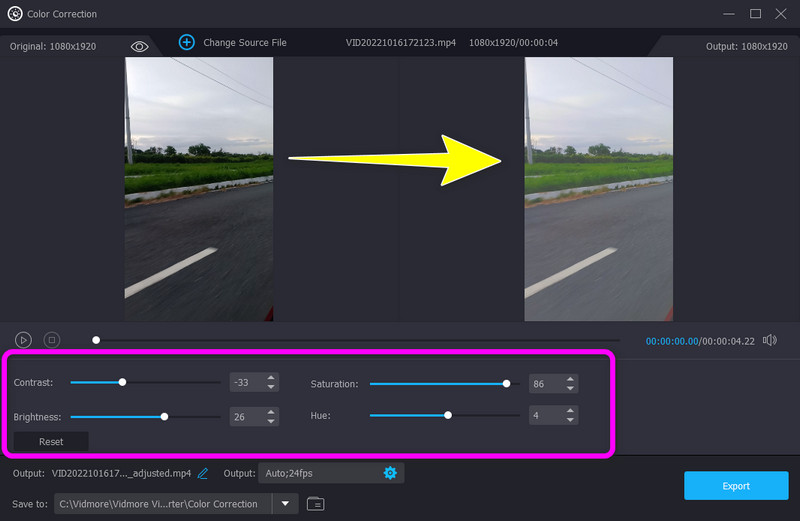
5. lépés: Ezen kívül, ha módosítani szeretné a videó képkockasebességét, felbontását és egyéb paramétereit, nyomja meg a gombot Beállítások ikont a kezelőfelület alsó részén. Ezután kattintson rendben.
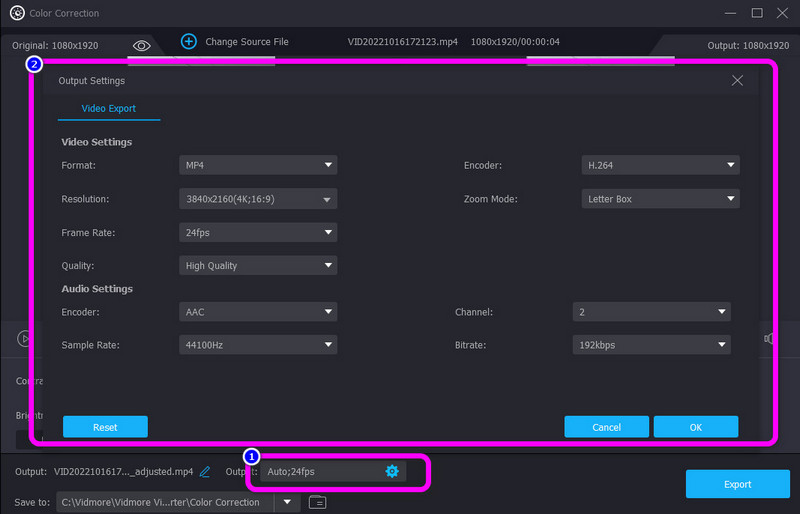
6. lépés: Végül a szerkesztett videó eszközére való mentéséhez nyomja meg a gombot Export gombot a kezelőfelület jobb alsó sarkában.
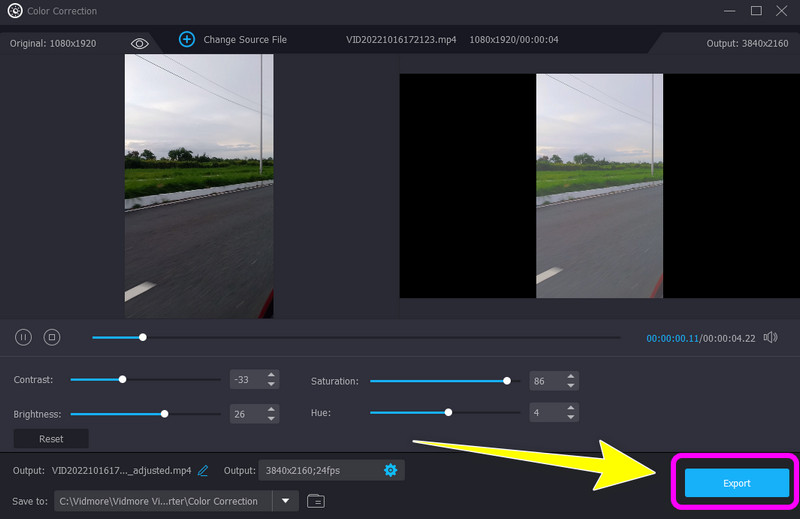
3. rész: GYIK az After Effects színének javításáról
1. Kell vásárolni az Adobe After Effects használatához?
Sajnos fizetnie kell ezért az alkalmazásért. A hét napos ingyenes próbaidőszak után a választott csomag szerint kell fizetnie. Ha azonban nem szeretné, hogy díjat számítsanak fel ezért az alkalmazásért, le kell mondania az ingyenes próbaidőszak lejárta előtt.
2. Melyek a legjobb tippek az Adobe After Effects megtanulásához?
Először is meg kell értened az alkalmazás összes alapvető elemét, különösen a kulcskockák, rétegek, kompozíciók és egyebek használatával kapcsolatban. Másodszor, az oktatóanyagok megtekintése szintén nagy segítséget jelenthet a szerkesztési út során. Így megismerkedhet a szoftverrel, új ötleteket meríthet, és használhatja az egyes eszközöket. Harmadszor, a parancsikonok tanulása is a legjobb módszer. Felgyorsítja a munkafolyamatot, amikor elsajátítja a parancsikonokat. Végül használhatod a google-t. Ha egy bizonyos dologgal kapcsolatban tisztázásra van szüksége, jobb, ha más forrásokból gyűjt információkat, hogy képet kapjon a probléma megoldásáról.
3. Ingyenesen javíthatom a videóim színét?
Teljes mértékben igen! Letöltheti a Vidmore Video Convertert Windows vagy Mac számítógépére. Ez az alkalmazás lehetővé teszi a videó színének javítását anélkül, hogy egyetlen pénzt költene.
4. Mennyibe kerül az Adobe After Effects?
Az Adobe After Effects a többi Adobe-programhoz hasonlóan egyetlen alkalmazásként is megvásárolható. Ennek költsége havi 19,00. Ez az előfizetés tartalmaz egy személyes webhelyet portfóliójához 20 GB felhőtárhellyel a digitális fájlok kezelésére.
Következtetés
Most megtanultad hogyan kell színkorrekciót végezni az After Effectsben. De el kell ismernünk, hogy ennek az alkalmazásnak a használata nehéz és alkalmatlan a nem professzionális felhasználók számára. Ily módon ez a cikk egy kiváló alternatívát is kínál a videó színének korrigálására, amely a Vidmore Video Converter. Ez az eszköz lehetővé teszi egy színkorrekciós eszköz használatát egyszerű módszerrel és felülettel.


