Videó élénkítése iPhone X / 8/7 / XS / XR készüléken (megoldva)
Hogyan lehet világosítani egy sötét videót az iPhone 7 Plus készüléken? Úgy tűnik, nem vagyok képes a klipek szintjét úgy beállítani, mint az asztali gépemen. Azt is szeretné, hogy a felvétel vízszintesen elfordítható legyen, de nem találja a menüt vagy a videóhatást. Hogyan tudom világosítson egy videót az iPhone készüléken az iMovie alkalmazásban?
Az iPhone egyszerű módot kínál a videók bármikor történő rögzítésére. Azonban a homályos környezetben inkább sötét videót kap. Magától értetődik, hogy a világítás a magas színvonalú videók egyik kulcsfontosságú pontja. A sötétben rögzített videó befolyásolhatja a tartalmat és a videó minőségét. Tudod hogyan lehet világosabbá tenni a videót közvetlenül az iPhone-on?
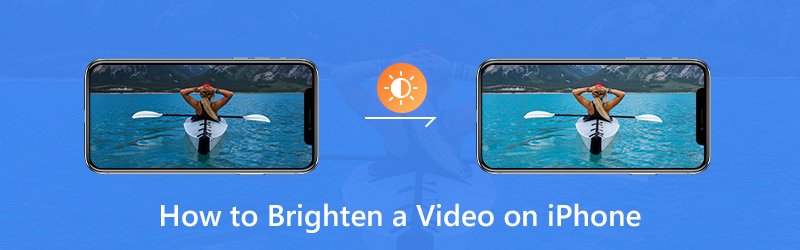
Az igazság az, hogy a fényképekkel ellentétben az iPhone készülékén található videók alapértelmezés szerint nem világosíthatók fel közvetlenül. Bizonyos videofényerő-szerkesztőkre kell támaszkodnia. Itt ebben a bejegyzésben megmutatjuk hogyan lehet videót szerkeszteni és könnyíteni az iPhone-on az iMovie és a harmadik féltől származó alkalmazással.
![]() Vidmore Video Converter - Videó fényerő szerkesztő
Vidmore Video Converter - Videó fényerő szerkesztő
- Állítsa be a videóeffektusokat és tegye fényesebbé a videót.
- Előkelő felbontás akár 4K, H.265 / HEVC stb.
- Javítsa a videó minőségét, távolítsa el a videó zaját és csökkentse a videó remegését.
- Támogatja az MP4, MOV, MKV, 3GP, FLV, SWF, MTS / M2TS, VOB, DVD stb.
- Szerkessze a videóeffektusokat, például forgatás, tükrözés, kivágás, klip, egyesítés, vízjel stb.

OLDAL TARTALMA
1. rész: Hogyan lehet élénkíteni egy videót iPhone-on az iMovie segítségével
iMovie az Apple alapértelmezett és saját videószerkesztő alkalmazása. Számos alapvető szerkesztési funkcióval rendelkezik a médiafájlok szerkesztéséhez és hatásainak beállításához. Ha olyan videofényerő-szerkesztő alkalmazást keres, amely könnyebbé teszi a videót az iPhone készülékén, kipróbálhatja. Valójában az iMovie számos videószűrőt kínál, amelyekkel beállíthatja az iPhone videóinak fényerejét.
1. lépés. Oldja fel iPhone készülékét, és nyissa meg az iMovie alkalmazást. Ezután importálja rá a könnyíteni kívánt videót.
2. lépés. Ha a projekt nyitva van, válassza ki a videoklipet az idővonalon, hogy felfedje az ellenőrt a képernyő alján.
3. lépés. Koppintson a „Szűrő” gombra, és válasszon egy szűrőt az iPhone videójának felderítéséhez. Megtekintheti a változásokat a megtekintőben. Érintse meg a „Nincs” elemet, ha ki szeretné kapcsolni a szűrőket.
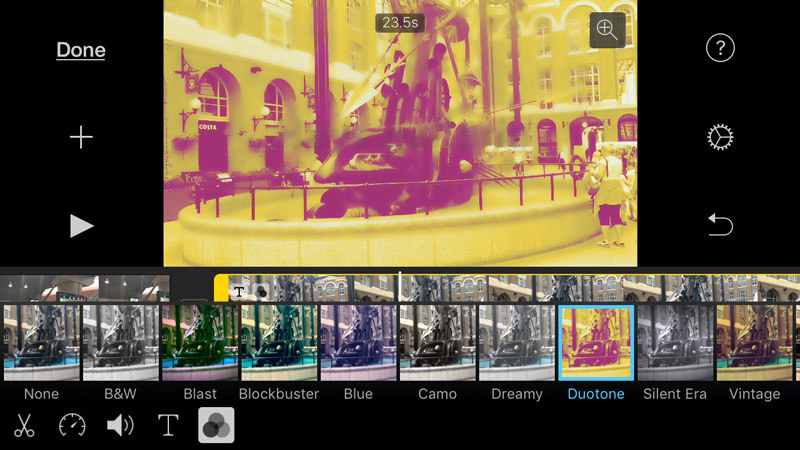
4. lépés. Miután felvett egy szűrőt, amely segíthet a videó élénkítésében, koppintson a szűrőkön kívülre, hogy elutasítsa őket.
2. rész: Hogyan lehet élénkíteni a videót iPhone-on (legjobb módszer)
Az iMovie-ra támaszkodhat egy videó felderítéséhez az iPhone készüléken. De észreveheti, hogy az iMovie nem tud segíteni a fényerő közvetlen beállításában. Csak hozzáad egy szűrőt az iPhone videójához, és világosabbá teszi. Itt bemutatunk egy könnyen használható videó fényerő-szerkesztőt, Vidmore Video Converter hogy segítsen világosítani a sötét iPhone videókat.
Vidmore Video Converter egy mindenre kiterjedő videószerkesztő és átalakító. Számos gyakran használt szerkesztési funkcióval lett megtervezve, például klip, kivágás, egyesítés, effektusok beállítása, a minőség és még sok más javítása. Ez lehetővé teszi, hogy könnyebben felderítsen egy iPhone videót.
1. lépés. Ingyenesen letölthető videó fényerő szerkesztő
Ha ezt a módszert használja az iPhone videóinak felderítésére, akkor először át kell töltenie a videóit az iPhone készülékről a számítógépre. Ezután kattintson az alábbi letöltés gombra a videó fényerő-szerkesztőjének telepítéséhez és indításához. Töltse le a megfelelő verziót a rendszere alapján.
2. lépés. Add hozzá a világosítani kívánt videót
Amikor belép a fő felületre, kattintson a „Fájl hozzáadása” gombra a világosítani kívánt videó importálásához. Itt megadhat egy vagy több videót az igényeinek megfelelően.

3. lépés: Világosítsa az iPhone videót
Válassza ki a világosítani kívánt videót, majd kattintson a „Szerkesztés” gombra a szerkesztési ablak megnyitásához. Kattintson a „Effekt” elemre, majd állítsa be a „Fényerő” opciót a „Videó effektek” alatt, hogy a videó fényesebb legyen.

Az iPhone-videók gyorsabbá tételéhez használja az „Enhance” funkciót. Amikor belép az Enhance ablakba, ellenőrizheti az „Optimalizálja a fényerőt és a kontrasztot”, hogy automatikusan javítsa a videó fényerejét és kontrasztját.

Ha elégedett a videó fényerejével, a művelet megerősítéséhez kattintson az „Alkalmaz” gombra. Könnyedén beállíthatja a fényerőt, a kontrasztot, az árnyalatot és a telítettséget stb.
4. lépés. Mentse a megvilágított videót
Ez a videó fényerő-szerkesztő rendkívül támogatja az összes népszerű video- és hangformátumot. Kattintson a „Profil” elemre, majd kiválaszthatja a szerkesztett videó legördülő listájából a megfelelő videoformátumot. Kattintson a „Konvertálás” gombra a fényesebb videó mentéséhez a számítógépére.

Ez igazán kényelmes és gyors videoszerkesztési élményt nyújt. Sőt, a Vidmore Video Converter nagy figyelmet fordít a minőségre. Ez garantálja, hogy a szerkesztés során nem lesz minőségromlás.
3. rész: Videó beállítása és fényesebbé tétele az iPhone készüléken felvétel közben
A fenti két módszerrel könnyedén megvilágíthat egy videót mind az iPhone 6/7/8 / X / XR / XS, mind a PC / Mac készüléken. Valójában sok ingyenes online videofényesítő alkalmazás létezik, mint például Kapwing és Clideo Adjust Video segíthet az iPhone-videók több fényben való megvilágításában.
Az iPhone készülékével normál videofelvételeket készíthet sima, 60 kép / mp sebességgel, és az újabb modellek akár 4K minőséget is képesek rögzíteni akár 30 kép / mp sebességgel. Hűvös videók rögzítéséhez használhatja a lassított felvételt, az Auto Low Light FPS, a Camera Lock és a többi funkciót is. Ez a rész megmutatja, hogyan tehet fényesebbé egy videót rögzítés közben.
Állítsa be a felvételi felbontást és a képsebességet
1. lépés. Nyissa meg iPhone „Beállítások” alkalmazását. Görgessen lefelé a „Kamera” opció megkereséséhez, és koppintson rá.
2. lépés. Válassza a „Videofelvétel” lehetőséget, és itt kiválaszthatja a kívánt képkockasebességet és felbontást.
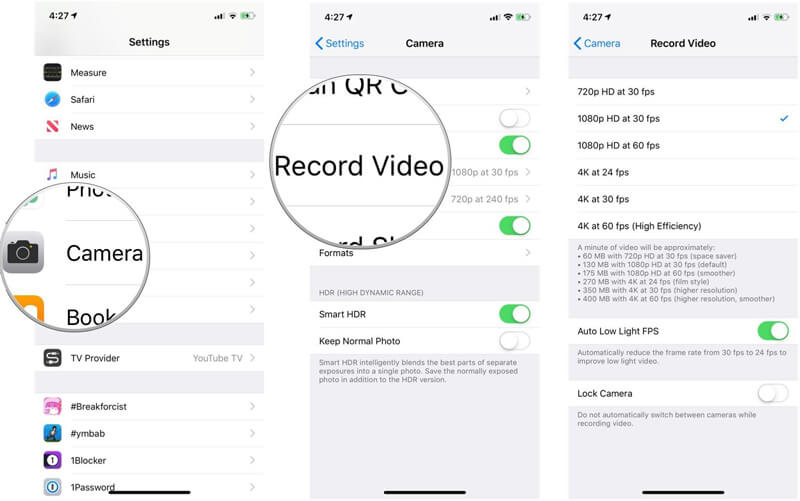
Az expozíciós zár segítségével könnyítsen meg egy videót az iPhone készüléken
Az iPhone képes automatikusan fókuszálni és exponálni a felvételt. Ez a funkció elősegítheti a gyors fényképek készítését. Amikor azonban videofelvételt készít az iPhone készülékével, manuálisan elvégezhet néhány műveletet a videó élénkítéséhez.
1. lépés. Nyissa meg a „Camera” alkalmazást, és kezdje el rögzíteni a videót.
2. lépés. Felvétel közben érintse meg a kívánt részt, amelyet fókuszálni és világítani szeretne. A képernyőn megjelenik az „AE / AF LOCK” opció. Világos ikont láthat mellette. Az ujjával felfelé tolhatja az ikont a videó élénkítéséhez.
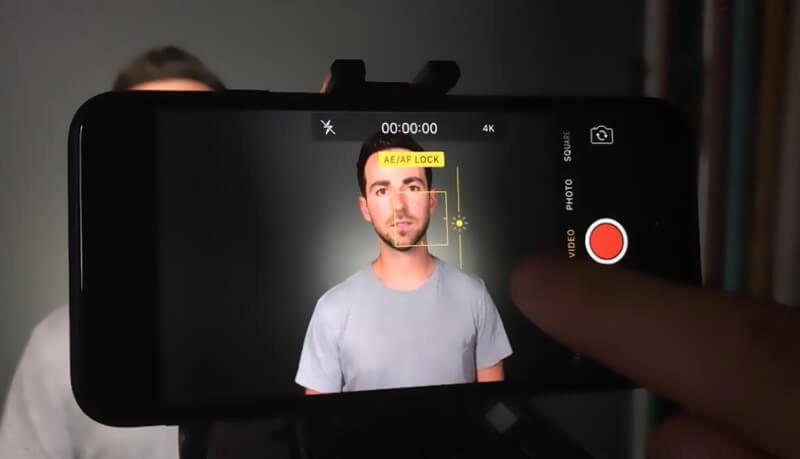
Következtetés
Főleg arról beszéltünk hogyan világosíthatjuk fel a videót iPhone-on ezen az oldalon. Részletes lépéseket mutatunk be, amelyek segítségével könnyebbé tehet egy videót az iPhone-on az iMovie segítségével. Néhány tippet is adunk, amelyek segítségével még több fényt készíthet a videó rögzítése közben. Ennek ellenére őszintén ajánljuk az erőseket Vidmore Video Converter ragyoghat egy rögzített iPhone videót. Ingyenesen letöltheti és kipróbálhatja.
Videó szerkesztés
-
Világosítsa meg a videót
-
iPhone videó szerkesztése
-
Videó lejátszása iPhone-on


