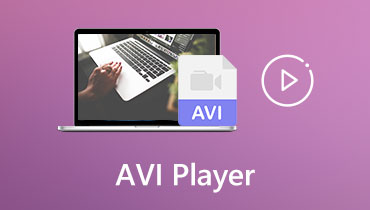AVI Trimmer ingyenes szoftverek és asztali programok, amelyeket ismernie kell
Előfordulhatnak olyan esetek, amikor túl hosszú videofájlokat kell kivágnia vagy lerövidítenie az egyszerű átvitel érdekében. Ezenkívül a videóvágás a nyers felvételek csiszolásának egyik alapvető eszköze. Nem számít, mennyire jártas a videózásban, a videóban mindig lesznek olyan részek, amelyek tökéletlenek, és ezeket el kell távolítani. Ha ez a helyzet az AVI fájljaival, akkor a megfelelő oldalra bukkant.
Valójában egy csomó jó eszköz létezik. Bár a kereskedelmi videószerkesztőket a videószerkesztés királyának tekintik, túl drágák. Ez a cikk bemutatja AVI trimmer ingyenes eszközök, amelyek segítségével könnyedén vághat ki hosszú videofájlokat. Tudjon meg többet a teljes bejegyzés elolvasásával.

- 1. rész. A legjobb AVI trimmerek asztalon
- 2. rész. Legjobb online AVI trimmerek
- 3. rész. GYIK az AVI trimmerekről
1. rész. A legjobb AVI trimmerek asztalon
1. Vidmore Video Converter
Az egyablakos multimédiás konvertáló program a videók hatékony vágásához Vidmore Video Converter. Az eszközhöz tartozik egy sokoldalú szerkesztő eszköz a videók vágásához, vágásához és forgatásához. A nem kívánt videórészek eltávolítása vagy a videó lerövidítése olyan egyszerű, mint A, B, C. Ezenkívül a videoeffektusokkal új megjelenést és hangulatot adhat a szerkesztett videóhoz.
Ezenkívül beállíthatja a videó és a hang hangerejét, a fényerőt, a telítettséget, a kontrasztot és még sok mást. Más szóval, manipulálhatja a videókat, hogy kiváló videót készítsen. Kövesse az alábbi irányelveket, és tanulja meg, hogyan működik az AVI videóvágó szoftver.
1. lépés Telepítse az AVI trimmert
Üsd a Ingyenes letöltés gombra a telepítő letöltéséhez és a program legújabb verziójának letöltéséhez. Nyissa meg a fájlkiterjesztést, és telepítse a számítógépére. Ezután indítsa el.
2. lépés: Importálja az AVI-videót
Miután az alkalmazás elindult és készen áll, kattintson a gombra Plusz szimbólum a felület közepén. Meg kell nyitnia egy mappát, ahol megtalálhatja a videót. Keresse meg a cél AVI-fájlt, és töltse be a szoftverbe. Alternatív megoldásként a fájlt áthúzhatja az alkalmazásba.
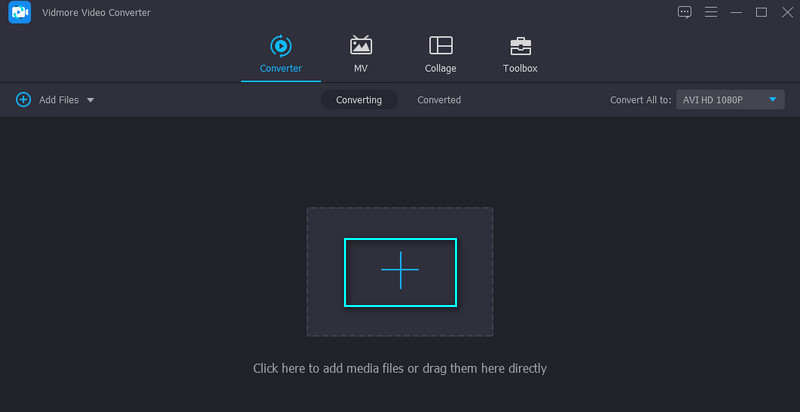
3. lépés Vágja le a videoklipet
Az AVI klip feltöltése után kattintson a Vágott a videóhoz tartozó gombot. Itt különféle módszereket találhat a videoklip kivágására és vágására. A legegyszerűbb módja a csúszkák mozgatása és a megtartani kívánt rész kiválasztása.
A videó kivágásával beállíthatja a kezdési és befejezési időt is. Végül, ha az AVI-t több részre szeretné vágni, egyszerűen kattintson a Gyors felosztás gombot, és válassza ki a kívánt vágási módot. Törölheti a kívánt szegmenseket, és egyesítheti a többi videórészletet. Ezután nyomja meg a Mentés gombot a változtatások alkalmazásához.
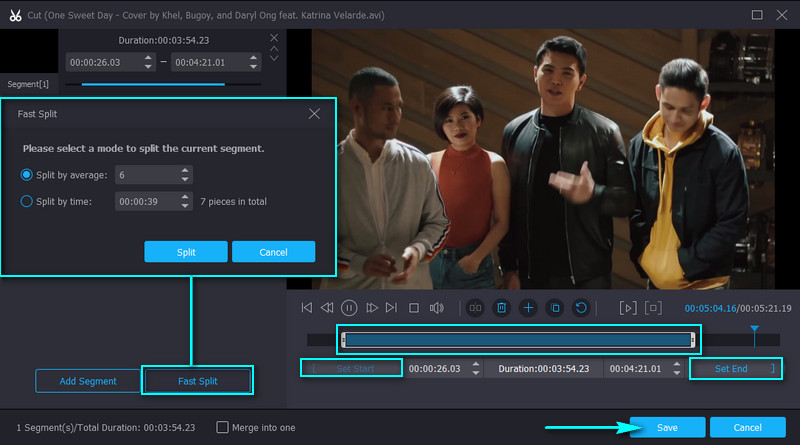
4. lépés Mentse el a vágott AVI-fájlt
Ha elégedett az eredménnyel, térjen vissza a Átalakító fület, és válassza ki a videó kimeneti formátumát a mentéshez. A formátumot úgy választhatja ki, hogy kihajtja a Profil tálca. A videóformátum kiválasztása után kattintson a gombra Összes konvertálása gombot a vágott AVI fájl létrehozásához.
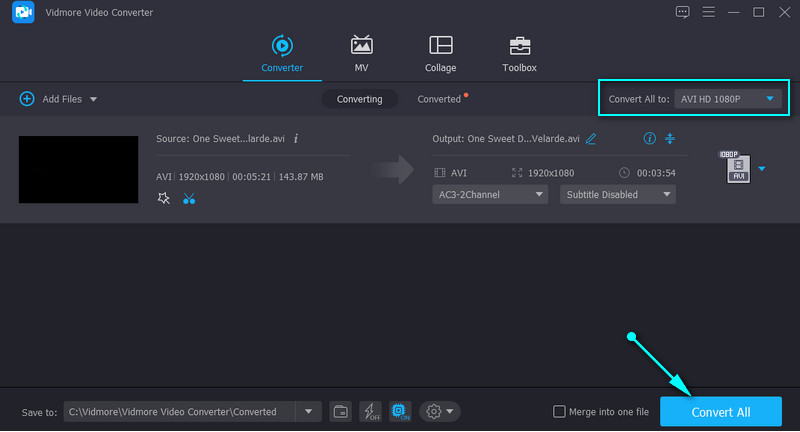
2. SolveigMM WMP trimmer beépülő modul
A következő az ingyenesen letölthető AVI videovágók listáján a SolveigMM. A Windows Media Player beépülő modullal videofájlokat vághat ki, vághat ki vagy oszthat fel. Ez az eszköz olyan jó, mert integrálva van a K-Frame pontossággal az AVI és ASF fájlokhoz. Ez azt jelenti, hogy a precíz és pontos videóvágás érdekében kulcskockát vághat ki a képcsoportból egy videórészletben. Másrészt itt vannak azok a lépések, amelyeket tudnia kell az ingyenes AVI-vágó ingyenes használatához.
1. lépés. Először is töltse le a SolveigMM AVI trimmert a számítógépére. Ezután telepítse a bővítményt, és integrálja a Windows Media Playerrel.
2. lépés. Ha készen áll, nyissa meg a Windows Media Playert, és egy másik menüt kell látnia a lejátszó alatt.
3. lépés Ezután töltse fel az AVI-videót a Mappa ikonra kattintva. Töltse be a cél klipet, és kattintson a Fájl szerkesztése gombot a szerkesztés elindításához.
4. lépés Helyezze a Playhead arra a pontra, ahol el szeretné kezdeni a vágást, és kattintson a gombra Marker hozzáadása gomb. Keressen egy másik pontot, ahol be szeretné fejezni a vágást, és adjon hozzá egy másik jelölőt. Végül kattintson a Vágás gombot a folyamat elindításához.
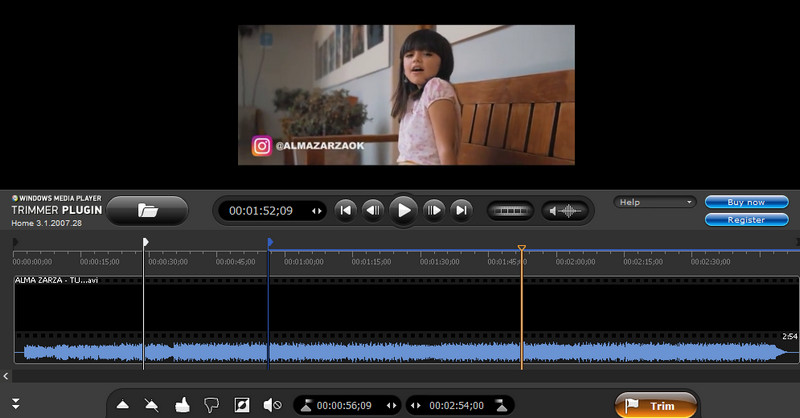
3. iMovie
Az iMovie egy natív Mac AVI vágóalkalmazás, amellyel hosszú AVI-fájlokat vághat ki Mac számítógépén. Szerkesztőeszközök gazdag gyűjteményével rendelkezik, amelyek nagyszerű videók készítéséhez használhatók. Ezen túlmenően ez lehetővé teszi egynél több videó importálását, egyenkénti elrendezését és szerkesztését, vagy egy projektbe való egyesítését. Ezért ha ingyenesen letölthető AVI-videóvágót és asztalost keres macOS-hez, az iMovie a megfelelő alkalmazás. Az alábbiakban egy egyszerűsített útmutatót olvashat.
1. lépés. Dob Kereső Mac számítógépén, és keressen rá iMovie. Ezután hozzon létre egy új projektet, és importálja az AVI-videót a gombra kattintva Média importálása gomb.
2. lépés. Az AVI-videó importálása után húzza át az idővonalra, és döntse el, hogy a videó melyik részén szeretné elindítani és befejezni a kivágást.
3. lépés Kattintson a videóra az idővonalon, és jelölje be az eltávolítani kívánt szegmenst. Kattintson a jobb gombbal és nyomja meg Vágott az opciók közül a kiválasztott rész levágásához. Vagy nyomja meg a billentyűkombinációt Command + X vágni.
4. lépés Végül exportálja a végső AVI videó eredmény mentését.
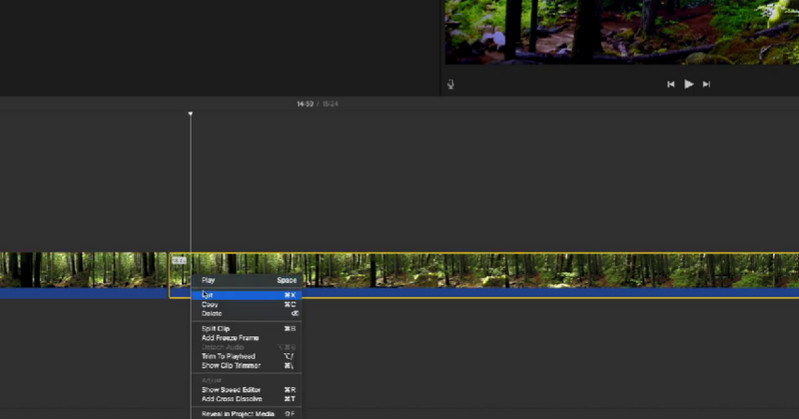
2. rész. Legjobb online AVI trimmerek
1. Clideo
A Clideo egy jó ingyenes AVI-videóvágó is, amely segíthet a hosszú AVI-fájlok kivágásában. A korábbi megoldásokkal ellentétben ehhez nem kell semmit letöltenie. Jelentős előnye, hogy időt és lemezterületet takarít meg a letöltéssel, különösen akkor, ha a számítógép erőforrásai fogynak. Tekintse meg alább a lépésről lépésre szóló útmutatót.
1. lépés. Nyissa meg kedvenc böngészőjét, és navigáljon vele a Clideo webhelyére.
2. lépés. Keresse meg a Videó kivágása opciót a Clideo eszközökben, és kattintson a gombra Válassz fájlt gombot a kivágni kívánt videó importálásához. Időbe telhet a videó feltöltése, és lehet, hogy egy kis türelmedre lesz szükséged.
3. lépés A videó betöltése után állítsa be a kezdést és a végét a jobb és bal csúszka mozgatásával. Opcionálisan megadhatja a videó kivágásának időtartamát.
4. lépés Válasszon ki egy kimeneti formátumot, és kattintson a gombra Export gombra a jobb alsó sarokban, és töltse le az AVI videó vágott verziójának mentéséhez.
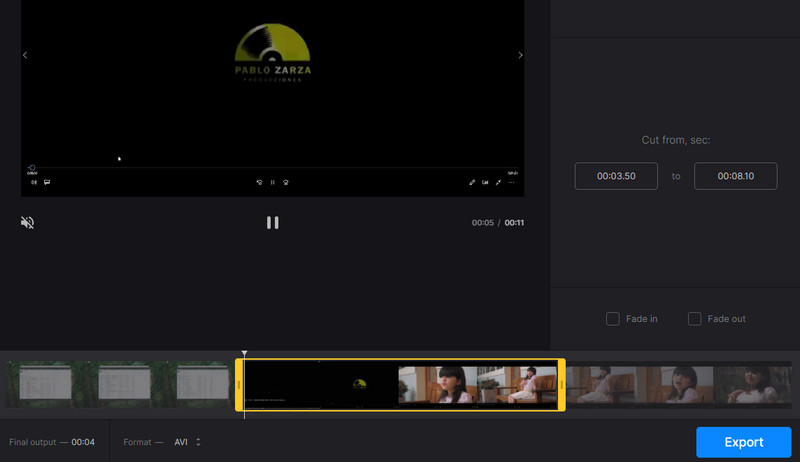
2. VideoToolbox
Egy másik online AVI klipvágó, amelyet használhat, a VideoToolbox. Ez egy teljesen ingyenes program videofájlok vágására, kivágására és konvertálására. Ezzel vízjelek, szövegek és feliratok hozzáadásával személyre szabhatja videóit. Próbálja ki ezt az eszközt az alábbi útmutatót követve.
1. lépés. Számítógépe böngészőjében keresse fel a VideoToolbox webhelyet.
2. lépés. Azonnal regisztráljon egy fiókot a program teljes szolgáltatásának használatához. Ezt követően kattintson a Fájl kezelő opciót a bal oldali menüben.
3. lépés A felület alatt kattintson a gombra Válassz fájlt gombot, és importálja az AVI fájlt. Ezt követően nyomja meg a Feltöltés gomb.
4. lépés Sikeres hozzáadása után látnia kell a nevét a webes felületen. Jelölje be az AVI-videó jelölőnégyzetét, és nyissa meg a Válassza ki a műveletet legördülő menü. Választ Fájl kivágása/felosztása. Használja a mellékelt jelölőt, vagy adja meg a vágás kezdő és befejező időpontját. Végül kattintson a Vágja le a szeletet (ugyanaz a formátum) link gomb.
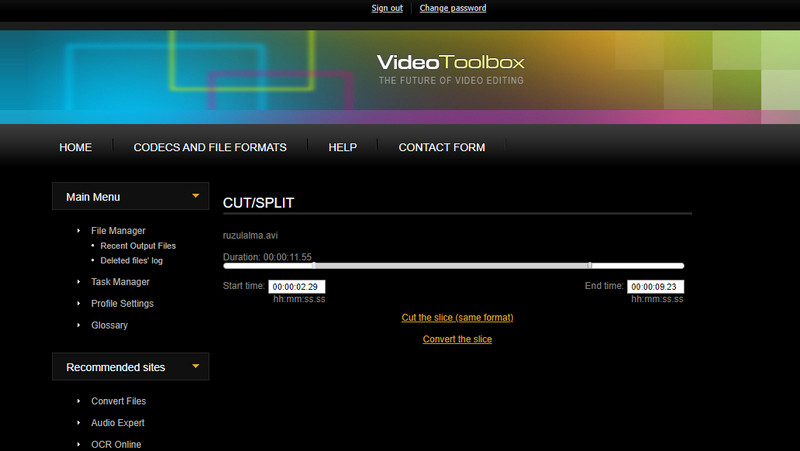
3. rész. GYIK az AVI trimmerekről
Hogyan vághatok le egy AVI-fájlt Mac-en?
Egy AVI-fájl Mac rendszeren történő kivágásához használhatja a fent bemutatott eszközt, az iMovie for macOS-t. Mégis, ha ez túl bonyolult az Ön számára, a Vidmore Video Converter jobban szolgálhat Önnek.
VLC-ben vághatok klipeket?
Igen. A VLC médialejátszó a médialejátszón kívül alapvető videószerkesztő eszközökkel is fel van szerelve. Ez magában foglalja a fájlok kivágását, elforgatását vagy konvertálását.
Hogyan vághatom ki a videó közepét?
Ha le szeretné vágni a videó középső részét, fontolja meg az iMovie vagy a Vidmore Video Converter használatát. Példaként vesszük az iMovie-t. Oszd fel a videót darabokra, és válaszd ki a videó középső részét. Kattintson a jobb gombbal, és válassza a Kivágás lehetőséget a lehetőségek közül.
Következtetés
Az AVI klipek kivágásának számos módja van. Akár akarsz egy AVI trimmer Machez vagy Windows, mindig vannak az Ön igényeinek megfelelő eszközök. Ebben a bejegyzésben offline és online módokat osztottunk meg. Míg az iMovie nagyszerű a Mac-felhasználók számára, az első felhasználók számára nehéz lehet. A VideoToolboxhoz regisztrálnia kell a teljes szolgáltatás használatához, míg a Clideo viszonylag lassú feltöltési sebességgel tölti fel. Tehát közelebbről nézve a Vidmore Video Converter kiemelkedik az ebben a bejegyzésben bemutatott összes eszköz közül.
Videó tippek