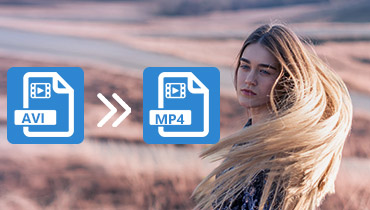A 4 legjobb eszköz az AVI-fájlok kivágására/kivágására asztalon és online
Meg kell osztanod egy videót barátaiddal vagy szeretteiddel, de vannak nem kívánt részek a videóban? Itt jön képbe a videók vágása és vágása. A webhelyekről beszerzett vagy rögzített videóban gyakran vannak irreleváns részek, amelyeket el kell távolítani. Természetesen a videó megosztása előtt fontos, hogy először finomítsd vagy javítsd.
Ezzel együtt érdemes lehet levágni a videókat, ha optimalizálni kell őket a közösségi média hírcsatornáihoz. Ennek az az oka, hogy a közösségi oldalakon korlátozzák a videofájl méretét. Ennek eredményeként egyes felhasználók nem tudnak nagy videofájlokat feltölteni. Itt fogunk tanítani hogyan vágjunk AVI videót fájlokat, így közzéteheti vagy megoszthatja kedvenc AVI-fájljait. Olvassa el a bejegyzés többi részét.
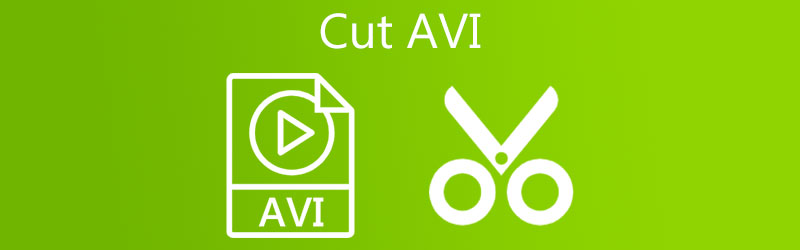
- 1. rész: AVI videó vágása asztalon
- 2. rész: Hogyan vágjunk AVI-videót online
- 3. rész. Összehasonlító táblázat az eszközök között
- 4. rész. GYIK az AVI vágásával kapcsolatban
1. rész: AVI videó vágása asztalon
1. Vidmore Video Converter
Egy praktikus alkalmazás azoknak a felhasználóknak, akiknek alapvető és fejlett videószerkesztő eszközökre van szükségük Vidmore Video Converter. Számos hasznos módon lehetővé teszi a nem kívánt videórészek kivágását. Az egyik az, hogy több részre osztjuk. Ezenkívül egy hosszú bevezetőt egyetlen kattintással kivághat. Ha pontosan szeretné kivágni a videót, megadhatja a videó pontos időtartamát. Ezenkívül ez lehetővé teszi a videó finomítását szűrők és effektusok hozzáadásával, valamint a videó elforgatásával és levágásával. A legjobb az egészben az AVI levágására használható Mac és Windows PC-n. Az eszköz működésének megismeréséhez tekintse meg az alábbi irányelveket.
1. lépés Telepítse az AVI Video Cuttert
Töltse le a Vidmore Video Converter programot a számítógépére, ha rákattint valamelyikre Ingyenes letöltés gombok alatt. Ezt követően telepítse és indítsa el az alkalmazást a futó felület megtekintéséhez.
2. lépés: Töltsön fel egy AVI klipet
Üsd a Plusz szimbólum megnyitásához Fájlkezelő. Ezután keresse meg a vágni kívánt AVI-videót. Arra is kattinthat Szóköz ezt csináld meg. Opcionálisan húzással is húzhatja a videoklipet a célfájl feltöltéséhez.
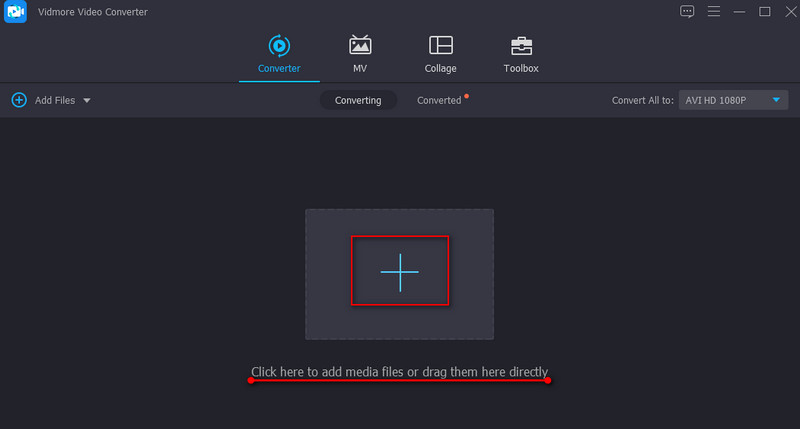
3. lépés: Vágja le az AVI videót
Kattints a Vágott gombot a videó indexképében a videó lerövidítéséhez vagy kivágásához. Mozgassa a bal oldali csúszkát, és helyezze arra a pontra, ahová ki szeretné vágni a videót. Másrészt mozgassa a jobb oldali csúszkát, és helyezze a videónak abba a részébe, ahol be szeretné fejezni a videó kivágását. Találat Megment alkalmazni a változtatásokat.
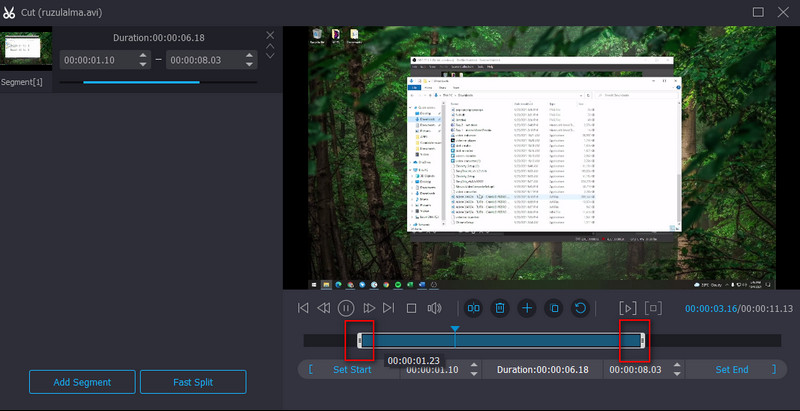
4. lépés Mentse el a vágott AVI klipet
Ha végzett a videó szerkesztésével, térjen vissza a Átalakító lapon. Ezután bontsa ki a Profil tálca. Alatt Videó lapon válassza ki a videó kimeneti formátumát és minőségét. Végül kattintson a Összes konvertálása gombot a jobb alsó sarokban a folyamat befejezéséhez.
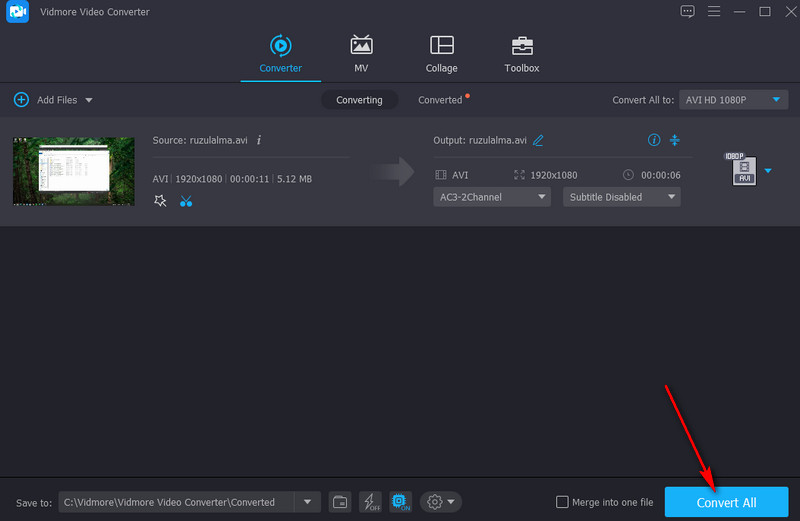
2. VLC
Az egyik praktikus eszköz az AVI-videók vágásának megtanulásához a VLC. Az eszközt elsősorban video- és audiofájlok lejátszására tervezték, amelyek szinte bármilyen médiaformátumot támogatnak. Ezen kívül Windows vagy Macintosh számítógépeken is használhatja videomanipulációs feladataihoz. Megkönnyíti a videóvágást, a fájlok egyesítését, az elforgatást és még sok mást. Ha vonzónak találja ezt a programot, kövesse a lépésről lépésre leírt eljárást, hogy megtudja, hogyan kell használni.
1. lépés. Töltse be a VLC médialejátszót a számítógépére.
2. lépés. Töltse fel az AVI-videót a következő címen: Média > Fájl megnyitása. Ezután keresse meg a kivágni kívánt videót.
3. lépés Most nyissa meg a vágás funkciót a Kilátás menü. Válassza a lehetőséget Speciális vezérlők a lehetőségek közül, és az alatt fog megjelenni Néző a programból.
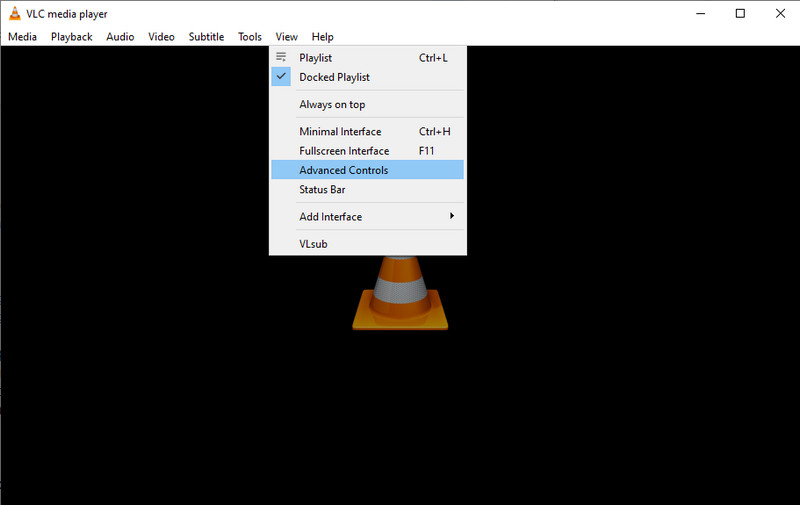
4. lépés Válassza ki a kivágás kiindulópontját, és nyomja meg a gombot Játék gomb. Ezután kattintson a Rekord gomb. Ha szeretné abbahagyni a vágást, egyszerűen nyomja meg a gombot Szünet gombot az AVI kivágásához VLC-ben.
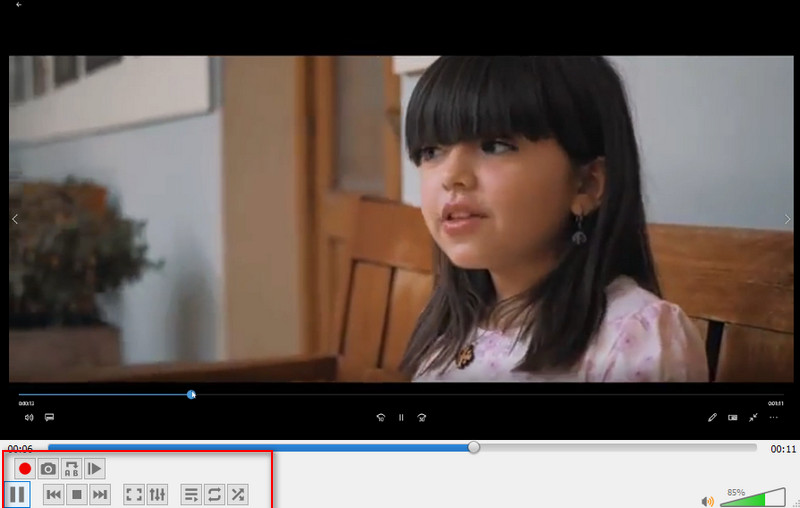
2. rész: Hogyan vágjunk AVI-videót online
1. Átalakítás
Az Aconvert segítségével lemezterületet takaríthat meg az alkalmazások letöltésétől. A videofájlokat online eszközként csak egy böngészővel vághatja ki. Az eszköz a kezdőpozíció és az időtartam manuális megadásával vágja le a videókat. Azonban nem kínál előnézetet a lejátszáshoz. Tekintse meg az alábbi útmutatót az AVI videofájlok ezzel a programmal történő vágásához.
1. lépés. Látogatás www.aconvert.com/video/split használja a számítógépén elérhető bármelyik böngészőt, és töltse fel a cél AVI-t a vágáshoz.
2. lépés. Állítsa be a Kezdő pozíció és Időtartam az Ön igényei szerint.
3. lépés A videó kivágásához kattintson a Beküldés gomb. Amikor a folyamat befejeződik, megjelenik a felület alatt. Ezután letöltheti a fájlt.
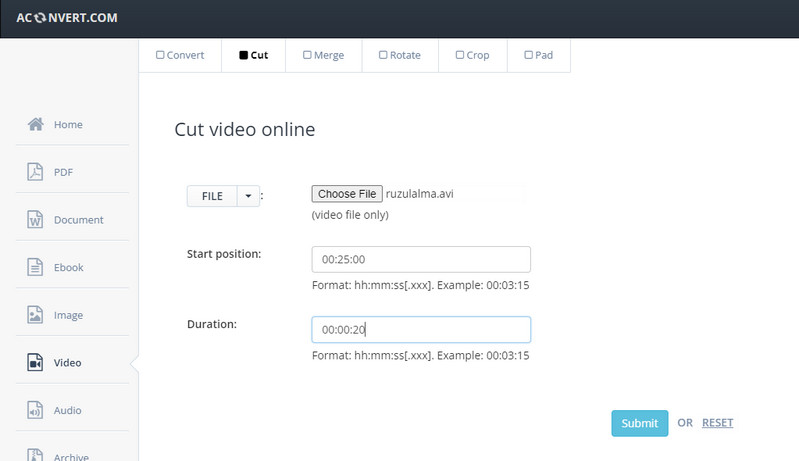
2. Online Video Cutter
Az AVI videóvágók listáján utolsó helyen az Online Video Cutter található. Hasonlóképpen, az eszköz online is működik egy webböngésző segítségével. Ezzel a programmal videofájlokat vághat ki, és lehetőséget kaphat a videók online vágására és elforgatására. A beviteli formátum nem okoz gondot, mert támogatja az egyszerűsített formátumokat, beleértve az AVI-t, MKV-t, MP4-et stb. Végső soron, ha olyan programot keres, amely ingyenes AVI-fájlokat vághat ki, az eszköz megfelel az Ön igényeinek. A folyamat megismeréséhez tekintse meg az alábbi lépéseket.
1. lépés. Nyisson meg egy böngészőt, és indítsa el az Online Video Cutter alkalmazást.
2. lépés. Kattintson a Fájl megnyitása gombot, vagy húzzon egy AVI-fájlt az eszköz felületére a feltöltéshez.
3. lépés A videó importálása után vágja le a videót a csúszkák mozgatásával a kivágni kívánt videórészlet kiválasztásához.
4. lépés Végül kattintson a gombra Megment gombot a fájl végleges verziójának mentéséhez.
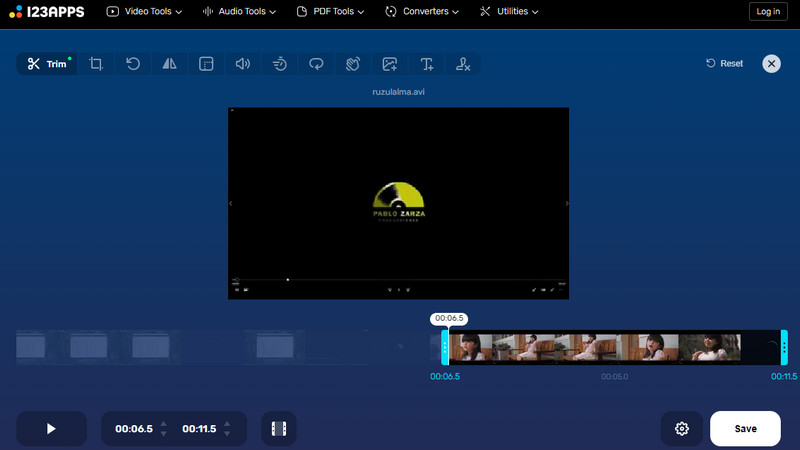
3. rész. Összehasonlító táblázat az eszközök között
Feltéve, hogy még mindig nem döntötte el, melyik eszközt használja, az alábbi összehasonlító táblázat segítségével kiválaszthatja az ideális alkalmazást.
- Vidmore Video Converter
- VLC médialejátszó
- Aconvert
- Online Video Cutter
| Előnyök | Hátrányok |
| Több videó szerkesztési funkció: felosztás különböző részekre, elforgatás, effektusok hozzáadása, szöveg stb. | Közepes erőforrásokkal rendelkező számítógépen fut. |
| Támogatja az AVI, FLV, MP4 és még sok más formátum vágását. | Nem támogatja a videók több klipbe vágását. |
| Támogatja a feltöltést különböző fájlforrásokból: helyi, online, Dropbox és Drive. | A lejátszáshoz nincs előnézet. |
| Nem rendelkezik újrakódolási funkcióval, amely azonnal elmentheti a vágott videót. | Lassú a médiafájlok feltöltése. |
4. rész. GYIK az AVI vágásával kapcsolatban
Hogyan szerkeszthetek egy AVI-fájlt Windows 10 rendszerben?
Van egy beépített videószerkesztő, amely a Windows számítógépekhez lett szabva. Ezek egyike a Fotók alkalmazás. Másrészt használhat harmadik féltől származó szoftvereket az AVI-fájlok szerkesztéséhez.
Az AVI fájlok szerkeszthetők?
Igen. A szerkesztés gyerekjáték, ha megfelelő programot használ, például az ebben a bejegyzésben felsorolt programokat.
Hogyan vághatok ki egy részt a videóból?
Ha ki szeretné vágni a videó egy részét, támaszkodhat a Vidmore Video Converterre. Ezzel az eszközzel könnyedén eltávolíthatja a nem kívánt részeket a videóból.
Következtetés
Miután elolvasta az eszközök listáját, hogy vágja le az AVI fájlokat, most feltöltheti kedvenc AVI-fájljait a közösségi média hálózatokra, vagy megoszthatja azokat barátaival. A fájlméret korlátozásától függetlenül könnyedén megkerülheti a videók kivágásával. Nyugodtan használja ezeket az alkalmazásokat, és végezzen sokkal több videó manipulációs műveletet.
AVI tippek
-
AVI szerkesztése
-
Trim videó
-
AVI konvertálása