3 egyszerű módszer a videó élénkítéséhez
Hogyan változtathatom meg a videó fényerejét? Szeretem az iPhone készülékemmel rögzíteni a dolgokat. De gyakran kapok sötét képeket tartalmazó videókat, különösen gyenge megvilágításban és gyenge környezetben. Van-e valami egyszerű mód a videó felderítésére? Kérem, segítsen!
Jó utat keres a sötét videókat világosabbá és tisztábbá teszi?
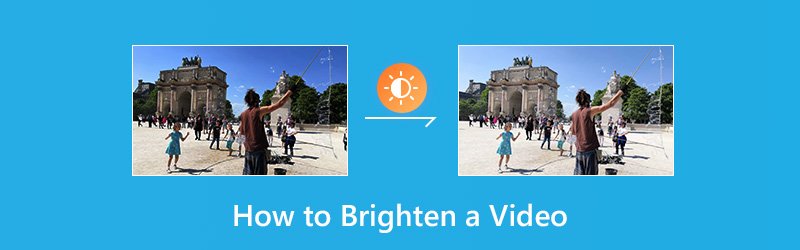
Valójában a megvilágítás vagy a fényerő a kiváló minőségű videók egyik kulcsfontosságú pontja. Ha a videód túl sötét ahhoz, hogy tisztán meg lehessen nézni, akkor az kétségtelenül befolyásolja a videó minőségét. Ebben az esetben fel kell világosítania egy sötét videót. De hogyan könnyíted meg a videót? Melyik videó fényerő szerkesztő használnod kellene?
Ez a bejegyzés 3 egyszerű és hatékony módszert mutat be, amelyek segítenek egy videó fényesebbé tételében. Kiválaszthatja a kívánt megoldást könnyítsen meg egy videót és sokkal vonzóbbá és szebbé teszi.
OLDAL TARTALMA
1. rész: Hogyan színesítsd a videót (legjobb módszer)
Először megmutatja a videó megvilágításának és fényesebbé tételének legjobb módját. Itt határozottan javasoljuk a könnyen használható videofényvilágítót, Vidmore Video Converter hogy segítsen világosítani a sötét videókat. Számos gyakran használt videoszerkesztő funkciót hordoz magában, mint például a klip, a kivágás, az egyesítés, az effektusok beállítása, a minőség javítása és még sok más. Lehetővé teszi, hogy könnyebben megvilágítson egy videót a számítógépén.
![]() Vidmore Video Converter - Videó fényerő szerkesztő
Vidmore Video Converter - Videó fényerő szerkesztő
- Állítsa be a videóeffektusokat, és tegye fényesebbé a videót
- Előkelő felbontás akár 4K, H.265 / HEVC stb.
- Javítsa a videó minőségét, távolítsa el a videó zaját és csökkentse a videó remegését.
- Támogatja az MP4, MOV, MKV, 3GP, FLV, SWF, MTS / M2TS, VOB, DVD stb.
- Szerkessze a videóeffektusokat, például forgatás, tükrözés, kivágás, klip, egyesítés, vízjel stb.

1. lépés. Ingyenesen letölthető videó fényerő szerkesztő
Kattintson duplán a fenti letöltés gombra, hogy gyorsan telepítse és elindítsa ezt a videófényesítőt a számítógépén. Windows és Mac verziókat egyaránt kínál. Töltse le a megfelelő verziót a rendszere alapján.
2. lépés. Adjon hozzá videót, amelyet meg szeretne könnyíteni
Kattintson a „Fájl hozzáadása” gombra a világosítani kívánt videó betöltéséhez. Itt egyszerre egy vagy több videót adhat hozzá.

3. lépés: Hogyan világosítsuk fel a videót
Válassza ki a világosítani kívánt videót, majd kattintson a „Szerkesztés” gombra a fő szerkesztési ablakba történő belépéshez. Kattintson a „Effekt” elemre, majd állítsa be a „Fényerő” opciót a „Videó effektek” alatt, hogy a videó fényesebb legyen.

Mint fentebb említettük, ez a videó fényerő-szerkesztő rendelkezik az „Enhance” funkcióval is. Nagyon kényelmes csúszkát kínál, amely lehetővé teszi a videó fényerejének és kontrasztjának automatikus javítását. Kattintson az „Enhance” (Enhance) fülre, majd használhatja a „Brightness and kontraszt optimalizálása” funkciót.

Ez a videóvilágító beépített videolejátszót biztosít a változások előnézetéhez. Ha elégedett a fényerővel, a művelet megerősítéséhez kattintson az „Alkalmaz” gombra. Könnyedén beállíthatja a fényerőt, a kontrasztot, az árnyalatot és a telítettséget stb.
4. lépés. Világosabb videó kimenete
Kattintson a „Profil” elemre, és válassza ki a megfelelő videoformátumot a legördülő listából. Ezután kattintson a „Konvertálás” gombra a fényesebb videó mentéséhez a számítógépére.

Nagyon támogatja az olyan népszerű video- és audioformátumokat, mint az MP4, MOV, AVI, FLV, MKV, MP3, FLAC és így tovább. Nem kell aggódnia a nem támogatott formátumprobléma miatt. Ennél is fontosabb, hogy a szerkesztési folyamat során nem lesz minőségromlás.
2. rész: Hogyan lehet könnyíteni egy videót a PowerPoint-ban
Tény, hogy támaszkodhat a Microsoft PowerPoint hogy egy videó fényesebb legyen. Egyszerű módot kínál a videó fényerejének (relatív világosság), valamint a videó legsötétebb és világosabb területei közötti különbség (kontraszt) beállítására. Most a következő útmutató segítségével megvilágíthatja a videót a PowerPoint segítségével.
1. lépés. Nyissa meg a PowerPoint programot a számítógépén, majd adja hozzá a könnyíteni kívánt videót.
2. lépés. Válassza ki a videót a dián, majd kattintson a „Formátum” fülre a „Videóeszközök” alatt, majd válassza a „Javítások” lehetőséget a „Beállítás csoportban”. A Korrekciók panel megnyitásakor látni fogja, hogy a fényerő és a kontraszt Normál értékre van állítva. Ezen itt változtathat.
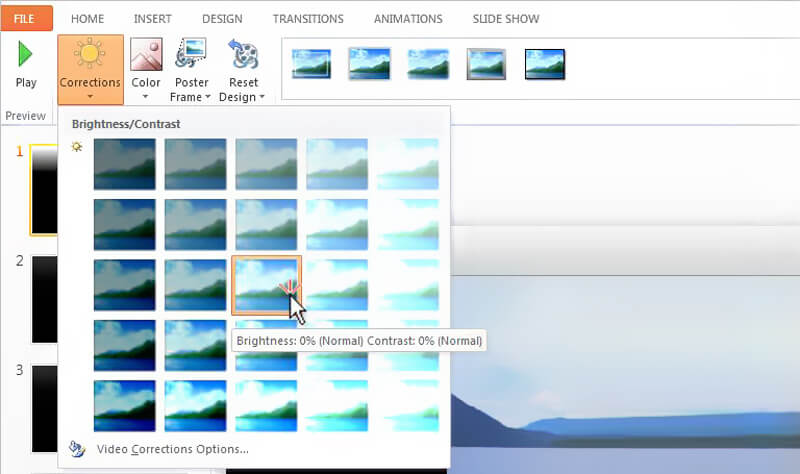
Most beállíthatja a videó fényerejét. Itt opciókat kínál a „Fényerő / Kontraszt” alatt. Miközben az egérmutatót áthelyezi az újraszínező effektusokra, az Élő előnézet funkcióval megtekintheti a változásokat.
3. rész: Hogyan lehet ingyenesen világosabb videót készíteni
Néhány kis méretű videó esetén az online videó fényerő-szerkesztővel világosabbá teheti a sötét videókat. Az interneten számos online videoszerkesztő eszköz is kínálkozik, amelyek azt állítják, hogy ezek segítségével könnyebben megvilágíthat egy videót. Itt bemutatunk egy népszerű online videoszerkesztőt, Kapwing. Segíthet megváltoztatni a videó fényerejét, kontrasztját és telítettségét anélkül, hogy el kellene hagynia a böngészőt.
https://www.kapwing.com/adjust-video
1. lépés. Nyissa meg a böngészőt, és navigáljon az online videó fényerő-szerkesztő webhelyére. Itt feltölthet egy helyi fájlt vagy online videó URL-t a sötét videó világításához.
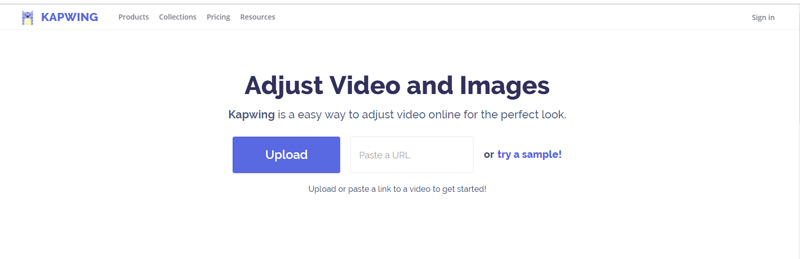
2. lépés. A videó a lejátszás után automatikusan lejátszásra kerül. Számos szűrő van a bal oldalon. Kipróbálhatja őket egyenként, hogy ellenőrizze, van-e neked jó.
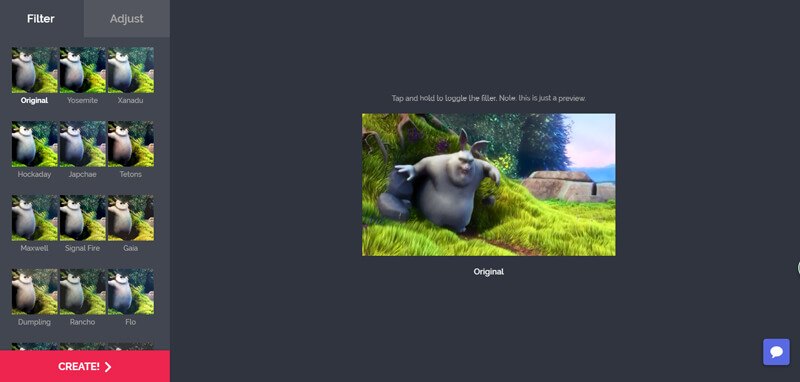
3. lépés. Kattintson a Szűrő mellett a Beállítás gombra. Mostantól beállíthatja a fényerőt, a kontrasztot, a telítettséget, az elhalványulást és egyebeket. A videó fényesebbé tételéhez mozgathatja a csúszkát a „Fényerő” opció alatt.
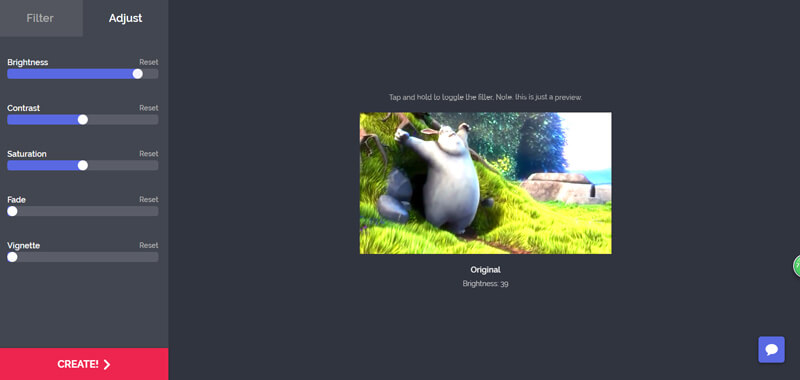
4. lépés. A szerkesztett videó megjelenítéséhez kattintson a „Létrehozás” gombra. Ezt követően a „Letöltés” gombra kell kattintania, hogy a megvilágított videót a számítógépére mentse. A videóban vízjel lesz. Itt bejelentkezhet az eltávolításához.
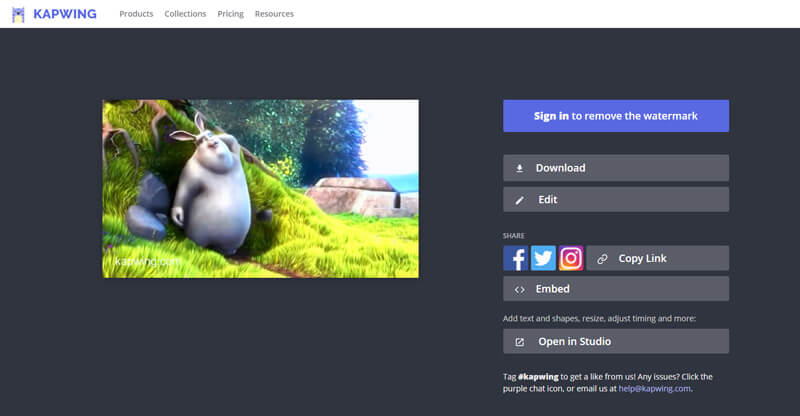
Következtetés
Főleg arról beszéltünk hogyan világosítsuk fel a videót ezen az oldalon. Három egyszerű módszert mutatunk be a videó könnyítéséhez. Továbbra is a hatalmasakat ajánljuk Vidmore Video Converter hogy elvégezd a videofelvételeket. Ingyenesen letöltheti és kipróbálhatja.
Videó szerkesztés
-
Világosítsa meg a videót
-
Videó kivágása
-
Videó egyesítése


