Rövid útmutató arról, hogyan vágja le a VLC videókat a videórészek eltávolításához/törléséhez
A videó vágása nagyszerű módja annak, hogy eltávolítsa a fekete sávokat vagy a videó nem kívánt részeit. A hibák kijavításához nem kell újra felvételt készítenie. Ezen túlmenően azoknak a felhasználóknak, akik szembesülnek ezzel a problémával a videóknál, nincs szükségük semmilyen technikai készségre, és nem kell professzionális eszközt használniuk a probléma megoldásához. A könnyen elérhető eszközök, például a VLC Media Player használata elegendő lesz videó átalakító eszközként.
Ennek ellenére ez a bemutató bemutató útmutató megtanítja Önnek hogyan vághat le videókat VLC-ben egy perc alatt. Ezenkívül megismerheti nagyszerű alternatív eszközét, amely további lehetőségként szolgál a videók szerkesztéséhez. Olvasson tovább, ha többet szeretne megtudni.
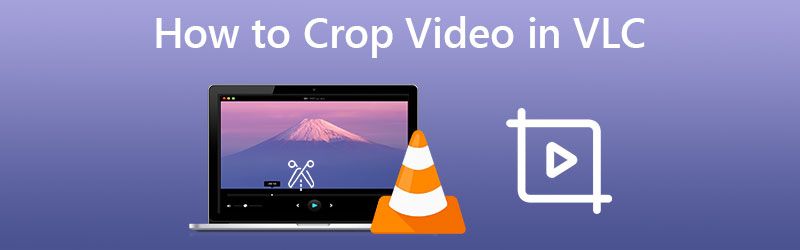
OLDAL TARTALMA
1. rész: Videók körbevágása VLC-ben
A VLC Media Player egy ilyen jó alkalmazás médiafájlok lejátszására és videóátalakításra. Ezen túlmenően ez egy többplatformos eszköz, amely lehetővé teszi a használatát Linux, Windows és Mac számítógépeken. Ráadásul szinte az összes videó- és hangfájlformátumot támogatja. Nevezd meg őket. Az eszköz lehetővé teszi, hogy játsszon velük, és módosítsa őket. Eközben itt van egy lista azokról a lépésekről, amelyeket meg kell tennie egy videó VLC-ben történő kivágásához és mentéséhez:
1. lépés. Mindenekelőtt le kell töltenie és telepítenie kell a programot a számítógépére. Indítsa el az eszközt, és importálja a kivágni kívánt videót. Egyszerűen menj ide Média > Fájl megnyitása. Ezután válassza ki a célvideót.
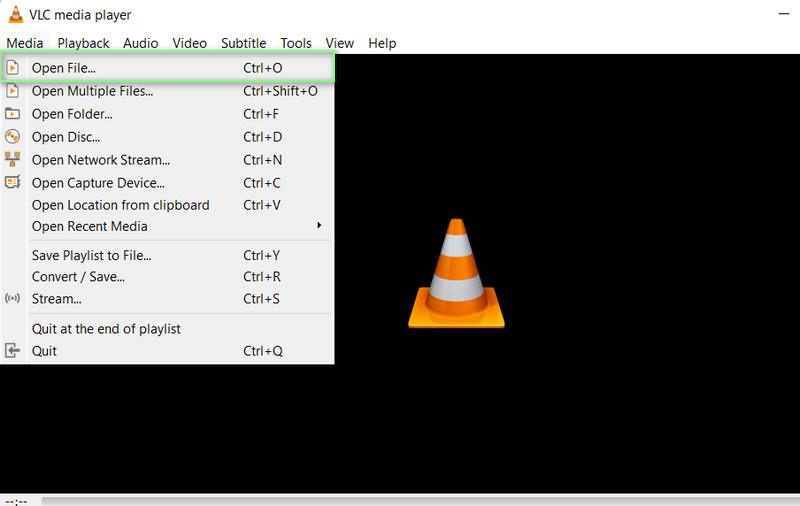
2. lépés. Ezután lépjen az Eszközök menübe. Innen válassza ki a Hatások és szűrők menü. A Beállítás és effektusok ekkor megjelenik a panel.
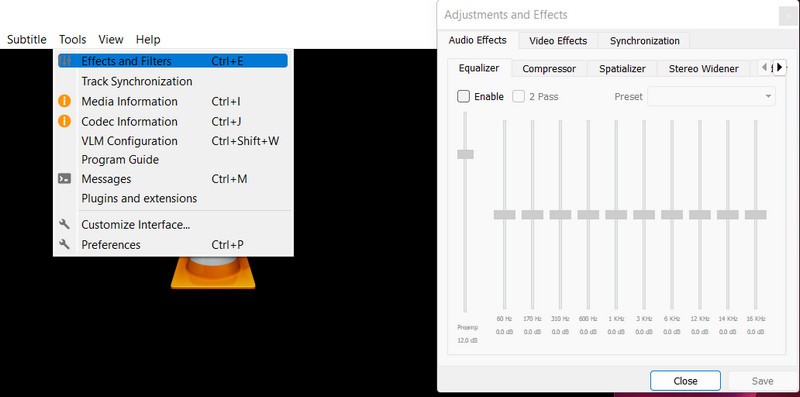
3. lépés Alatt Videóeffektusok lapon állítsa be a vágási területek értékeit, beleértve a Felül, Jobbra, Alul és Bal. Ezen beállítások módosításával VLC zoom videoeffektust is utánozhat. A lehetőségeket is engedélyezheti Szinkronizálja felül és alul és Bal és jobb szinkronizálás.
4. lépés Végül nyomja meg a Megment gombot, ha elégedett a videó megjelenésével.
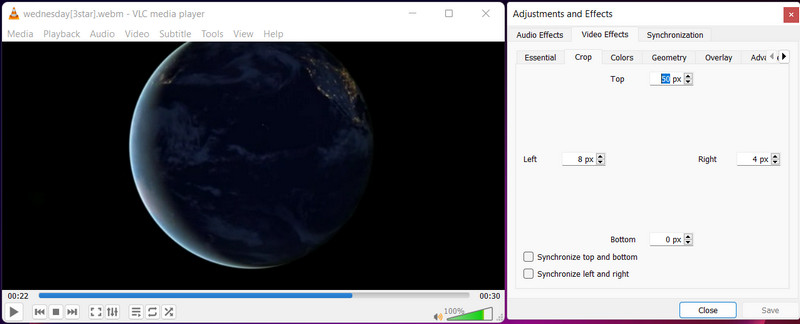
Előnyök
- Ingyenes és nyílt forráskódú program.
- Működhet médialejátszóként és videószerkesztőként.
- Rengeteg videoeffektussal és szűrővel érkezik.
Hátrányok
- Tele van hibákkal és összeomlásokkal.
2. rész. Hatékony alternatíva a VLC-hez videók vágásához
A VLC-nél jobb programot keresel? Ne keressen tovább Vidmore Video Converter. A videót úgy vághatja le, hogy beírja a szélesség és magasság értékeket az eszközbe. Ha azt látja, hogy a kivágott rész nincs középre állítva, használja a Középről videóra eszközt a téma középpontjába állításához.
Nem is beszélve az alkalmazás által kínált számos hasznos eszközről. A képarány módosítása, a videó elforgatása és nagyítása mind erre példa. Ezenkívül egy előnézeti ablak lehetővé teszi a kimenet egyszerű megtekintését. Ennek eredményeként megtekintheti az eredményt, mielőtt elkészítené. Tekintse meg az alábbi utasításokat, hogy megértse, hogyan vághat ki videókat a VLC alternatívában:
1. lépés: Szerezze be és telepítse az alkalmazást
A kezdéshez le kell töltenie az alkalmazást a gombra kattintva Ingyenes letöltés gomb. Az eszköz Windows és Mac számítógépeken is elérhető, így kiválaszthatja a rendszeréhez legjobban illőt. Ezt követően telepítse és futtassa az eszközt.
2. lépés: Illesszen be egy videót a programba
Kattints a + aláírás ikonra a főképernyőn, hogy videofájlt adjon a szoftverhez. Ezt követően megjelenik a File Explorer ablak. Most válassza ki a kivágni kívánt videót. Ha a videót sikeresen feltöltötte, látni fogja a funkcióit.
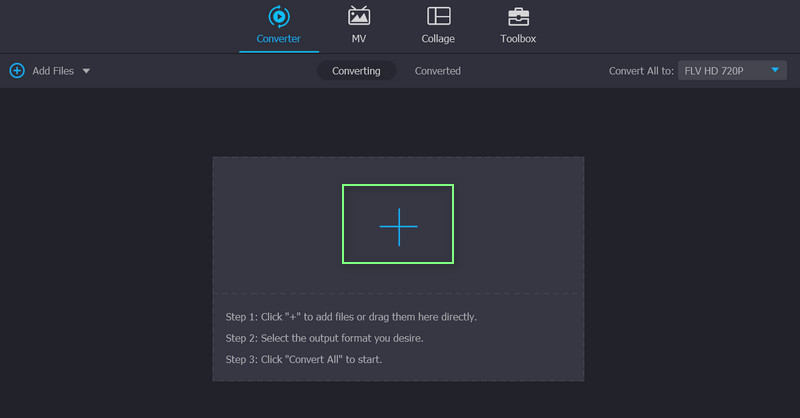
3. lépés: Használja a videószerkesztőt
Jelölje be a Szerkesztés szimbólum, amely varázspálcaként jelenik meg a videó indexképe mellett. Ezt követően a program szerkesztő felületére kerül.
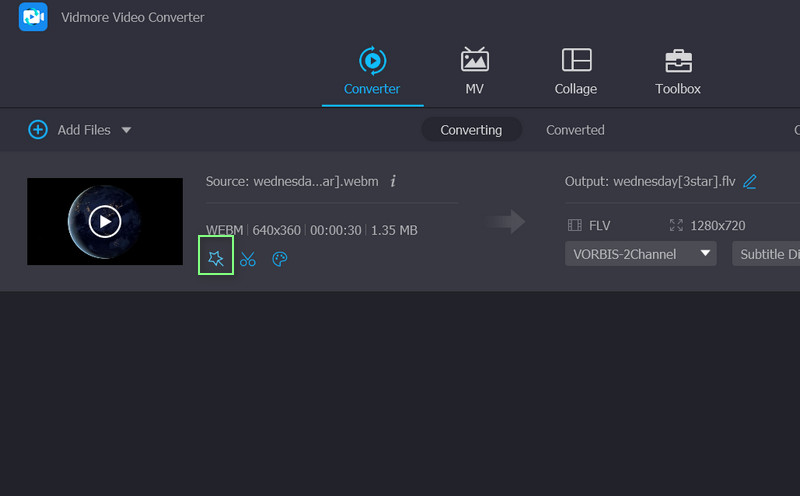
4. lépés: Módosítsa a képarányt
Alapértelmezés szerint a rendszer elküldi a Forgatás és vágás menü, amely a vágóeszközt tartalmazza. A felület alján található a Termőterület terület. Határozza meg a kivágott videó megfelelő szélességét és magasságát. A képarány a szerkesztőpanelen a fogantyúk segítségével használható. Ha végzett, kattintson a gombra rendben. Ezt követően a videót konvertálni kell a módosított videó másolatának előállításához.
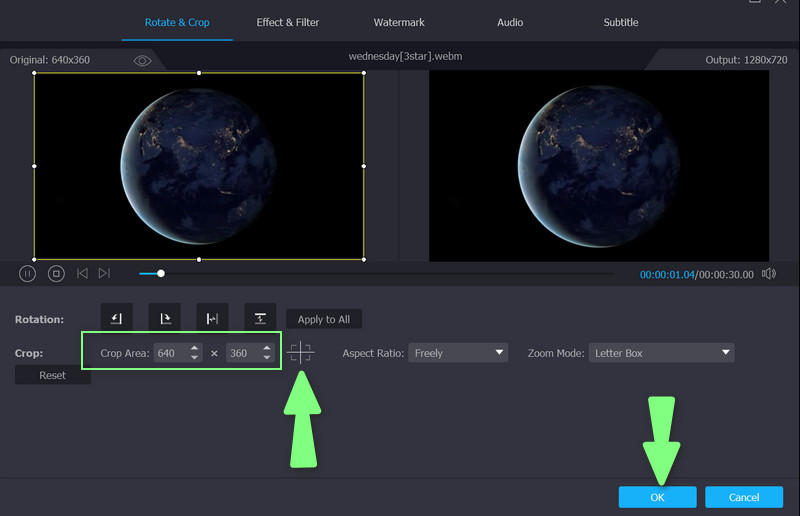
3. rész. GYIK a videók VLC-ben történő vágásával kapcsolatban
Hogyan tudom átméretezni az MP4 videót VLC-ben?
Ha a fájl méretének módosítására gondol, akkor a VLC által kínált videokodek segítségével csökkentheti a fájlt. Másrészt átméretezheti az MP4 videókat VLC-ben a vágóeszköz segítségével.
Hogyan lehet a videókat VLC-vel egyesíteni?
A videókat egyesítheti úgy, hogy több médiafájlt nyit meg VLC-vel. Az Open Media panelen nyomja meg a Hozzáadás gombot, és válassza ki az egyesíteni kívánt videókat. Nyomja meg a Konvertálás/Mentés gombot, és válassza a Start lehetőséget a következő ablakban a videók egyesítésének megkezdéséhez.
Hogyan lehet online videókat vágni?
Videókat online vághat ki olyan webalapú programokkal, mint a Clideo, EZGIF, Kapwing és még sok más. Győződjön meg arról, hogy minden meglátogatott webhelyet ellenőriz, kivéve, ha azt szeretné, hogy számítógépe vírussal legyen megfertőzve az online letöltés miatt.
Következtetés
Ha keres a VLC vágás videó oktatóanyag, akkor a megfelelő oldalra bukkant, hogy elolvassa. Ez a bejegyzés részletes áttekintést nyújt a folyamat lépésről lépésre történő végrehajtásához. Ezenkívül jobb alternatívát kínálunk arra az esetre, ha egy másik programot szeretne a videók gyors és egyszerű vágásához.



