Videók vágása VLC-ben: Kövesse ezeket a végső útmutatót
Ha vannak nem kívánt részei a rögzített felvételen, és tudni szeretné, hogyan kell vágja le a videót VLC-ben, ezt most könnyedén megteheti. Ebben a bejegyzésben a legkönnyebben követhető folyamatot mutatjuk be lépésről lépésre. Ismerni fogja a VLC Media Player erősségeit és gyengeségeit. Ezen kívül megadjuk a legalternatívabb eszközt is, amellyel a videoklipek bizonyos részeit kivághatja.

- 1. rész. Videó vágása VLC-ben
- 2. rész. A legjobb alternatíva a videó gyors vágásához
- 3. rész. A VLC és a Vidmore Video Converter összehasonlítása
- 4. rész. GYIK a VLC videóvágásáról
1. rész. Videó vágása VLC-ben
A VLC Media Player egy segédprogram, amely letölthető Mac, Windows és Linux eszközökre. Ez a segédprogram nagyszámú audio-, video- és grafikus fájlt játszik le. Ez egy rugalmas médialejátszó, mivel gyakorlatilag a fájl minden formáját támogatja ez a program. A multimédiás fájlokat közvetlenül exportálható eszközökről vagy számítógépről tudja lejátszani. A letisztult és egyszerű kialakításnak köszönhetően a platform lehetővé teszi a beállítások menü módosítását, hogy a szoftver egyedi megjelenést kapjon. Személyisége és érdeklődési köre alapján többféle borító közül választhat.
Előnyök:
- Használhatja élő közvetítés létrehozására vagy ahhoz való csatlakozásra.
- Egyes opciókat igény szerint módosíthat.
- Támogatja a különféle fájltípusokat, és képes olyan fájlokat lejátszani, mint a BluRay, .mov, valamint a videó és a hang.
Hátrányok:
- Hiányzik belőle a videószerkesztő funkciók.
- A fájlok lejátszásához meg kell nyitnia őket közvetlenül a megfelelő könyvtárukból.
1. Videóvágás VLC-ben Windows rendszeren
1. lépés: Telepítse vagy indítsa el a VLC Media Playert a számítógépén. Ezután nyissa meg a forrásfájlt a VLC-ben. Akkor válassz Kilátás a menüsorból. Akkor válassz Speciális vezérlők.
2. lépés: Ezután kattintson a felvétel gombra, és játssza le a videót. Ebben a megközelítésben kiválaszthatja azt a kezdőpontot, ahonnan vágni szeretne. Üsd a piros gombot ismét ott, ahol be szeretné fejezni a videót. Miután elérte a kívánt helyet, érintse meg ismét a piros felvétel gombot.
3. lépés: Végül a rajt- és célpont kiválasztása után a VLC megkezdi a vágást és másodpercek alatt befejezi. A VLC automatikusan eltárolja ezt a szerkesztett filmet a Saját Videók lehetőségre mappa a Windows rendszeren.
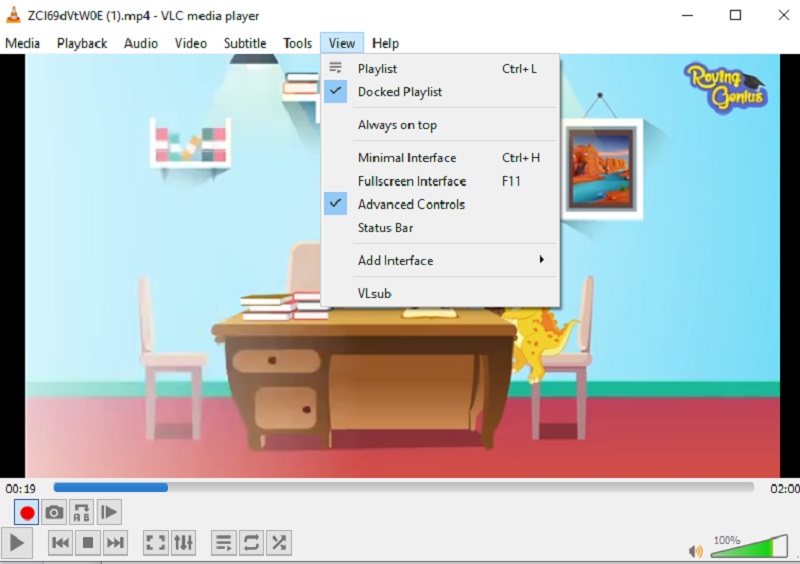
2. Hogyan vághat le videót VLC-ben Mac rendszeren?
1. lépés: A kezdéshez használja a VLC Media Playert, és válassza ki Nyissa meg a Média lehetőséget tól File menüből importálhatja videóját VLC Mac-be. Ezután állítsa le a filmet azon a ponton, ahol el szeretné kezdeni a klipet.
2. lépés: Az AB hurok megjelenik a kiválasztásakor Lejátszás menü. A kiválasztott videószakasz most újra és újra lejátszható hurok formájában. Amíg az A pontban van, nyomja meg a gombot Rekord gombot újra és újra, amikor eléri a B pontot.
3. lépés: A klip MP4 fájlként kerül tárolásra a felhasználó alapértelmezett videomappájában. Itt van, a rövid és édes!
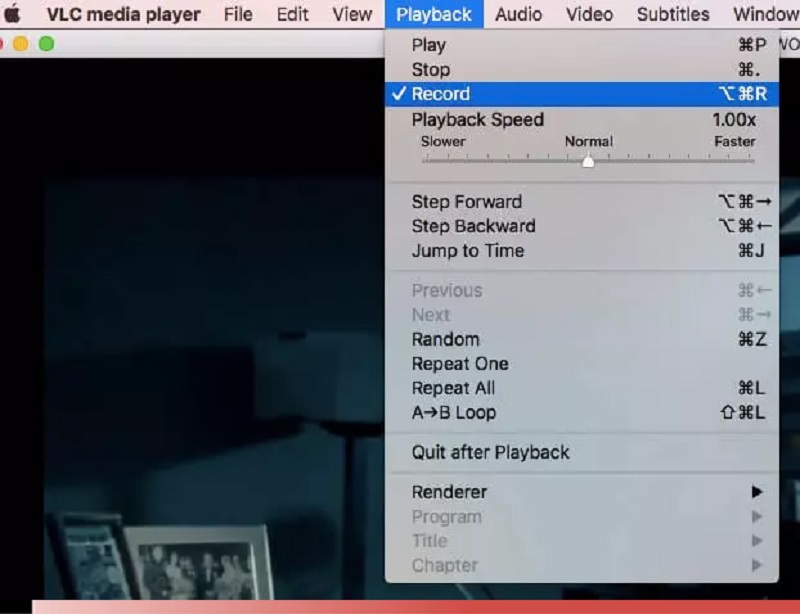
2. rész. A legjobb alternatíva a videó gyors vágásához
Tegyük fel, hogy problémái vannak a videoklipek vágásával VLC-ben. Ebben az esetben fordulhat Vidmore Video Converter, a leginkább ajánlott eszköz a videoklipek szerkesztéséhez és a videókból való kivágásához. Ez egy rendkívül professzionális program, amely segíthet a nem kívánt darabok gyors törlésében a videofájlokból. Nem valószínű, hogy a felhasználóbarát felépítése miatt nehézségekbe ütközne a programban való navigálás. Mind a Mac, mind a Windows gépek képesek futtatni ezt a többfunkciós programot. Ezenkívül nem lesz probléma a médiafájlok feltöltésével és exportálásával, mivel szinte az összes ma elérhető leghíresebb zenei és videofájl-formátumot támogatja. Az alábbi utasítások követésével megkezdheti a videofelvételek vágását.
Előnyök:
- Rendkívül egyszerű a használata, így ideális azok számára, akik még nem szerkesztik.
- Még ha probléma is van az internetkapcsolattal, továbbra is jól működik.
- Számos szerkesztési lehetőséget biztosít.
Hátrányok:
- Nincs mobileszköz-verziója.
1. lépés: Töltse le a VLC alternatívát
Letöltheti és telepítheti számítógépére a fájlvágó programot az egyik kiválasztásával Letöltés az oldal alján található ikonok. A szoftver a telepítési folyamat sikeres befejezése után elérhető lesz a készülékén.
2. lépés: Videó hozzáadása a Ti-hez
Fájlok hozzáadása az oldal bal felső sarkában található, és lehetővé teszi a fájlok feltöltésének megkezdését az oldalról Mappa rákattintás után azonnal. Ezenkívül könnyedén elküldheti fájljait a lehetőség kiválasztásával Plusz gombra kattintva az ablak középső felületén.
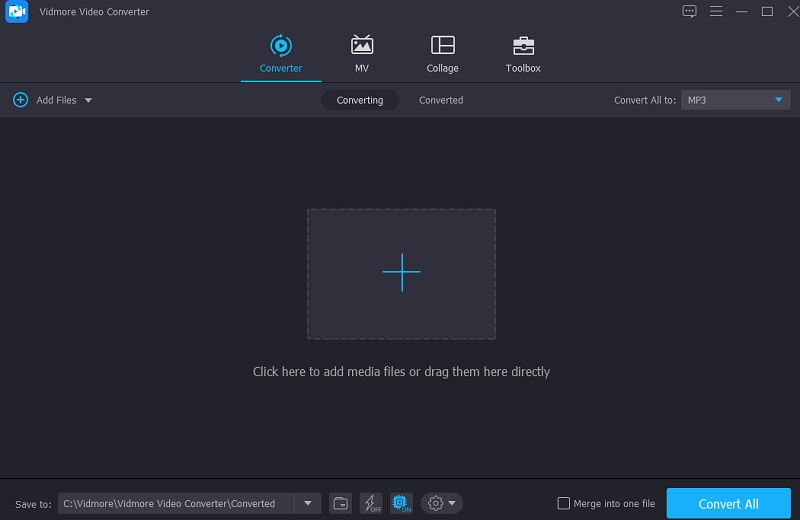
3. lépés: Vágja le a videofájlt
Miután betöltötte a filmeket, kivághatja őket Olló. Kezdésként mozgassa a bal és jobb csúszkát balra és jobbra. Manuálisan is megadhatja a klip kezdetének és befejezésének időpontját. A szerkesztés befejezése után kattintson a gombra Megment a jobb alsó sarokban.
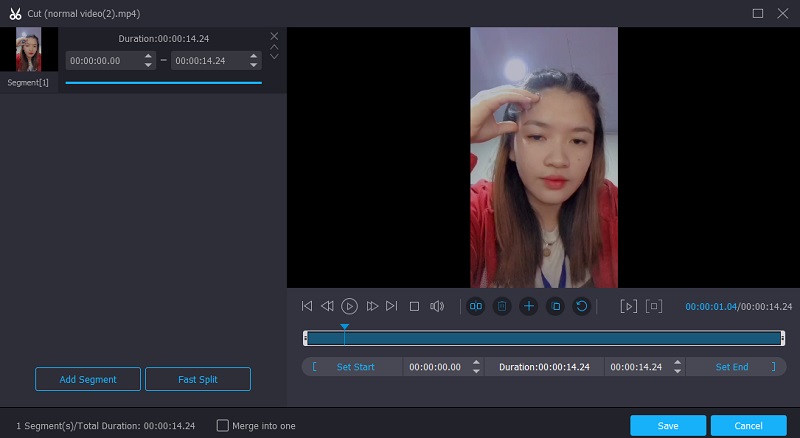
4. lépés: Videofájl konvertálása
Miután elvégezte az összes jelzett lépést, kattintson a gombra Összes konvertálása gombot az oldal jobb alsó sarkában, hogy a fájl minden módosítása végleges legyen.
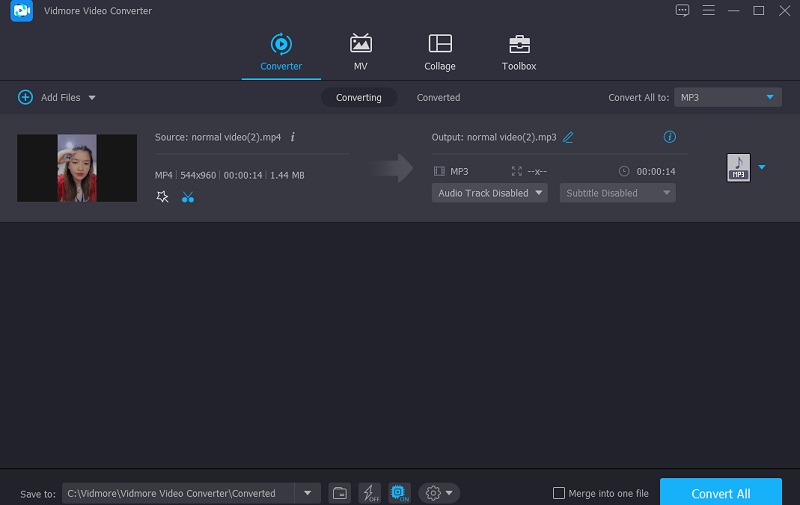
3. rész. A VLC és a Vidmore Video Converter összehasonlítása
Itt világosan bemutatja a VLC Media Player és a Vidmore Video Converter, a VLC Media Player népszerű alternatívája közötti hasonlóságokat és különbségeket.
- Jellemzők
- A Mac és a Windows támogatása
- Több szerkesztőeszköz
- Felhasználóbarát
| VLC Media Player | Vidmore Video Converter |
4. rész. GYIK a VLC videóvágásáról
Kivághatom a videóimat VLC-ben Androidon?
Nem, jelenleg nem érhető el videóvágási funkció az Android VLC-ben.
Hogyan lehet a legjobban kivágni egy QuickTime filmet VLC-ben?
QuickTime kimenetek MOV formátumban. Bár a VLC támogatja a MOV-val kapcsolatos kodekeket, előfordulhat, hogy a videó megsérült, vagy hiányoznak a szükséges kodekek. A legegyszerűbb megoldás az, hogy a MOV-t MP4-re konvertálja egy olyan programmal, mint a Vidmore Video Converter, majd vágja le a kapott fájlt VLC-ben.
Miért nem tudok videót szerkeszteni VLC-ben?
Ennek az az oka, hogy a VLC nem egy videószerkesztő szoftver. Azonban néhány további funkciót is biztosít, például rögzítést, amely lehetővé teszi a videó kivágását egy kerülő megoldással. Próbáljon ki egy komplett videószerkesztőt, például a Vidmore Video Convertert, hogy olyan lehetőségeket szerezzen, mint a vágás, vágás, sebességszabályozás, kiterjedt szerkesztés, effektusok és szöveg.
Következtetés
Tessék, itt van! Most már tudod hogyan lehet videót vágni VLC-ben. Mindössze annyit kell tennie, hogy kövesse a videó VLC-ben történő vágására vonatkozó utasításokat, amelyek Mac és Windows eszközökön alkalmazhatók. Ha azonban a vágáson kívül inkább módosítani szeretne a videoklipeken, ezt megteheti a Vidmore Video Converter telepítésével.
Videó tippek
-
Trim videó
-
VLC
-
Tömörítse a videót



