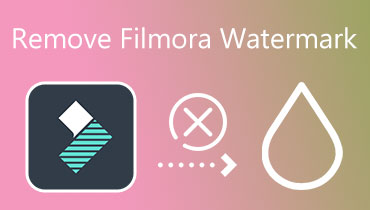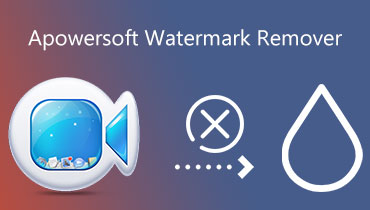Vízjel eltávolítása ManyCam | Alapértelmezett és kiváló alternatív módszerek
A ManyCam az egyik legjobb nyílt forráskódú videocsevegő- és streamelőalkalmazás. Lehetővé teszi az alkalmazások integrációját, így kompatibilis a harmadik féltől származó alkalmazásokkal, mint például a Skype és a Yahoo. A program hátránya, hogy ha ingyenes felhasználó vagy, ManyCam vízjelet helyez el a videódon. Ez hatással lesz a videóid megjelenésére, különösen az élő közvetítés során.
Ezért, ha professzionális élő videókat szeretne nyújtani, el kell tudnia távolítani a vízjelet. Ezzel együtt felülvizsgáltuk hogyan lehet eltávolítani a vízjeleket a ManyCamről maga. Ezenkívül alternatív módszereket is felfedezhet, amelyek segítségével megszabadulhat a vízjelektől a ManyCam videóiban. További információért nézze meg itt.
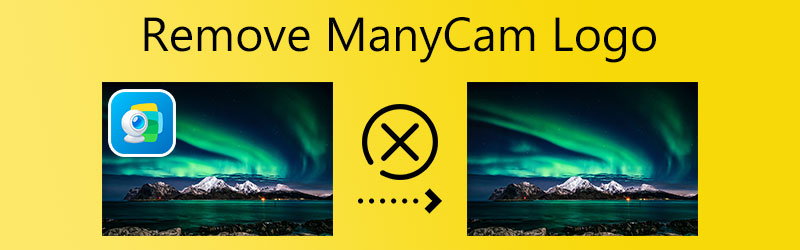

1. rész: A ManyCam logó eltávolítása fizetéssel
A ManyCam segítségével gyorsan eltávolíthatja a logót technikai ismeretek nélkül. A módszer egyszerű, és még amatőrök is meg tudják csinálni. A helyzet az, hogy a ManyCam-fiókját ingyenesről profi felhasználóra kell frissítenie. A terv megvásárlása után lehetősége nyílik eltávolítani a vízjelet vagy logót, vagy vízjellel hagyni. A ManyCam logó videókról való eltávolításához lásd az alábbi részletes lépéseket.
1. lépés Telepítse és indítsa el a programot
A kezdéshez el kell mennie a program hivatalos oldalára, és le kell töltenie a telepítőt. Miután megkapta a telepítőt, folytassa a telepítéssel, és indítsa el a számítógépén.
2. lépés: Adja hozzá a videót
Kattintson a jobb gombbal a főképernyőre, és válassza ki a Képek és videók választási lehetőség. Most böngésszen az eszköz mappájában, és keresse meg a streamelni kívánt videót.
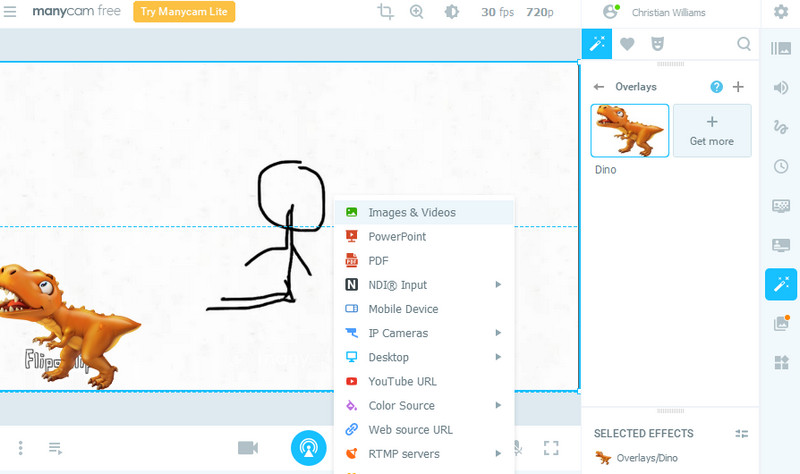
3. lépés Távolítsa el a vízjelet
Ezt követően kattintson a kezelőfelület jobb felső sarkában megjelenő Beállítások ikonra. Tól Általános beállítások ablakban különböző lehetőségeket fog látni. Kattintson a Mutasd a ManyCan logót váltógombot, és vásárolja meg az általuk kínált csomagok egyikét. Ezután eldöntheti, hogy eltávolítja vagy elhelyezi a vízjelet a videón.
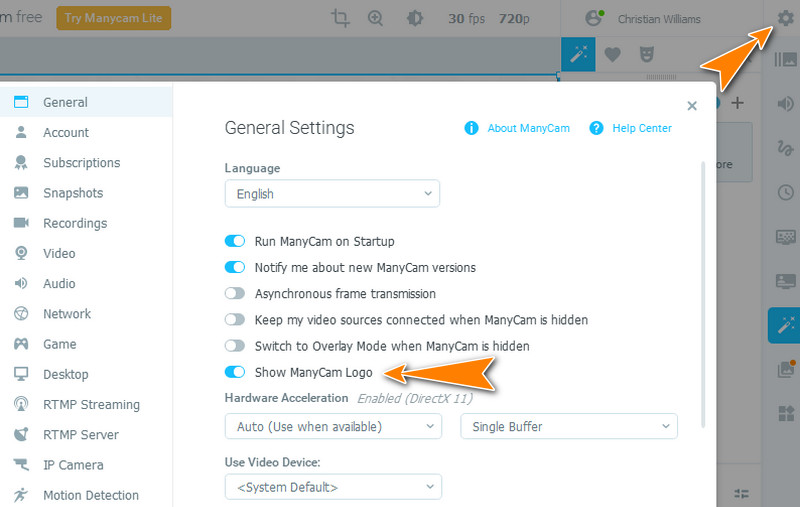
2. rész: A ManyCam logó ingyenes eltávolítása
Ha nem hajlandó pénzt kifizetni, használhatja ezeket az eszközöket, amelyeket alaposan megvizsgálunk. Ezek hasznosak lehetnek a videóidban található nemkívánatos objektumoknál, például vízjeleknél és logóknál. További vita nélkül tekintse meg az alábbi programokat, és tanulja meg, hogyan távolíthatja el ingyenesen a ManyCam logót.
1. Vidmore Video Converter
Vidmore Video Converter egy többfunkciós szoftver, amelynek célja, hogy segítsen eltávolítani az emblémákat és a szükségtelen objektumokat a videóidról. Ez az eszköz segíthet több objektum eltávolításában egy videóból. Ezenkívül beállíthatja a vízjel idejét, amely a videó képernyőjén megjelenik. Ezen kívül a felhasználók a vágóeszközt is használhatják a videó sarkában elhelyezett logók és vízjelek eltávolítására. Ráadásul a vízjel-eltávolító Windows és Mac számítógépekkel is kompatibilis. Ha érdekli a ManyCam logó eltávolítására szolgáló oktatóanyag Mac vagy Windows PC-n, kövesse az alábbi lépéseket.
- Távolítsa el a logókat, feliratokat, bélyegzőket stb.
- Vágja, vágja le, szerkessze és adjon hozzá videoeffektusokat.
- Elfogadja az MP4, MOV, AVI és 250+ videó formátumot.
- MacOS és Windows PC-n működik.
- Eszköztára a program kiváló funkcióit és jellemzőit tartalmazza.

1. lépés Töltse le és telepítse a programot
Először is szerezze be a programot a gombra kattintva Ingyenes letöltés A fenti gombokat az alkalmazás ingyenes letöltéséhez. Ezután telepítse és futtassa a személyi számítógépén. Ha elkészült, ismerkedjen meg felületével és funkcióival.
2. lépés: Adjon hozzá egy videót a szerkesztéshez
Az eszköz fő felületéről navigáljon a Eszköztár lapon. Ezután válassza ki a Videó vízjel eltávolító opciót, és importáljon egy videót a gombra kattintva Plusz aláírás gomb.
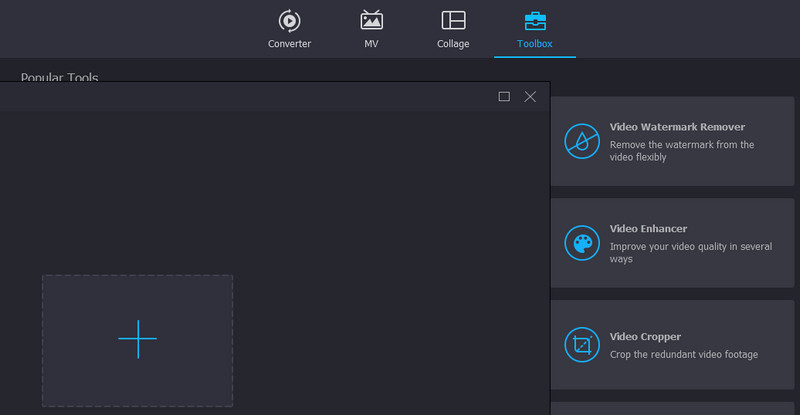
3. lépés: Távolítsa el a ManyCam vízjelet
Ezt követően látni fogja a Adjon hozzá vízjel-eltávolító területet és helyezze rá a ManyCam logóra. A kijelölőmezőt átméretezheti, és tetszés szerint beállíthatja az időtartamot.
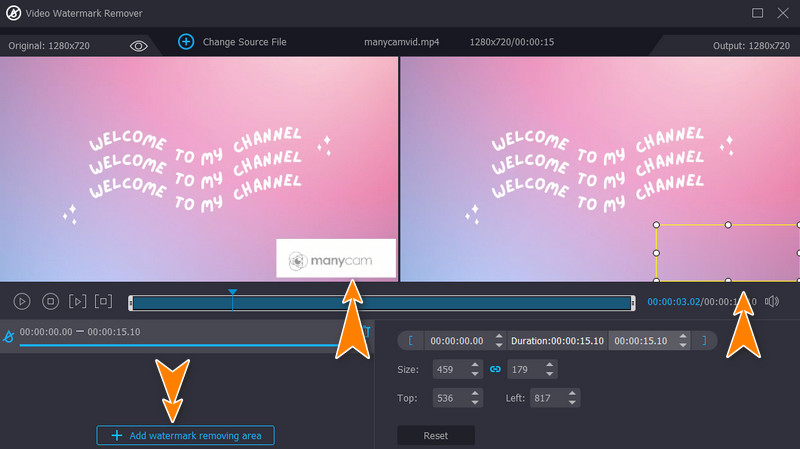
4. Mentse el a videó végleges verzióját
Most nyissa meg a Kimenet menüt, és módosítsa a szükséges beállításokat. Innen érheti el a video- és hangbeállításokat. Ha elégedett a konfigurációkkal, nyomja meg a rendben gomb. Végül jelölje be a Export gombot a videó véglegesítéséhez. Ugyanezt az eljárást követheti a Manycam logó eltávolításához Macen.
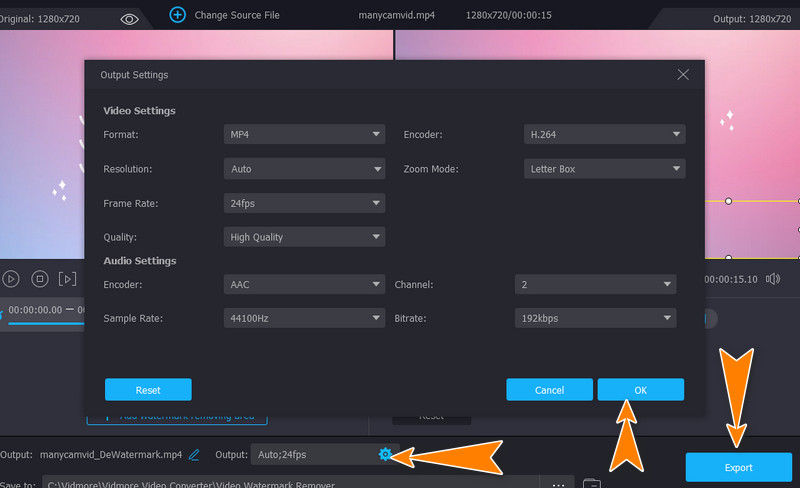
2. Távolítsa el az emblémát most
A Logo eltávolítása most egy másik hatékony eszköz, amely segít eltávolítani mind a statikus, mind a mozgó vízjeleket. Használhatja a ManyCam logó vízjelének törlésére. Az eszköz számos kiválasztási eszközt tartalmaz, amelyek segítségével gyorsan nyomon követheti a vízjeleket a bonyolult vízjeleknél. Ha nem tudja eltávolítani a ManyCam logót egy fillér költése nélkül, használhatja ezt az eszközt.
1. lépés. Szerezze be a programot a hivatalos letöltési oldaláról, és telepítse.
2. lépés. Kattints a Fájlok hozzáadása) gombot a ManyCam vízjellel vagy logóval ellátott célvideó importálásához.
3. lépés Ezután kövesse a logót, és nyomja meg a gombot Rajt gombot a vízjel eltávolításának megkezdéséhez.
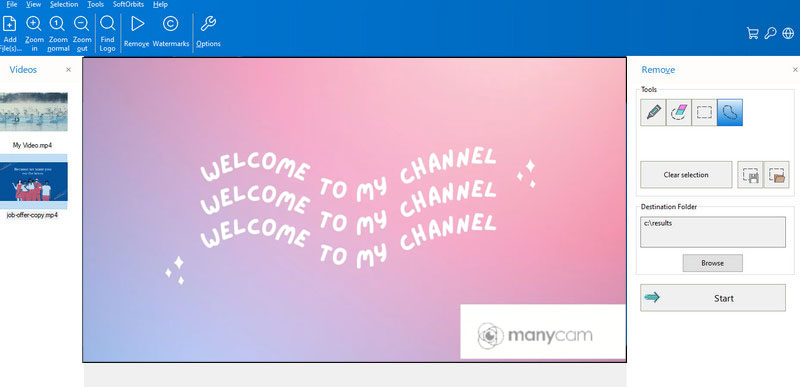
3. Apowersoft vízjel eltávolító
Ha egy másik ingyenes programot keres, amely lehetővé teszi a vízjelek eltávolítását képeiről és videóiról, ne keressen tovább, mint az Apowersoft Watermark Remover. Ami versenyképessé teszi, az a kötegelt fájl feldolgozás. Sajnos csak két videót dolgozhatsz fel egyszerre, ha ingyenes felhasználó vagy.
1. lépés. Töltse le a programot a weboldaláról, és telepítse a számítógépére.
2. lépés. Ezután indítsa el az eszközt, válassza ki a Távolítsa el a vízjelet a videóról lehetőséget, és töltse fel a videót a szerkesztéshez.
3. lépés Most válassza ki a vízjelet az alkalmazás kiválasztó eszközével, és kattintson a gombra Alakítani gombot a folyamat elindításához.
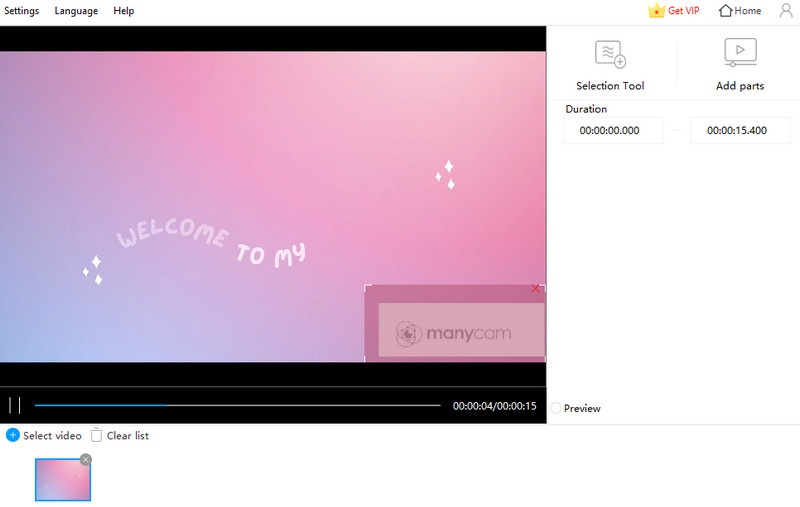
4. WatermarkRemover
A Watermark Remove egy online eszköz, amely segíthet a ManyCamnek a vízjelek eltávolításában Mac és Windows rendszeren, mivel csak webböngészőn fut. Hasonlóképpen segíthet a logók, bélyegzők és feliratok gyors törlésében a videókról. Az alábbiakban bemutatjuk, hogyan távolíthatja el a ManyCam logót a ManyCam alkalmazásból a WatermarkRemover segítségével.
1. lépés. Nyissa meg a kívánt böngészőt, és keresse fel a program webhelyét
2. lépés. Most kattintson a gombra Válassza a Fájlok lehetőséget gombra, és töltse fel a célvideót.
3. lépés Végül kattintson a gombra Távolítsa el a vízjelet gombot, és várja meg, amíg a folyamat befejeződik.
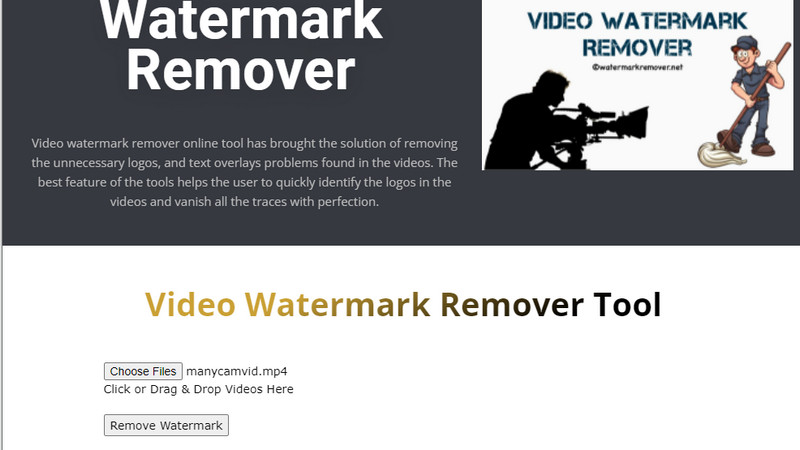
3. rész. GYIK a ManyCamről
Milyen videoformátumokat támogat a ManyCam?
Jelenleg a ManyCam a következő videóformátumokat támogatja: FLV, MOV, MP4, MKV és GIF.
Miért érvénytelen a ManyCam forrás?
Ez az egyik hiba a Manycamben, amikor nem megfelelő formátumú YouTube URL-t ad meg ManyCam videoforrásként. Ennek elkerülése érdekében ügyeljen arra, hogy az URL-t közvetlenül a böngésző címsorából kapja meg.
Miért torzul a videóm a ManyCam-en?
A videók torzulnak a ManyCam-en, elsősorban a videó méretezése miatt. Ügyeljen arra, hogy olyan videót importáljon, amelynek felbontása megegyezik a Zoom alkalmazás által támogatott felbontással.
Következtetés
Ez a bejegyzés elsősorban módszereket mutat be hogyan lehet eltávolítani a ManyCam logót. Használhatja a fizetési módot a vízjel gyors eltávolításához. Ha azonban nem hajlandó egy dollárt sem költeni, más módszereket is használhat.