Oktatóanyag arról, hogyan gyorsíthatja fel az After Effects a videót 2 módszerrel
A sportolók körében egyre népszerűbb a kamerával történő videózás sportolás közben. Érdemes időnként lelassítani a videó lejátszását, hogy pontosabban megfigyelhesse a műveletet. Az Adobe After Effects egy professzionális alkalmazási eszköz, amellyel a felhasználók elkészíthetik filmeiket, és digitális vizuális effektusokat alkalmazhatnak meglévő felvételeiken. Az After Effectsben felgyorsíthatja a videót. És ez a cikk két módszert mutat be hogyan módosíthatja a videó sebességét az After Effectsben.
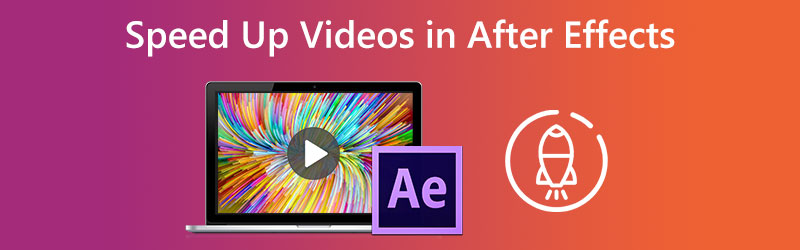

1. rész: Videó gyorsítása az After Effectsben
1. Idő-visszatérképezés
Az első megközelítés az After Effects által kínált Time Remapping opció használata. Ezt az effektust használhatja a videó bármely részének lelassítására, vagy klipet készíthet az After Effectsben, amelyet az Ön igényeinek megfelelően lassított lejátszással játszhat le.
1. lépés: Indítsa el az Adobe After Effects 2021 programot a számítógépén, majd hozzon létre egy új darabot a klip importálásához.
2. lépés: Ha jobb gombbal kattint a videójára, különféle lehetőségeket kaphat. Ezután válassza az Idő opciót, majd kattintson a gombra Az Idő újratérképezés engedélyezése gomb. Az Idő újratérképezése ablakot úgy is megnyithatja, hogy lenyomja a tabulátor billentyűt a billentyűzeten, miközben egyidejűleg lenyomja a Ctrl, Alt és T kulcsok.
3. lépés: Mozgassa a piros téglalap által körülvett kis kék kurzort, hogy a kulcskockák távolabb legyenek egymástól. Ezután a kiválasztott klip lelassul.
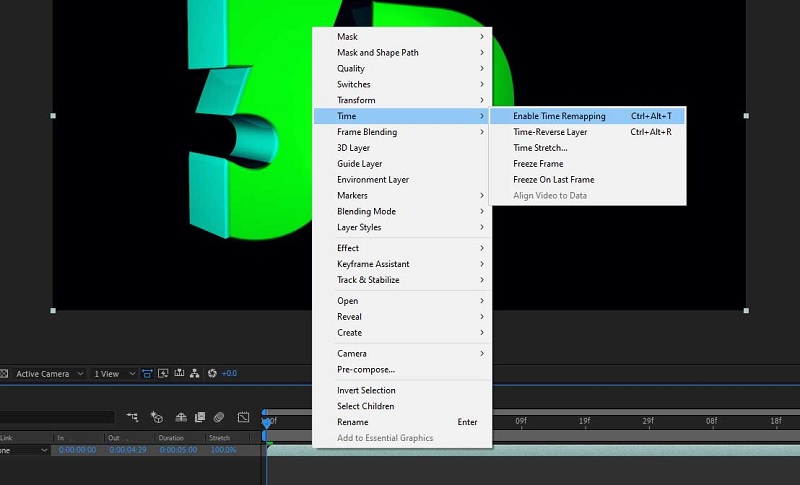
2. Sebességnövelés
A sebességnövelő technikát akkor használják, amikor csak kívánják, hogy jobban ellenőrizzék, hogyan lassul vagy gyorsul az idő üteme.
1. lépés: Válasszon ki egy kulcskockát, és érintse meg a Grafikonszerkesztő miután beállította a kereteket a Idővisszaállítás változó és annak biztosítása, hogy a Keretkeverés opció be van kapcsolva.
2. lépés: Módosítania kell a grafikon típusát a képernyő aljáról, és győződjön meg arról, hogy be van állítva Sebességgrafikon szerkesztése; alapértelmezés szerint a Értékgrafikon. Ha ezt megtette, továbbléphet a következő lépésre. Ezen túlmenően a gomb kiválasztásával térjen vissza a szokásos nézethez Grafikonszerkesztő újra. Ezután módosítsa az első fázist Easy Ease Out-ra, az utolsó kulcskockát pedig Easy Ease In-re.
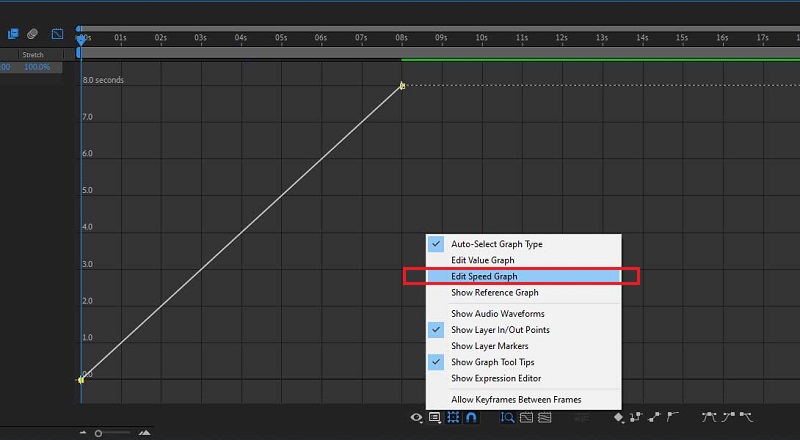
3. lépés: Ismét nyomja meg a gombot Grafikonszerkesztő, majd húzza a sárga sávokat a megfelelő irányba.
2. rész. Alternatív módszerek a videó felgyorsítására az After Effectsben
Nem vitathatjuk, hogy az After Effectsben való navigálás meglehetősen nagy kihívást jelent. Emiatt úgy döntöttünk, hogy visszatartunk néhány szokatlanabb megközelítést a film felgyorsítására. Ezek az eszközök egyszerű utasításokat adnak, amelyek könnyen végrehajthatók. Nyugodtan ugorjon be és tekintse meg őket.
1. Vidmore Video Converter
Vidmore Video Converter ez az a kezdeti megközelítés, amelyet a legbiztonságosabbnak tartanak a videó felgyorsítására az After Effectsben. Ez egy videó- és hangszerkesztő, és számos szerkesztési funkcióval rendelkezik, amelyek hasznosak lehetnek. Segít a videó felgyorsításában az eszköz Video Speed Controller segítségével, amelyet kifejezetten erre a célra terveztek. Az eredeti sebesség 0,25 és 81 TP2T közötti sebességét biztosítja. A Vidmore Video Converter egy minden az egyben videósebesség-szabályozó, amelyet akkor kell használnia, ha gyorsító hatást szeretne adni a filmeknek. Ahelyett, hogy csak nagy tempóban játssza le a filmeket.
Amellett, hogy felgyorsítja a videolejátszást az eszközön, lehetősége van a kép- és hangbeállítások módosítására is. Növelheti a hangerőt, és akár le is vághatja a kiválasztott szegmenst. A szerkesztési folyamat hatással lesz a videoklipek általános minőségére; mindazonáltal nem kell attól félnie, hogy közben bármelyiket elveszíti. A Vidmore gondoskodik arról, hogy a beküldött fájlt ne manipulálják.
1. lépés: Mielőtt használhatná a Vidmore Video Convertert eszközén, először le kell töltenie, majd telepítenie kell, majd aktiválnia kell.
A következőhöz navigálva Eszköztár menüt, és válassza ki a Videó sebesség vezérlő opcióval módosíthatja a videó lejátszási sebességét. Lehetővé teszi, hogy felgyorsítsa vagy lelassítsa a film teljes időtartamának ütemét.
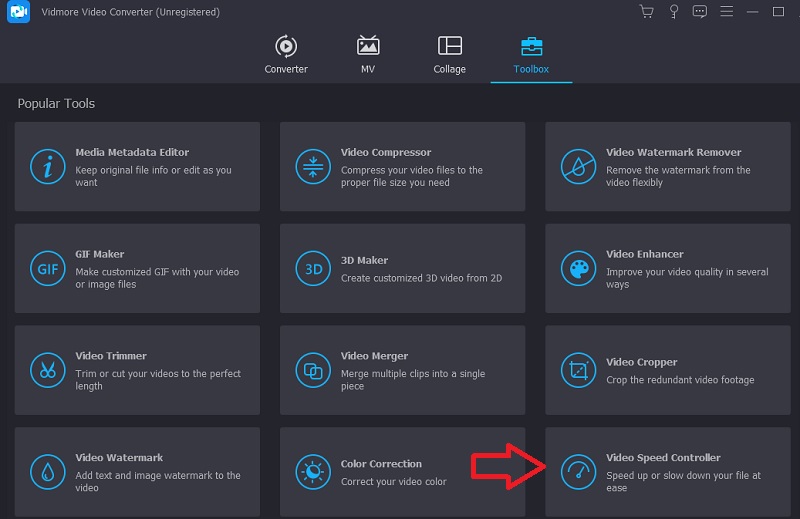
Miután kiválasztotta a Videó sebesség vezérlő a legördülő menüben kattintson a képernyő közepén található plusz szimbólumra.
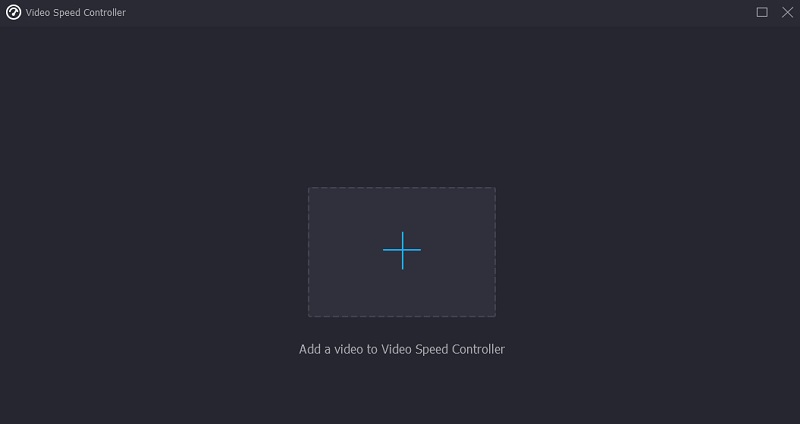
2. lépés: Miután elkészült, számos különböző videósebesség-beállítás jelenik meg a klip alatt. A gomb megnyomásával kiválaszthatja a kihívás mennyiségét vagy a sebesség fajtáját, amellyel játszani szeretne.
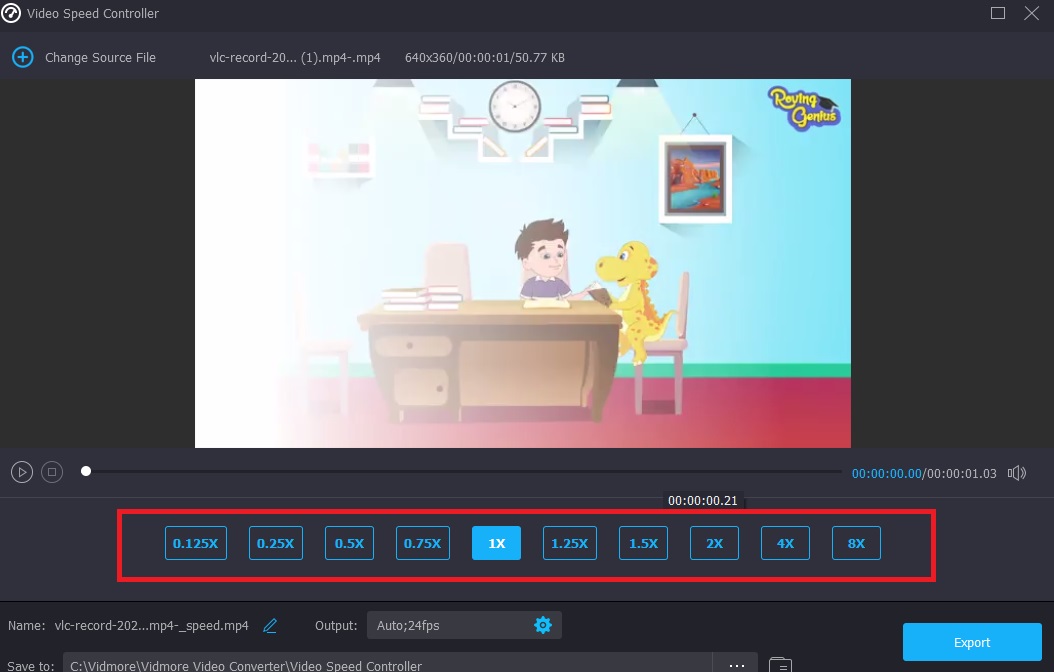
A fájl minőségét is módosíthatja, ha a lehetőséget választja Beállítások lapon. Ehhez érintse meg a lapot. Javíthatja a felbontást, a képkockasebességet és egyéb beállításokat. Folytathatja az átalakítást, ha nem tervezi ezen beállítások egyikének megváltoztatását sem.
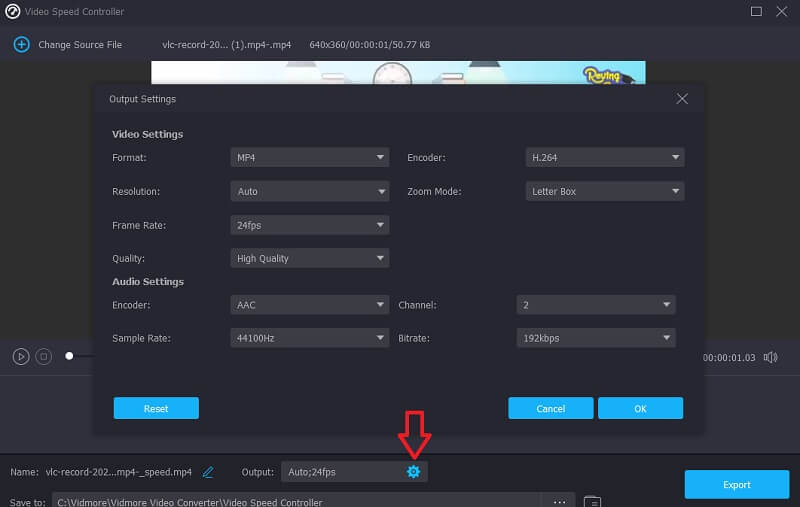
3. lépés: Az exportálási folyamat megkezdéséhez kattintson a feliratú gombra Export, majd várja meg, amíg a művelet befejeződik, mielőtt folytatná.
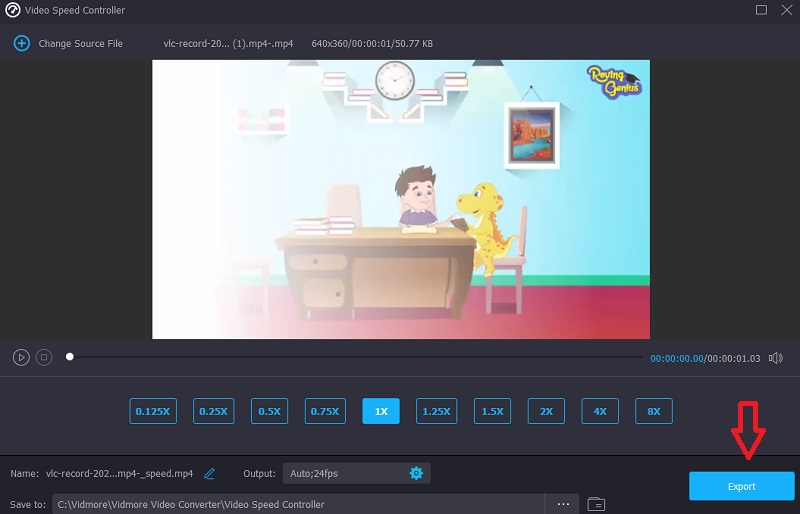
2. Clideo - Videó sebességének módosítása
A Clideo egy kifinomult online videószerkesztő szolgáltatás, amely magában foglalja az online videók ütemének módosítását is. Lehetővé teszi a videó gyorsítását vagy lassítását, így pillanatok alatt megváltoztathatja a film tempóját anélkül, hogy újra kellene szerkesztenie. Választhat, hogy beállítja a csúszkát a kívánt tempó eléréséhez, vagy választhat a hat sebesség közül, amelyek a leggyakoribbak. Feltölthet egy videoklipet, amely jelenleg az eszközén van tárolva.
1. lépés: Kezdésként keresse meg a Clideo – Videosebesség módosítása opciót a böngésző menüjében. Miután átirányította a webhelyre, kattintson a gombra Válassz fájlt gombot a film elküldéséhez.
2. lépés: Ezt követően a csúszkát jobbra húzva vagy a legördülő menüből kiválasztva módosíthatja a videó ütemét.
3. lépés: A befejezéshez kattintson a gombra Export gomb alatt.
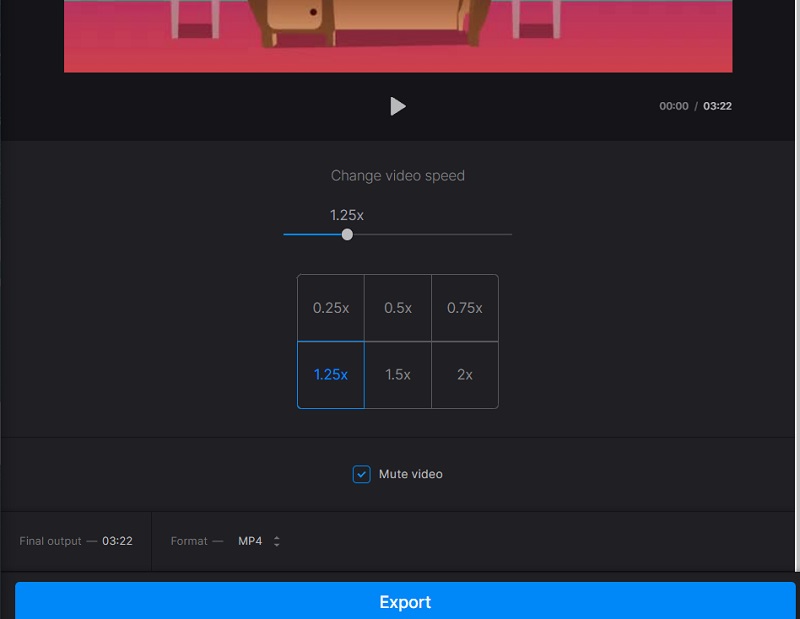
3. rész: GYIK a videók felgyorsításáról az After Effectsben
Az After Effects ingyenesen használható?
Nem. Ha hosszabb ideig kell használnia az Adobe After Effects szolgáltatást, az egyéni előfizetés ára $20,99 havonta; az Adobe azonban a szoftver ingyenes próbaverzióját kínálja, amely hét napig letölthető és használható.
Működik az After Effects okostelefonon vagy táblagépen?
Ez az alkalmazás nem tölthető le az Adobe által támogatott mobilplatformok egyikén sem. Nem fogja tudni használni az Adobe After Effects alkalmazást Android telefonján, mivel az Android is egy mobil operációs rendszer. Ez a legvalószínűbb forgatókönyv.
Melyik a jelentősebb, a Blender vagy az After Effects?
Ha 3D-s animációs filmeket vagy játékokat szeretne készíteni, akkor a turmixgép a választott eszköz. Tegyük fel, hogy a munkája elsősorban a kompozícióra és a mozgógrafikára összpontosít. Ebben az esetben válassza az After Effects programot szerkesztő szoftverként.
Következtetések
Kétségtelen, hogy az Adobe After Effects egyedülálló eszközkészletet kínál. És most, hogy tudod hogyan gyorsítja fel az After Effects a videót, megkezdheti a klipek módosítását. Átválthat azonban a korábban bemutatott online vagy offline megoldásokra, ha nehézségei vannak a követésben.


