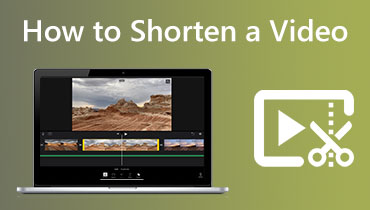Videó gyors előreküldése különböző operációs eszközökön
Számos körülmény van, amikor meg kell változtatnunk a videónk ütemét, hogy nézőink hatékonyabban tudják bemutatni a jeleneteket és gondolatainkat. A filmek gyorsításának vagy lassításának képessége hasznos videószerkesztő tehetség, mivel lehetővé teszi, hogy több anyagot mutasson meg közönségének ugyanannyi idő alatt. Ennek eredményeként a tartalomgyártók széles körben alkalmazzák ezt a technikát. Felgyorsíthatja a filmeket, hogy lenyűgöző filmeket és jelentős válogatásvideókat készítsen. Másrészt lelassíthatja a videókat, hogy szemléltesse például az emberek lomha mozgását a lassított videókban. Ez a bejegyzés a különböző módszerekről szól hogyan lehet felgyorsítani egy videót különböző operációs eszközökön.
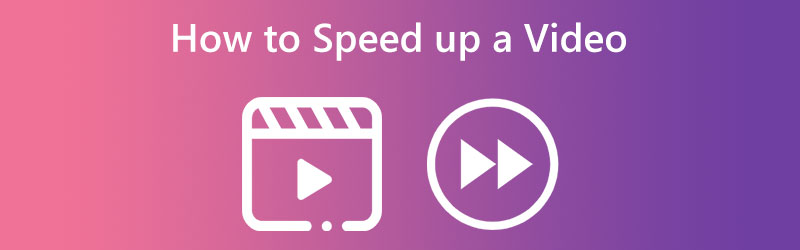
- 1. rész: A videó felgyorsításának előnyei
- 2. rész: Videóklip felgyorsítása Windows és Mac rendszeren
- 3. rész: Hogyan gyorsítsunk fel egy online videót
- 4. rész: Hogyan lehet a videót gyorsabbá tenni iPhone-on
- 5. rész. GYIK a videó felgyorsításáról
1. rész: A videó felgyorsításának előnyei
Az időhacker mindig híres a nézők körében, különösen, ha olyan szórakoztatásról van szó, amely nem igényel különösebb figyelmet. A videólejátszási sebesség testreszabása az egyik lehetőség, amely nagyon hasznos lehet számukra. A videó lejátszási sebességének módosítása interaktívabb megtekintésre ösztönöz. Emiatt tudományos kutatások kimutatták, hogy a videó sebessége feletti nagyobb szabályozás a nézők boldogságának és általános teljesítményének javulását eredményezi. Bizonyíték arra, hogy agyunk sokkal gyorsabban képes megemészteni az információkat, mint a kommunikációs képességünk. Képzelje el, mennyi időt takaríthatnánk meg egy nap alatt, ha a megtekintett filmeket újra az átlagos sebesség 1,2-szeresével játsszák le, nem pedig a szokásos 1-szeresét.
Tegyük fel, hogy a nézők szabályozhatják a lejátszási sebességet. Ebben az esetben jobban hozzá tudják igazítani a videó tartalmát sajátos követelményeikhez, ahelyett, hogy előre meghatározott sorrendnek és információmegjelenítési sebességnek vetnék alá. Ennek eredményeként a nézők kognitív folyamatait kevésbé akadályozza a videó szerkezete. A videó sebességének szabályozása hihetetlen tanulási élményt nyújt. Lehetővé teszi a nézők számára, hogy a legtöbbet hozhassák ki a tanfolyamon eltöltött idejükből. A nézők beállíthatják a legjobb tanulási tempójukat, és ennek eredményeként személyre szabottabb oktatási élményt szerezhetnek egyszerűen a prezentáció felgyorsításával vagy lassításával.
2. rész: Videó felgyorsítása Windows és Mac rendszeren
Vidmore Video Converter ez a legjobb megoldás, ha a videót előre akarod léptetni, és Windows vagy Mac rendszerű eszközt szeretnél használni. Ez a szoftver lehetővé teszi a felhasználók számára, hogy módosítsák a hang- és videofelvételeket. A Vidmore Video Converter egy kiváló videószerkesztő amatőrök és profik számára egyaránt.
Ha fel kell gyorsítania a filmeket, használja ki ezt a videósebesség-szabályozót. Olyan sebességet biztosít, amely az objektum kezdeti sebességének 0,25-szerese és 8-szorosa között van. A videó képkockasebességét is módosíthatja anélkül, hogy bármilyen módon befolyásolná a videó minőségét. Ezzel a videosebesség-szabályozóval módosíthatja a filmek formátumát, szerkesztheti, kivághatja vagy kivághatja a filmek exportálása előtt. Kapsz egy használati útmutatót, amely végigvezeti Önt a felhasználási folyamaton.
1. lépés: A Vidmore Video Converter azonnal használható, miután letöltötte Mac-re vagy PC-re. Ezután teszteljük az alkalmazást, hogy megbizonyosodjunk arról, hogy a tervezett módon működik.
Hozzáférhet a Eszköztár ha használni kívánja, válassza ki a főmenüből. Válaszd ki a Videó sebesség vezérlő, majd nyomja meg a plusz gombot, ha készen áll a nézett filmek tempójának lelassítására.
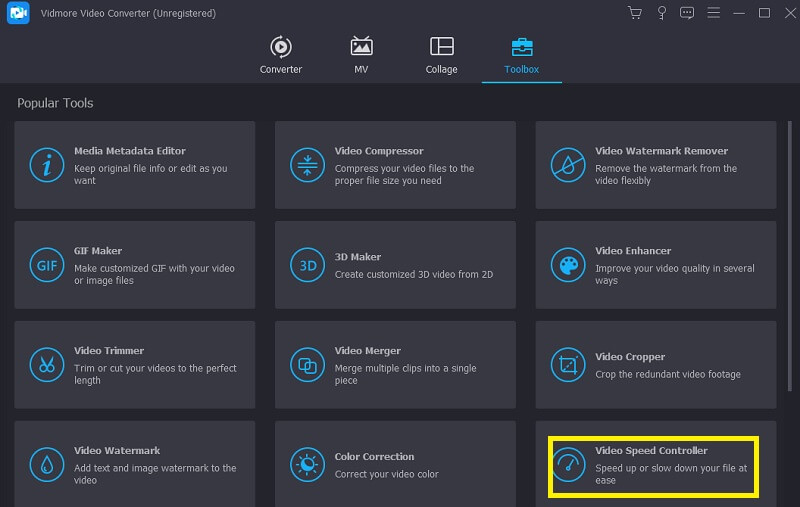
2. lépés: Olyan sebességgel mozoghat, amilyen sebességgel kényelmes. Csak ha az effektus élő előnézete látható az elsődleges képernyőn, akkor válik elérhetővé az effektus exportálása. Teljes mértékben uralja a sebességet, és bármikor módosíthatja azt, amikor szükségesnek tartja.
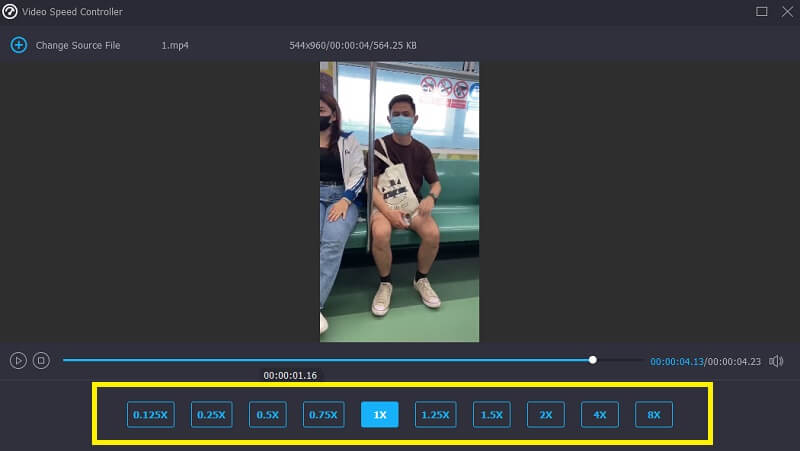
3. lépés: A filmek létrehozásakor kiválaszthatja a kívánt exportparamétereket. Ezután válassza ki az adattárként használni kívánt könyvtárat. A választást követően a gombra kattintva érvényesítheti azt rendben gombot a képernyő jobb alsó sarkában.
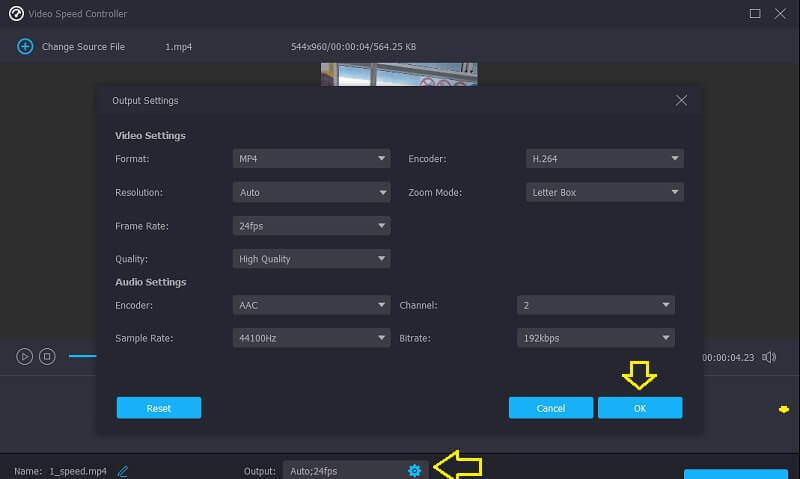
Válassza ki a megtartani kívánt videót, és válassza ki Export a menü legördülő menüjéből.
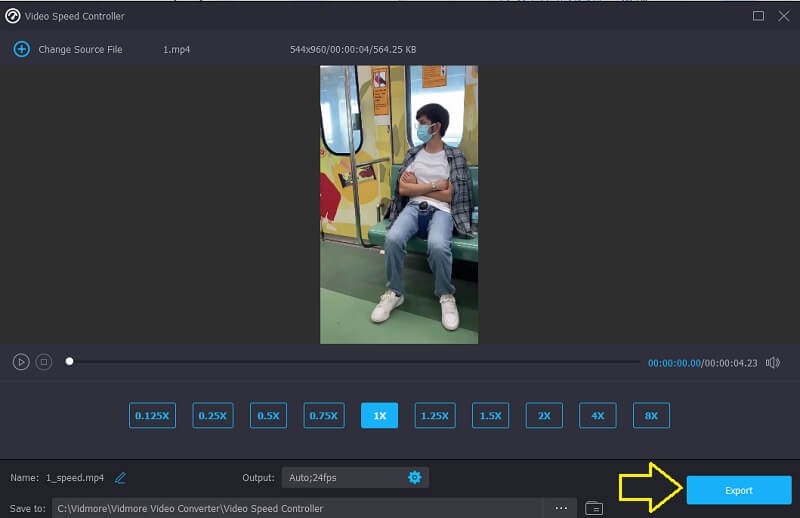
3. rész: Hogyan gyorsítsunk fel egy online videót
Találhat online eszközt, ha nem szeretne szoftvert vagy videószerkesztőt telepíteni eszközére. Az egyik ilyen a Clideo Speed Changer. Ez egy intelligens webalkalmazás videók szerkesztéséhez, amely lehetővé teszi a felhasználók számára, hogy módosítsák a filmek lejátszási sebességét, miközben online nézik őket. Módosíthatja a film tempóját, hogy gyorsabban vagy gyorsabban haladjon, mint amikor először nézte. Ez a funkció hamarosan elérhető lesz az Ön számára. Ezt a képernyő alján lévő csúszka felfelé vagy lefelé húzásával teheti meg. A csúszka húzásával elérheti a maximális lehetséges sebességet, vagy kiválaszthatja a leggyakrabban kiválasztott alternatíváknak megfelelő hat szint egyikét a legördülő menüből. Látható vízjelet fog tartalmazni. És kérjük, győződjön meg róla, hogy erős internetkapcsolatot üzemeltet.
1. lépés: Látogasson el a Clideo webhelyre, hogy módosítsa a videó sebességét a böngészőben. Ezután válassza ki az importálni kívánt dokumentumot, hogy elindítsa a merevlemezről, tárhelyről, Google Drive-ról vagy Dropboxról a programba való behozatalát.
2. lépés: Köszönjük türelmét a feltöltés során. Ettől kezdve az utazási arányt igényeinek megfelelően módosíthatja.
3. lépés: Miután kiválasztotta a használni kívánt sebességeffektust, elmentheti a videót a készülékére a ikonra kattintva Export választási lehetőség.
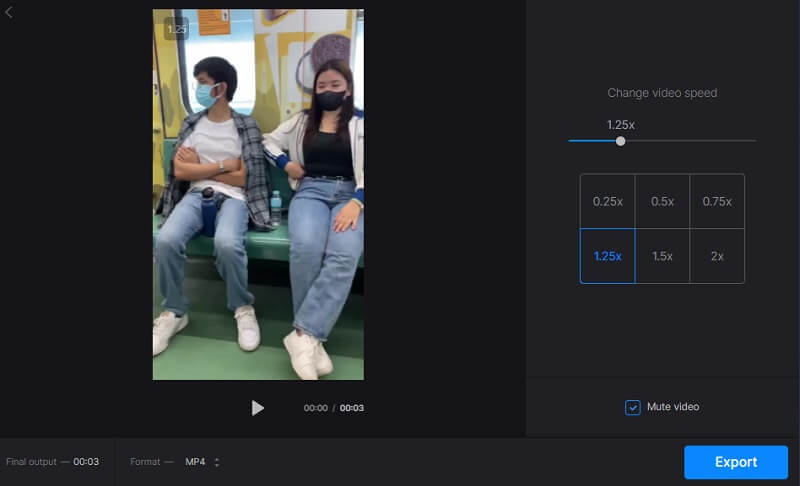
4. rész: Hogyan lehet a videót gyorsabbá tenni iPhone-on
1. PowerDirector
A PowerDirector letölthető Android és iPhone operációs rendszerre. Mivel olyan könnyű megvalósítani, még annak is megfelelő esélye van a sikerre, aki még soha nem próbálkozott vele. Azáltal, hogy lehetővé teszi a tanulók számára, hogy számos előre elkészített sablon közül válasszanak, megvan a lehetőség arra, hogy a szerkesztési folyamatot elérhetőbbé tegye a kezdők számára. Van néhány választási lehetőség, amelyek lehetővé teszik a felgyorsult átmenetek simítását, amelyek akkor fordulnak elő, amikor a videó a felgyorsult és az átlagos sebesség között mozog.
1. lépés: Választ Új projekt, és adj nevet a munkádnak. Módosítsa a nevét a megfelelő mezőben, és azonnal az új nevet fogja használni. A fólia arányát ízlésének megfelelően módosíthatja. A módosítások elvégzése után kiválaszthat egy videót az iPhone vagy Android médiakönyvtárából a gyorsítás érdekében.
2. lépés: Kattintson a gombra Média folytatni. Sebesség alatt van Média almenübe. Kattintás után egy csúszkával módosíthatja a sebességet. A változtatások elvégzése után játssza le a kész terméket. Folytassa a sebesség tesztelését, amíg meg nem találja a megfelelőt.
3. lépés: A felgyorsított film terjesztésének számos módja létezik. Készítse el a videót, tárolja a telefonján, és tegye közzé bármikor, amikor csak akarja.
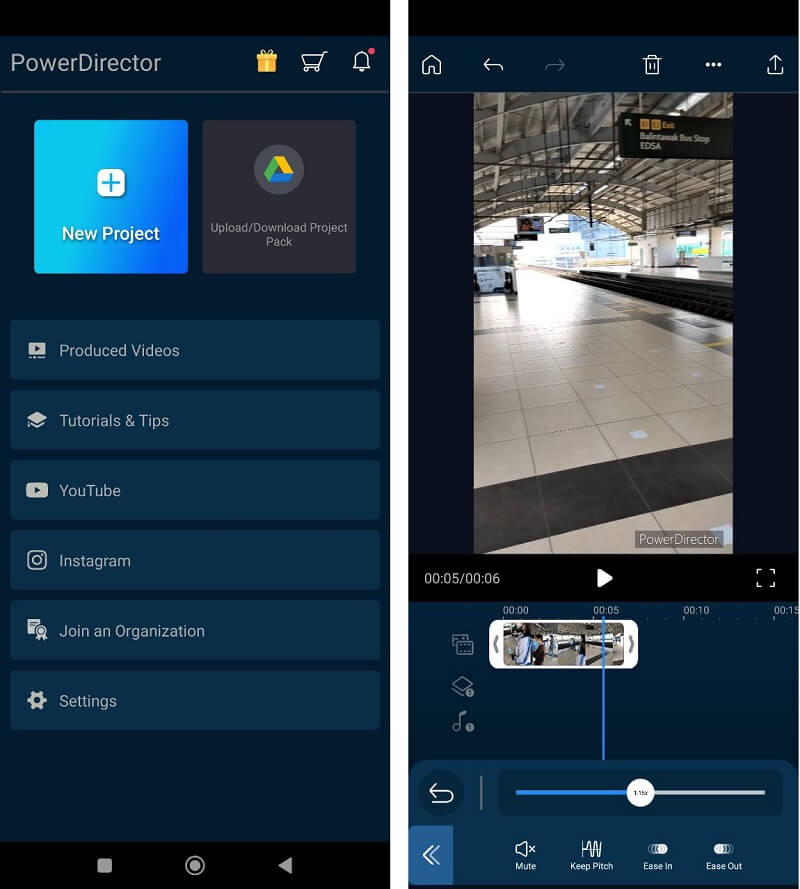
2. InShot
Az egyik leglenyűgözőbb videórögzítő alkalmazás a mobileszközökön, az InShot. Biztosítja a videó darabolása, felosztása és kombinálása szabványos funkcióit, valamint lehetőséget ad a videó ütemének szabályozására és az alkalmazandó szűrők megadására. Ugyanakkor más, összetettebb funkciókat is kínál, mint például a zene hozzáadásának képessége a filmekhez, a szinkronizálás és sok más lehetőség. Az InShot szoftvert használva Androidos telefonon hogyan lehet pontosan átalakítani a lassított filmeket normál sebességre? Ezt a kézikönyvet oktatói útmutatóként használhatja, amely végigvezeti Önt az egyes szakaszokon, sorrendben.
1. lépés: Nyissa meg az InShot alkalmazást, és válassza ki Videó az Új létrehozása alatti menüből a szűrő alkalmazásához. Ezután választhatja azt a lassított filmet, amelyen némi finomításra van szükség.
2. lépés: A sebesség ikont az idővonal jobbra mozgatásával és rákattintásával érheti el. Ezután húzza jobbra a sebességet jelző narancssárga sávot.
3. lépés: Ha elégedett a videó megjelenésével, válassza ki a felbontást a mellette található legördülő menü ikonjára kattintva. Megment gomb. Ezt követően rá kell kattintania a Megment opciót, hogy elmentse a filmet az eszközre.
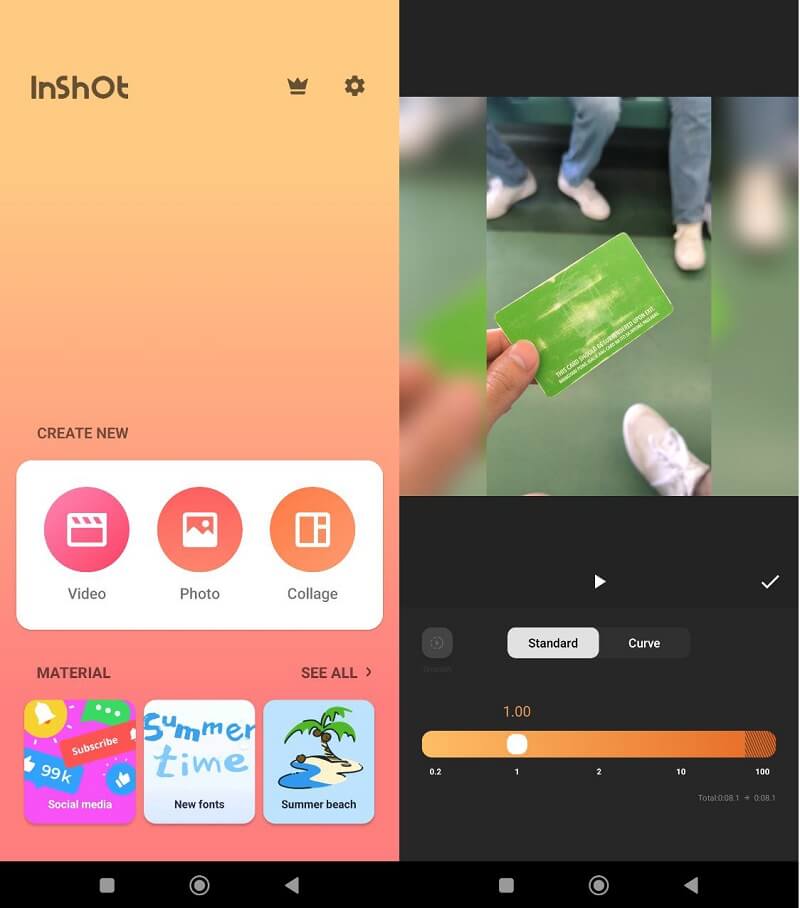
5. rész. GYIK a videó felgyorsításáról
Visszahozhatok egy átlagos sebességre felgyorsított videót?
A felgyorsított videót vissza lehet állítani az eredeti lejátszási sebességre. Mielőtt azonban elkezdené, ellenőrizze, hogy kéznél van-e a megfelelő műszer. Mert nem minden videósebesség-szerkesztő fogja megőrizni a videó minőségét, miközben csökkenti a sebességét. Egyes szerkesztők jelentősen rontják a fájl minőségét.
Mit jelent a videó felgyorsítása?
Ez az, amikor a videoklip sebessége fokozatosan felgyorsul vagy lelassul. Két különböző sebesség között zökkenőmentes a váltás. A technika elengedhetetlen része a videó sebességének megváltoztatásának, ami filmszerű megjelenést kölcsönöz neki.
Hogyan lehet tartósan előretekerni egy videót?
A Vidmore Video Converter segítségével véglegesen előre ugorhat a videóban, ha ezt szeretné. Telepítés után ez egy olyan szoftver, amely lehetővé teszi a videó állandó és egyszerű gyors előretekerését.
Következtetések
Lát? Gyorsan lehet gyorsítsa fel a videót a készülékén! Nem mindegy, hogy mit használ, mivel felsoroltuk az összes különböző eszközt, amelyet egy adott eszközön használhat. A Vidmore Video Converter a legmegbízhatóbb lehetőség, ha aggódik a kimenet minősége miatt.