Cara Memutar Video di Premiere: Solusi Nyaman yang Harus Anda Ketahui
Saat mengabadikan momen-momen dalam hidup Anda, entah itu bisa menjadi momen spesial atau hari biasa, tentunya Anda ingin berada di angle yang tepat. Terkadang, karena keinginan kami untuk merekam momen tersebut dalam rentang yang lebih luas, kami cenderung lupa bahwa itu diambil dalam bentuk lanskap atau sebaliknya. Alhasil, kenyamanan dalam menyaksikan momen-momen yang terekam tersebut menjadi terenggut.
Dengan bantuan Premiere, kini Anda dapat menikmati menonton momen rekaman favorit Anda dengan nyaman di orientasi yang tepat. Anda mungkin bertanya-tanya dan bertanya Bagaimana cara memutar video di Premiere? Tidak ada yang perlu dikhawatirkan tentang cara menavigasi alat karena kami menyediakan solusi andal tentang cara memutar video.
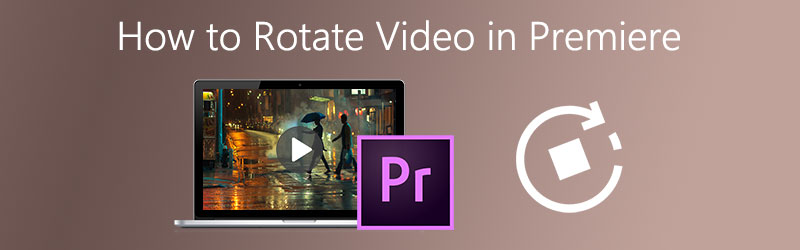

- Bagian 1: Cara Memutar Video di Adobe Premiere Pro
- Bagian 2: Cara Membalik Video di Adobe Premiere Pro
- Bagian 3: Cara yang Lebih Mudah untuk Memutar dan Membalik Video tanpa Adobe Premiere
- Bagian 4: Tips Bonus Saat Memutar Video di Adobe Premiere
- Bagian 4: Tips Bonus Saat Memutar Video di Adobe Premiere
Bagian 1: Cara Memutar Video di Adobe Premiere Pro
Ada kalanya Anda perlu memutar video karena gaya pengambilan gambar yang tidak konsisten. Tentu saja, Anda tidak ingin kesulitan lagi menonton video dengan sudut yang salah. Itulah mengapa Anda akan membutuhkan editor video yang dapat membantu memutar klip video Anda. Adobe Premiere Pro adalah alat yang sangat membantu Anda untuk memutar video dengan mudah. Ada beberapa cara untuk memutar video di Adobe Premiere, berikut panduan sederhananya di bawah ini.
Langkah 1: Buka Adobe Premiere Pro dan di menu, klik Mengajukan dan pilih Baru. Di bagian bawah menu File, klik Impor.
Langkah 2: Setelah selesai mengimpor video Anda, itu akan secara otomatis muncul di bagian Proyek. Cukup seret ke bawah video yang diimpor di Linimasa panel.
Langkah 3: Pada panel Timeline, pilih video yang ingin Anda putar, lalu klik tombol Kontrol Efek.
Langkah 4: Pada tab Kontrol Efek, cukup centang Gerakan dropdown dan pada opsi di bawah ini, klik Rotasi dan pilih derajat yang Anda inginkan. Pilihannya adalah 90, 180, dan 270 derajat.
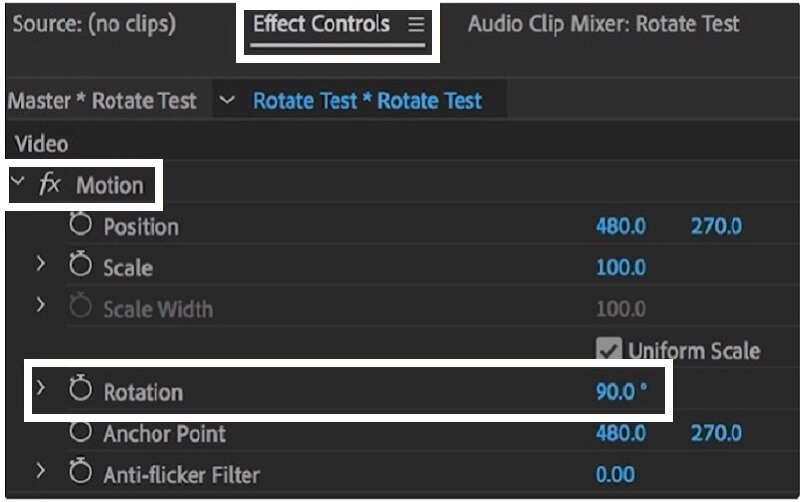
Bagian 2: Cara Membalik Video di Adobe Premiere Pro
Ada juga cara tambahan untuk membuat video Anda menjadi mahakarya, yaitu dengan mengubah arah untuk mendapatkan bidikan yang Anda inginkan. Dengan menggunakan Adobe Premiere Pro, Anda dapat putar video Anda terbalik. Ini dimungkinkan melalui bantuan tab Transform. Ini sangat kompatibel dalam beberapa format video tinggi dan rendah termasuk file FLV, MOV, WMV, dan MP4. Untuk pemahaman yang lebih baik tentang cara membalik video di adobe premier, langkah-langkah disediakan di bawah ini.
Langkah 1: pada Proyek bagian, cukup buka Efek tab.
Langkah 2: Setelah mencentang Efek tab, klik Memutarbalikkan bilah menu dan kemudian klik dua kali Mengubah.
Langkah 3: Di bawah Mengubah tab, sekarang Anda dapat mengubah Tinggi Skala dan Lebar Skala ke -100 untuk membalik video Anda secara horizontal atau vertikal.
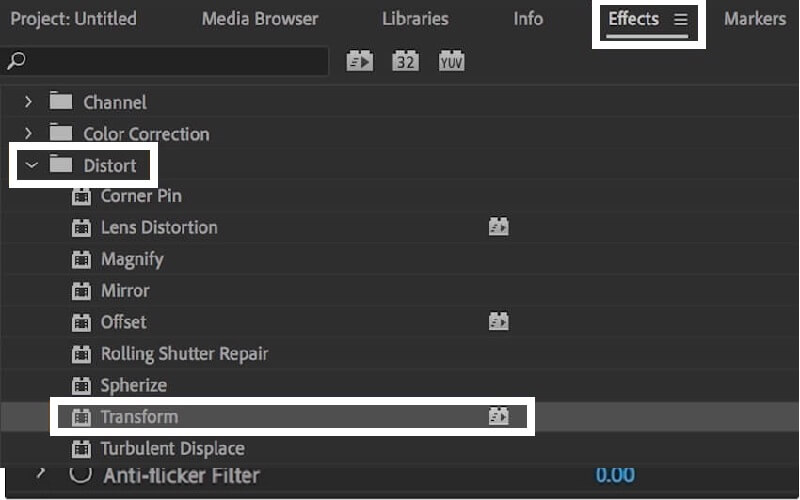
Bagian 3: Cara Mudah Memutar Video tanpa Adobe Premiere
Jika Anda mencari perangkat lunak multifungsi yang dapat membantu Anda memutar atau membalik klip video Anda, kami dapat mengatakan bahwa Pengonversi Video Vidmore adalah yang paling efisien. Program yang dapat diunduh gratis ini memungkinkan Anda memutar video hingga 90 derajat baik di sisi kiri atau kanan. Selain itu, ia juga dapat memperluas rotasinya dari 180 hingga 270 derajat tergantung pada sudut yang diinginkan pengguna.
Ada contoh di mana Anda ingin fokus pada bagian tertentu dari klip Anda dan menghapus kelebihan yang tidak ingin Anda lihat, tidak perlu khawatir karena Vidmore dapat membantu Anda menyesuaikan ukuran melalui alat potongnya. Yang harus Anda lakukan adalah memilih dari opsi pada rasio aspek dan secara otomatis akan memotong video sesuai dengan ukuran yang Anda inginkan. Untuk pemahaman yang lebih baik, berikut panduan singkat di bawah ini.
Langkah 1: Instal Alat
Untuk memulainya, buka browser Anda dan cari Pengonversi Video Vidmore. Atau Anda dapat memilih dari tombol unduh yang disediakan di bawah ini dan secara otomatis akan mengarahkan Anda ke situs web resmi. Anda akan diberikan pilihan di sana apakah Anda ingin mengunduhnya secara gratis atau membelinya untuk Anda.
Langkah 2: Tambahkan File Video
Setelah menginstal perangkat lunak dan mulai berjalan, Anda sekarang dapat mulai menavigasi alat hanya dengan mengklik Tambahkan File atau ditambah (+) ikon untuk cara yang lebih cepat. Atau Anda cukup menyeret ke bawah file yang Anda pilih.
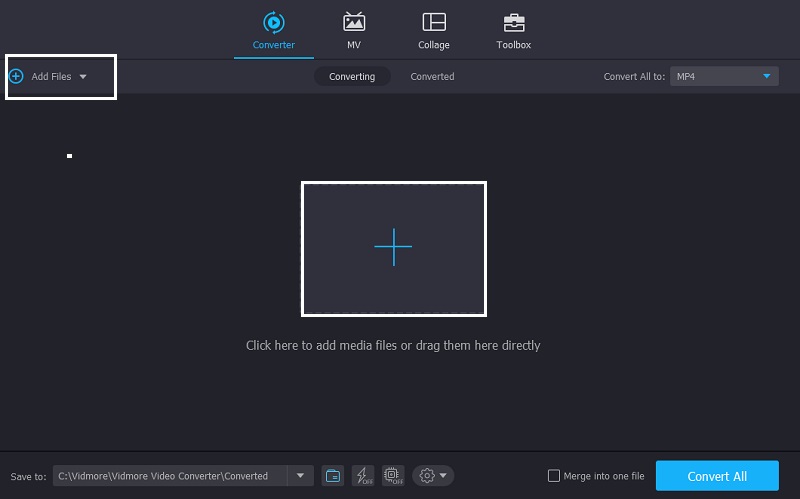
Langkah 3: Edit Klip Video
Setelah Anda selesai menambahkan klip video ke aplikasi, mulailah mengedit video dengan masuk ke bagian pengeditan yang terletak di bagian bawah gambar mini video. Bagian pengeditan melambangkan Bintang ikon. Ikon pengeditan ini berisi fitur Vidmore yang akan membantu Anda membuat klip Anda lebih indah.
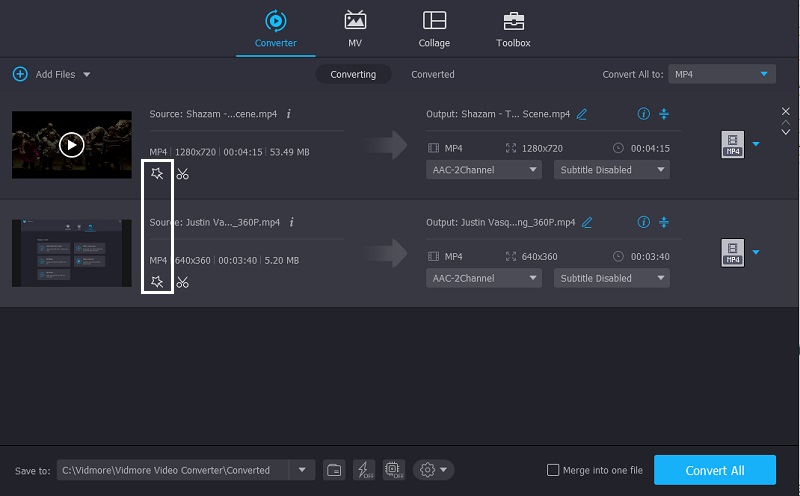
Langkah 4: Putar Klip Video
Setelah mengklik Bintang ikon, secara otomatis akan membawa Anda ke bagian pertama dari fitur Vidmore yaitu Putar dan Pangkas. Bagian ini, akan menampilkan opsi rotasi dan flipping yang Anda inginkan. Anda kemudian dapat memutar video sebesar 90, 180, 270 derajat. Klik baik tombol untuk menerapkan perubahan.
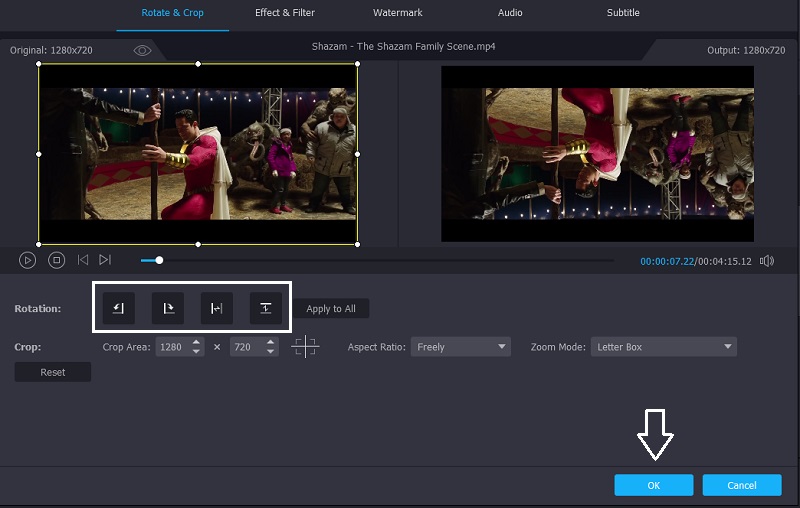
Langkah 5: Simpan Output Video
Setelah menerapkan semua langkah di atas, Anda dapat memilih format video yang Anda inginkan di bagian timeline. Setelah selesai, tekan tombol Konversi Semua tombol untuk berhasil mengonversi video Anda. Tidak perlu membuang waktu seumur hidup menunggu untuk dikonversi karena hanya perlu beberapa saat!
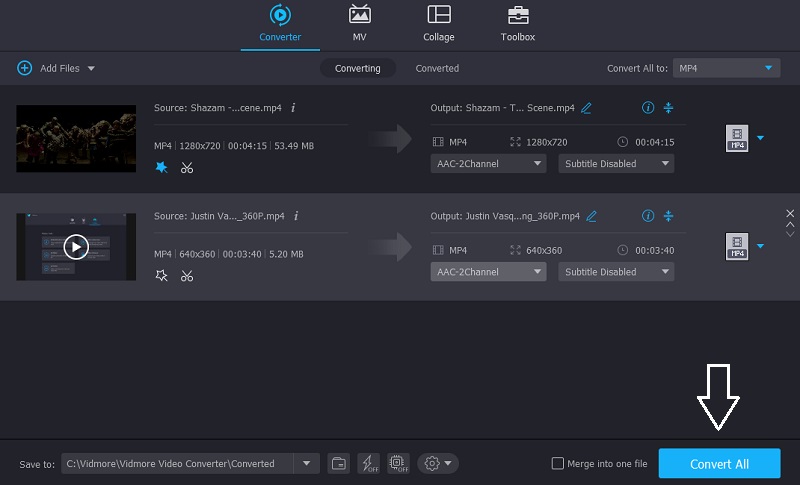
Bagian 4: Tips Cepat Saat Memutar Video di Adobe Premiere
Jika Anda adalah orang yang ingin semuanya dilakukan secepat mungkin, kami telah menyiapkan tips cepat untuk Anda memutar klip video Anda dengan mudah dengan juga menggunakan Adobe Premiere.
Setelah mengimpor file video di timeline, klik tanda plus (+) yang terletak di sebelah kanan dan itu akan menunjukkan tombol lainnya, lalu klik tanda angka (#) yang sama dan seret ke bawah ke monitor dan tekan OK dan klik tombol itu untuk mengaktifkannya. Setelah itu, cukup masuk ke Effect Controls, tekan Rotation dan gerakkan mouse ke kiri atau kanan, itu tergantung pada jenis rotasi yang Anda inginkan. Dan itu saja! Anda dapat memutar klip video Anda melalui tip cepat ini.
Bagian 5: FAQ tentang Memutar Video di Premiere
Apa itu aplikasi yang bisa memutar gambar dan video?
Jika Anda mencari aplikasi praktis yang dapat membantu mengonversi gambar dan video Anda, Anda juga dapat mengunduh Vidmore Video Converter. Itu tidak hanya memutar atau membalik, tetapi juga memberi Anda opsi untuk memilih format output yang Anda inginkan untuk kualitas yang lebih baik!
Bagaimana cara memutar video tanpa mengunduh aplikasi apa pun?
Jika Anda tidak ingin menginstal aplikasi lain karena memori ponsel atau komputer Anda penuh, Anda dapat putar video secara online. Dan untuk memberi Anda gambaran, solusi online ini memiliki keterbatasan dalam hal menyimpan lebih banyak jenis klip.
Bagaimana cara memutar video tanpa kehilangan kualitasnya?
Tidak seperti aplikasi lain yang kehilangan kualitas video bagus setelah dikonversi, Vidmore Video Converter adalah aplikasi lain. Anda tidak perlu khawatir akan buram karena perubahan yang dilakukan karena Anda dapat memilih format output yang Anda butuhkan.
Kesimpulan
Ada video yang perlu Anda balik atau putar agar Anda memenuhi sudut yang tepat. Namun, jika Anda tidak ingin menghabiskan satu sen pun untuk mendapatkan aplikasi, Anda masih dapat mengedit klip video Anda menggunakan opsi yang disediakan di atas untuk membantu Anda cara memutar video di Premiere.
Penyuntingan video
-
Putar Video
-
Premier
-
Gabungkan Video


