Bagaimana Cara Membalik Video 180 Derajat di Premiere Pro?
Apakah Anda salah satu pengguna yang mengalami kesulitan dalam menavigasi Adobe Premiere Pro? Tenanglah karena kami mendukung Anda! Dalam posting ini kita akan menangani berbagai cara tentang cara membalik video di Premiere bersama dengan langkah-langkah sederhana yang disediakan di bawah ini yang dapat Anda ikuti.
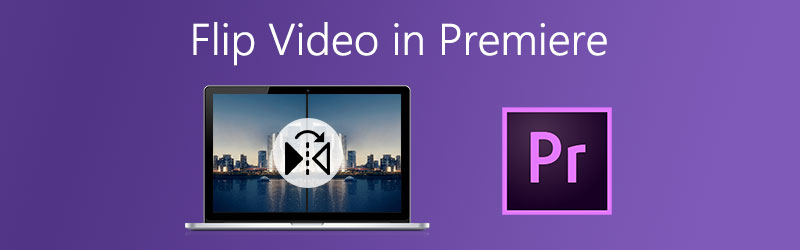
ISI HALAMAN
Bagian 1. 3 Cara Membalik Video di Adobe Premiere Pro
Adobe Premiere Pro adalah salah satu aplikasi paling terkenal yang digunakan oleh sebagian besar orang di dunia pengeditan saat ini. Terkadang mereka menggunakan aplikasi ini untuk memasang filter, efek, memutar, dan bahkan membalik video mereka. Jadi jika Anda mengalami masalah dengan video Anda dan ingin mengubah lokasinya, Anda dapat mengandalkan perangkat lunak ini. Anda dapat membaliknya dengan menggunakan fitur-fiturnya. Tapi tahukah Anda bahwa ada lebih dari satu cara untuk membalik video Premiere? Sebenarnya, ada tiga cara mudah untuk membalik file Anda melalui penggunaan aplikasi ini. Lihatlah pendekatan berikut tentang cara berhasil membalik klip Anda.
1. Jika Anda Hanya Ingin Membalik Video Anda
Langkah-langkah di bawah ini adalah pendekatan dasar tentang cara membalik video Anda di Premiere Pro, jika Anda hanya ingin membaliknya, Anda dapat mengikuti langkah-langkah di bawah ini.
Langkah 1: Klik Mengajukan tab dan kemudian pada opsi yang lebih rendah yang akan muncul, klik Impor untuk menambahkan video yang ingin Anda balikkan. Setelah itu, seret videonya ke Linimasa.
Langkah 2: pada Linimasa, cukup pilih video yang ingin Anda ubah.
Langkah 3: Setelah memilih video target, klik Efek kendalikan dan cari Mengubah tab yang akan muncul.
Langkah 4: Agar berhasil membalik video Anda, pilih apakah Flip horisontal atau Balik vertikal lalu seret ke bawah ke klip Anda. Setelah diterapkan, rekaman Anda akan keluar sebagai opsi flip apa yang telah Anda pilih.
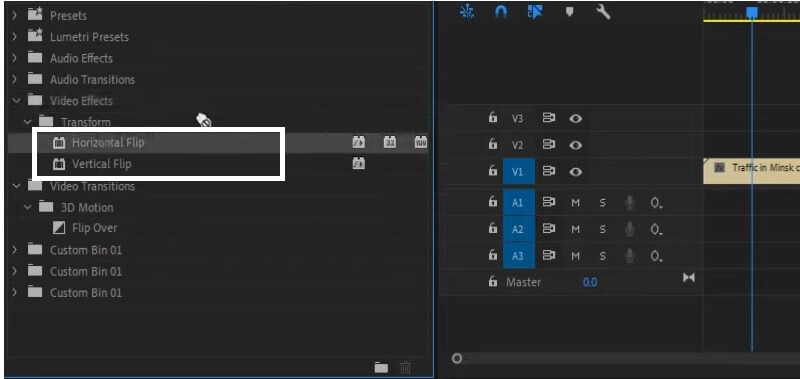
2. Jika Anda Ingin Mengontrol Klip Anda
Jika Anda ingin mengontrol klip Anda tentang bagaimana Anda ingin mereka dibalik, maka langkah-langkah di bawah ini adalah untuk Anda. Cukup ikuti informasi yang disebutkan di bawah ini.
Langkah 1: Impor video target yang ingin Anda balikkan dan seret ke bawah ke antarmuka Premiere Pro.
Langkah 2: Setelah mengimpor video yang Anda pilih, pilih klip di Linimasa klip yang ingin Anda balikkan.
Langkah 3: Ketika Anda selesai memilih klip target Anda, centang Efek tab dan kemudian cari Memutarbalikkan panel lalu pilih Mengubah. Setelah itu, seret ke bawah ke video yang dipilih.
Langkah 4: Pilih Kontrol Efek, dan pada opsi bawah, pilih Transform dan hapus Diperiksa tandai pada Kotak Skala Seragam. Kemudian jika Anda ingin membalik klip secara vertikal, ubah Lebar Skala untuk -100 dan jika Anda ingin membaliknya secara horizontal, ubah Tinggi Skala untuk -100 juga. Dan itu saja!
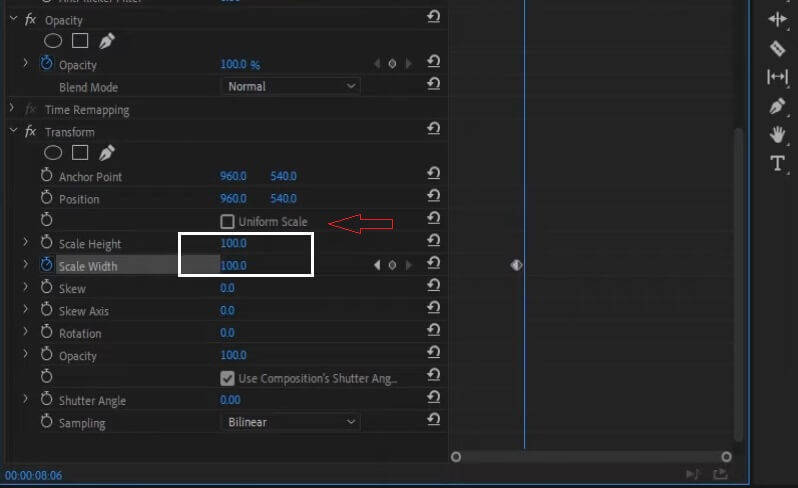
3. Jika Anda Ingin Membalik Sebagian Saja
Pendekatan ini untuk mereka yang ingin membalik bagian tertentu dari video tanpa mempengaruhi keseluruhan video. Jadi jika Anda juga ingin melakukannya di klip Anda, berikut adalah langkah-langkahnya di bawah ini.
Langkah 1: Klik C tombol untuk memilih Pisau cukur alat dan kemudian pilih bagian dari klip video awal dan titik akhir dari efek flip.
Langkah 2: Setelah itu, pilih Horisontal atau Balik Vertikal di Mengubah tab.
Langkah 3: Setelah Anda memilih dari opsi membalik, seret ke bagian Linimasa yang telah Anda pilih untuk dibalik.
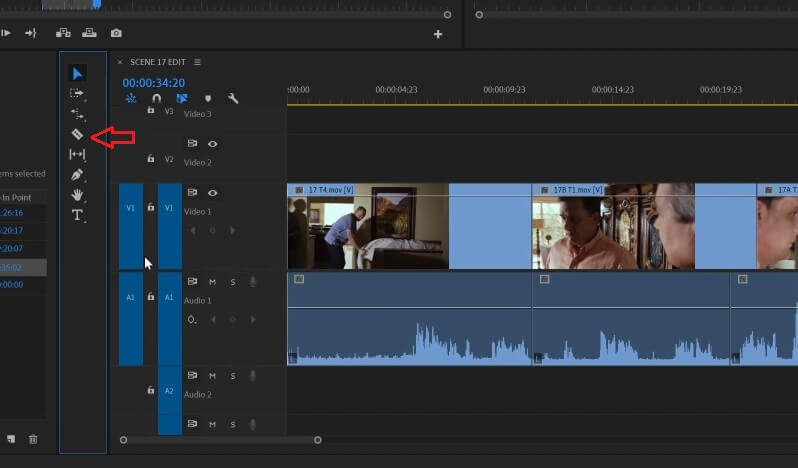
Bagian 2. Cara Alternatif untuk Membalik Video
Dalam posting ini, kita akan membahas semua alat alternatif yang menawarkan uji coba gratis. yang akan membantu Anda untuk langsung membalik video Anda. Tanpa basa-basi lagi, berikut adalah aplikasi di bawah ini bagi Anda untuk membalik file Anda.
1. Vidmore Video Converter
Pertama pada daftar alternatif ini adalah Pengonversi Video Vidmore. Ini adalah perangkat lunak serbaguna yang digunakan oleh kebanyakan orang yang ingin mengedit video mereka tanpa masalah teknis. Anda dapat mengunduh program ini secara gratis baik di Windows atau Mac. Anda dapat membalik video melalui aplikasi ini meskipun memiliki ukuran file yang besar. Jadi Anda dapat membalik file Anda sebanyak dan selama yang Anda inginkan. Selain itu, yang membuatnya lebih nyaman adalah alat tanamnya. Karena Anda dapat memperhitungkan rasio aspek dan bahkan fokus video Anda. Oleh karena itu, bagaimana cara membalik video dengan menggunakan alat alternatif yang nyaman ini? Lihatlah petunjuk di bawah ini.
Langkah 1: Dapatkan Aplikasi
Sebagai permulaan, unduh alat dengan menggunakan tombol yang disediakan di bawah ini. Dan setelah itu instal dan luncurkan di komputer Anda.
Langkah 2: Tambahkan File Video Anda
Setelah aplikasi diluncurkan, mulailah menambahkan video target Anda dengan mencentang Tambahkan File atau Plus tanda di tengah antarmuka alat.
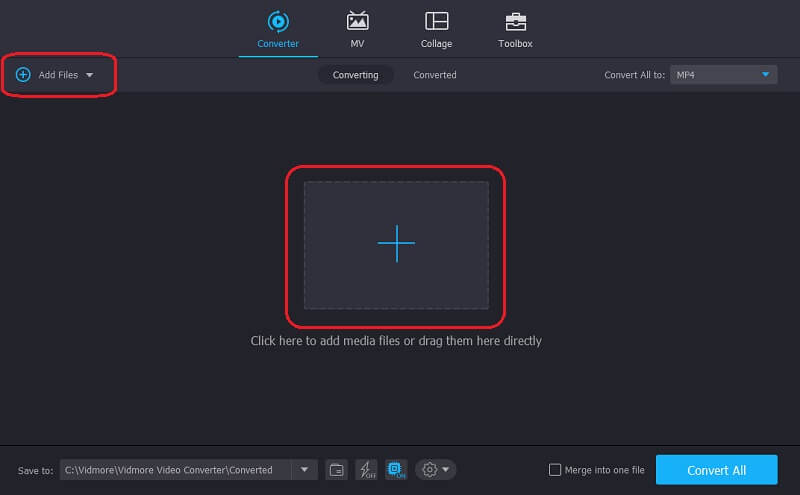
Langkah 3: Balik File Video Anda
Klik Edit ikon alat yang terletak di sisi kiri bawah video. Dan dari opsi flip di bawah, klik tindakan yang ingin Anda lakukan lalu klik baik.
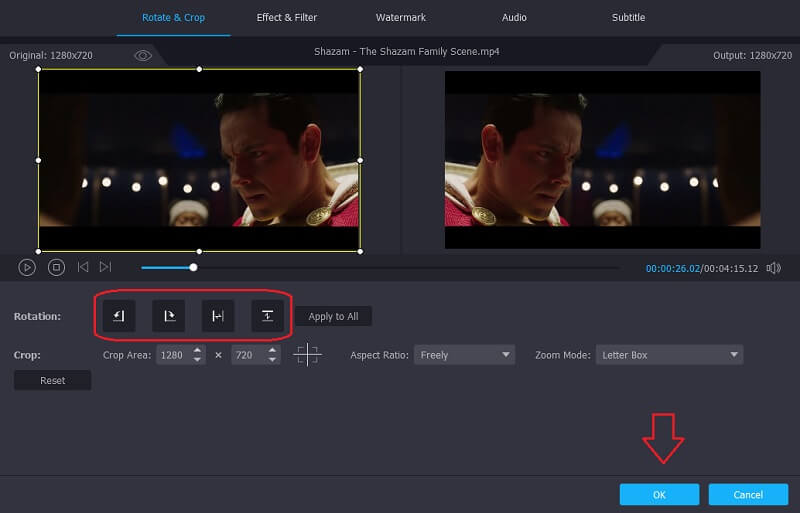
Langkah 4: Simpan Video yang Dibalik
Setelah menerapkan semua perubahan, sekarang Anda dapat mengonversi video yang dibalik dengan mencentang Konversi Semua tab. Tidak perlu membuang waktu seumur hidup menunggu untuk dikonversi karena hanya akan memakan waktu beberapa saat. Dan itu saja!
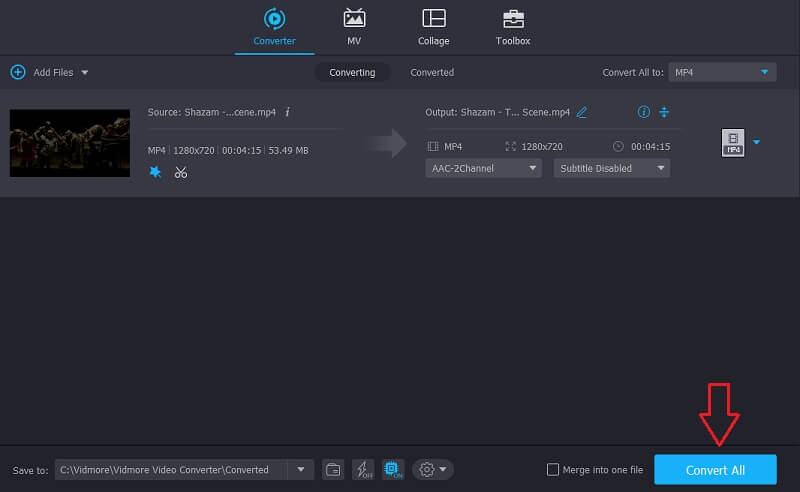
2. Clideo
Alat alternatif ini adalah aplikasi berbasis web yang berfungsi untuk Mac, Windows, dan perangkat seluler. Ini memungkinkan Anda untuk membalik video Anda bahkan tanpa mengunduh satu perangkat lunak pun. Hal baik lainnya tentang alat ini adalah fiturnya yang sederhana dan fitur yang mudah digunakan yang juga membuatnya ramah pemula untuk tidak kesulitan menavigasinya. Untuk memandu Anda dengan lebih baik tentang cara membalik video Anda menggunakan alat online ini, berikut adalah langkah-langkahnya di bawah ini.
Langkah 1: Pilih video yang ingin Anda balikkan dan tunggu sampai diunggah.
Langkah 2: Setelah diunggah, klik tombol di bawah video yang akan membuat Anda memilih apakah ingin membaliknya secara vertikal atau horizontal.
Langkah 3: Setelah selesai membalik video Anda, konversikan, lalu klik Ekspor tombol.
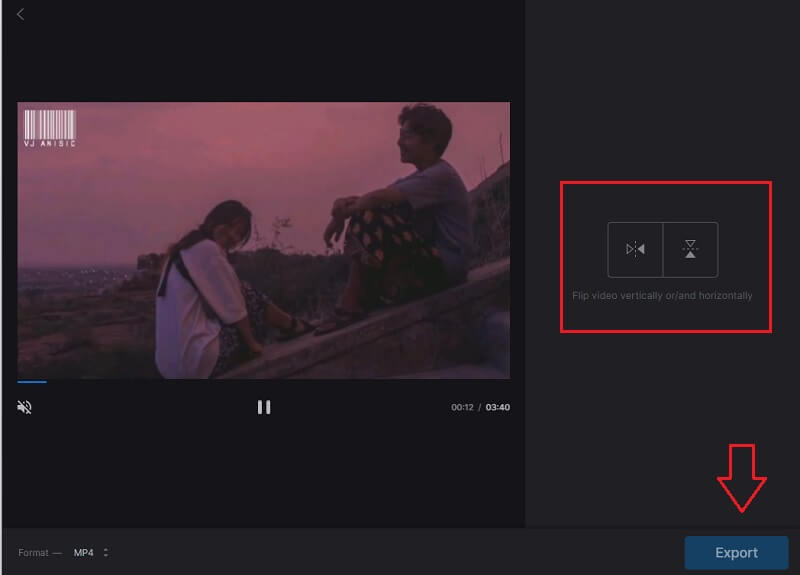
Bagian 3. FAQ tentang Cara Membalik Video di Premiere
Bagaimana cara membalik video saya dari sisi ke sisi menggunakan Premiere?
Gunakan Efek Cermin lalu buka Efek Video. Di bawah Video Effects, pilih Distort lalu klik Mirror. Setelah itu, tarik ke bawah efek pada file Anda dan sesuaikan Pusat Refleksi yang dapat Anda lihat di panel Kontrol Efek. Ini akan membuat efek pencerminan video Anda.
Bisakah saya membalik video panjang di Vidmore?
Tentu Anda dapat membalik atau mengedit video di Vidmore karena tidak memiliki batasan dalam hal ukuran file.
Bisakah saya membalik beberapa video di Clideo?
Clideo hanya membalik file satu per satu. Setelah Anda mengekspor file sebelumnya, Anda dapat menambahkan yang baru.
Kesimpulan
Sekarang Anda tidak perlu lagi ingin membalik rekaman Anda karena pos ini telah mengumpulkan semua cara yang nyaman di cara membalik video di Premiere Pro. Di sisi lain, jika Anda ingin membalik video tanpa mengeluarkan biaya apa pun, Anda dapat mencoba alat alternatif gratis kami di atas.
Penyuntingan video
-
Balik Video
-
Premier
-
Pemotong Video


