Cara Mengoreksi Warna di Final Cut Pro: Prosedur Langkah-demi-Langkah
Sekeras apapun kita berusaha, akan ada saatnya kita merasa kecewa dengan hasil rekaman video kita karena beberapa faktor teknis. Memang, memiliki keseimbangan dan kualitas video yang buruk tidak dapat dihindari, tetapi dapat diperbaiki. Karena itu, banyak yang mencari alat luar biasa yang dapat memperbaiki video semacam itu, dan salah satu alat paling populer adalah Final Cut Pro. Oleh karena itu, kami membuat artikel ini untuk mencerahkan pengguna yang ingin mengetahui bagaimana mereka dapat memanfaatkannya Koreksi warna Final Cut Pro fitur dan bagaimana itu dapat membantu dalam memperbaiki video mereka dalam langkah-langkah terperinci. Untungnya, kami akan mewujudkannya, bersama dengan konten berikutnya di bawah ini.

ISI HALAMAN
Bagian 1. Apa itu Atribut Koreksi Warna?
Sebelum kita mulai tutorialnya, mari kita lihat dulu tentang koreksi warna. Color correction atau koreksi adalah tindakan mengedit elemen warna video, seperti hue, saturation, exposure, dan lain-lain. Tindakan modifikasi ini akan memperbaiki dan menyempurnakan pemandangan serta menetralkan keseimbangannya. Dengan cara ini, itu akan membuat video Anda konsisten dan realistis dalam gambar. Di sisi lain, Anda harus mengetahui perbedaan antara koreksi warna dan gradasi warna karena keduanya mungkin memiliki arti yang sama tetapi fungsinya berbeda.
| Koreksi Warna | Gradasi Warna |
| Tujuannya agar video terlihat natural dalam warna. | Untuk membuat tampilan video benar-benar berbeda dari tampilan aslinya. |
| Itu tidak melibatkan sutradara atau DP sebanyak itu. | Sinkronisasi dengan DP. |
| Ini adalah sentuhan awal dari proses. | Ini adalah sentuhan akhir. |
Bagian 2. Langkah-langkah Lengkap Cara Mengoreksi Warna di Final Cut Pro
Salah satu alat yang paling sering digunakan yang memiliki koreksi warna yang kuat adalah Final Cut Pro. Perangkat lunak ini menggunakan dua alat utama untuk menambahkan koreksi warna: Lingkup Video dan Papan Warna. Alat tersebut memiliki opsi penyesuaian untuk rona, kecerahan, dan saturasi video. Bersamaan dengan penyesuaian tersebut adalah kontrol untuk bayangan, warna tengah, dan sorotan yang dapat Anda sesuaikan. Demikian langkah-langkah lengkap untuk melakukan koreksi warna pada Final Cut Pro.
Langkah 1. Buka Papan Warna
Hal pertama yang perlu Anda lakukan setelah meluncurkan dan mengunggah video Anda di Final Cut adalah membuka Papan Warna. Bagaimana? Klik tab Window, pilih dialog Go To, lalu pilih opsi Color Board. Atau, Anda dapat menelusuri bagian Efek untuk kategori Warna.
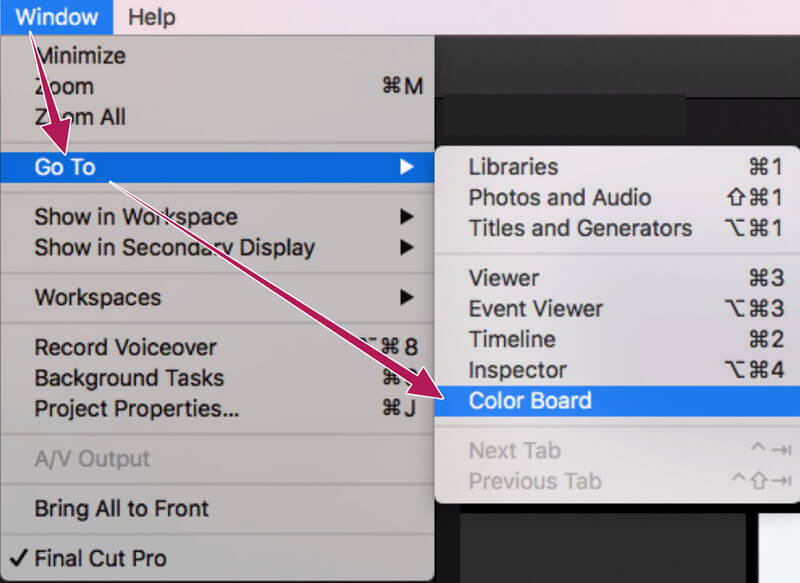
Langkah 2. Buka Cakupan Video
Setelah mengakses Color Board, saatnya juga membuka Video Scopes. Klik simbol saklar lampu, dan pilih pilihan Show Video Scopes di jendela yang muncul. Setelah itu, arahkan kursor ke opsi Pengaturan, dan klik pilihan Bentuk gelombang.
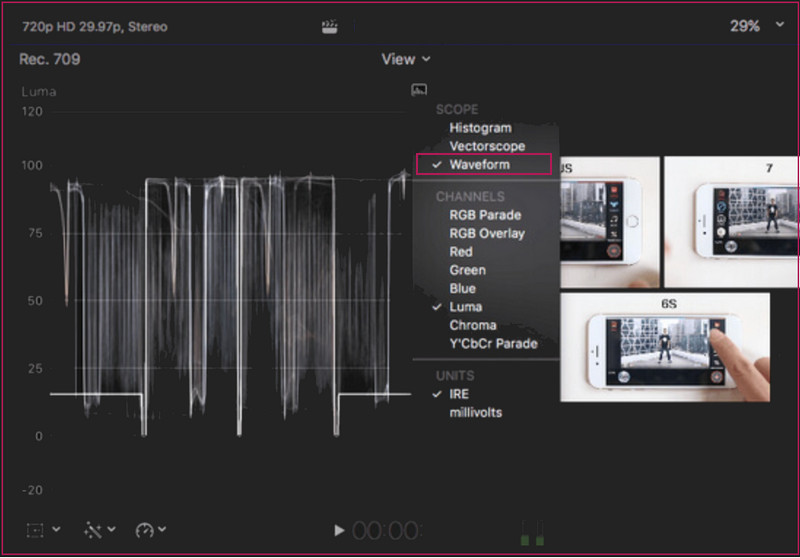
Langkah 3. Lakukan Koreksi Warna
Setelah itu, navigasikan dengan bebas roda warna dan penyesuaian yang Anda lihat di antarmuka. Anda perlu memprioritaskan tiga jenis kontrol: saturasi, rona, dan pencahayaan. Setelah itu, periksa video Anda setelah perubahan, dan lanjutkan untuk menyimpannya setelah selesai.
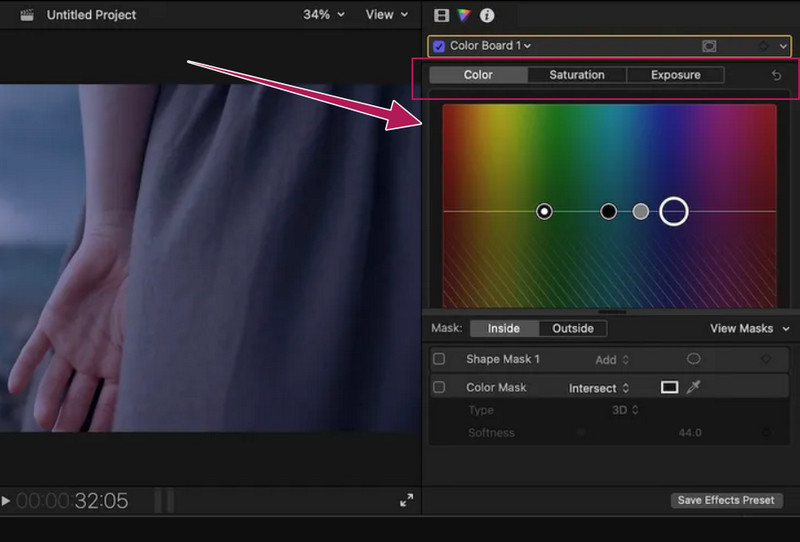
Bagian 3. Cara yang Lebih Mudah daripada Final Cut Pro untuk Mengoreksi Warna Video
Setelah melihat langkah-langkah cara mewarnai yang benar di Final Cut Pro dan setelah mencobanya sendiri, memang menantang. Untuk alasan ini, bagi pemula untuk mengatasi dengan mudah tugas koreksi warna video mereka; maka kami sangat menyarankan mereka menggunakan Pengonversi Video Vidmore. Perangkat lunak yang mudah digunakan ini hadir dengan banyak fitur dan alat luar biasa yang dapat Anda gunakan untuk menyempurnakan video. Selain itu, ia memiliki alat pengoreksi warna ini sebagai bagian dari kotak alatnya yang luas yang berfungsi dengan baik untuk membuat video Anda hidup. Tanpa prasyarat apa pun, Anda dapat dengan mudah mengakses korektor warnanya, memungkinkan Anda mengubah rona, kontras, kecerahan, dan saturasi tanpa kesulitan.
Selain itu, ini juga memberi Anda opsi pengaturan keluaran tambahan, yang memungkinkan Anda mengubah format, kualitas, resolusi, dan banyak lagi. Berbicara tentang format, Vidmore Video Converter mendukung beragam jenis input dan output video, seperti MOV, MP4, AVI, MKV, WMV, GIF, dan banyak lagi.
- Ini adalah perangkat lunak multi-platform yang paling cocok untuk Mac dan Windows.
- Otomatisasi akselerasi tingkat lanjut, termasuk untuk perangkat keras dan proses.
- Beragam format video dan audio.
- Kotak alat yang secara teknis memiliki segalanya untuk mengedit video.

Cara Mengoreksi Warna di Alternatif Terbaik Final Cut Pro
Langkah 1. Dapatkan perangkat lunak terbaik untuk Mac atau PC apa pun dengan mengunduhnya. Kemudian, luncurkan perangkat lunak dan langsung buka Toolbox menu, yang dapat Anda temukan di bagian tengah atas antarmuka. Kemudian, cari Koreksi Warna opsi dan lanjutkan ke proses impor file.
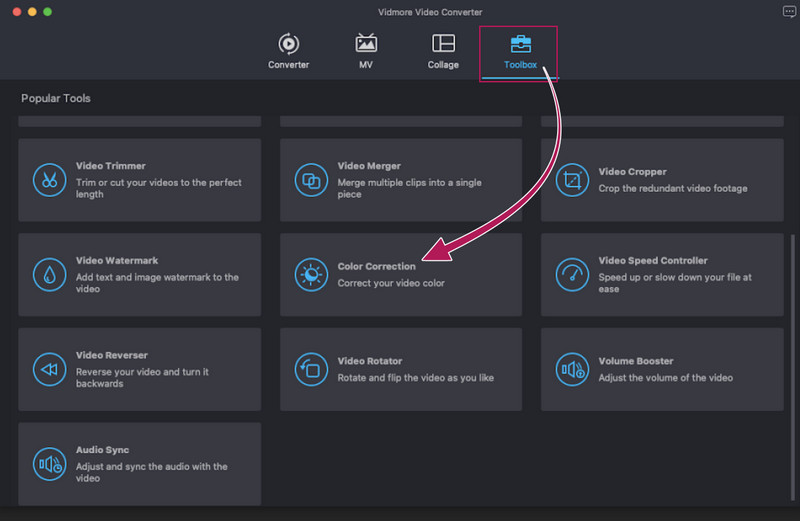
Langkah 2. Di samping impor adalah proses pengeditan. Di jendela baru, silakan sesuaikan pengaturan yang akan membantu Anda mengoreksi warna video. Yang menyenangkan adalah Anda dapat menyesuaikan melalui geser atau melalui prosedur klik. Juga, Anda dapat mengakses Bagian keluaran, di mana Anda juga dapat memodifikasi kualitas video dan teknis lainnya.
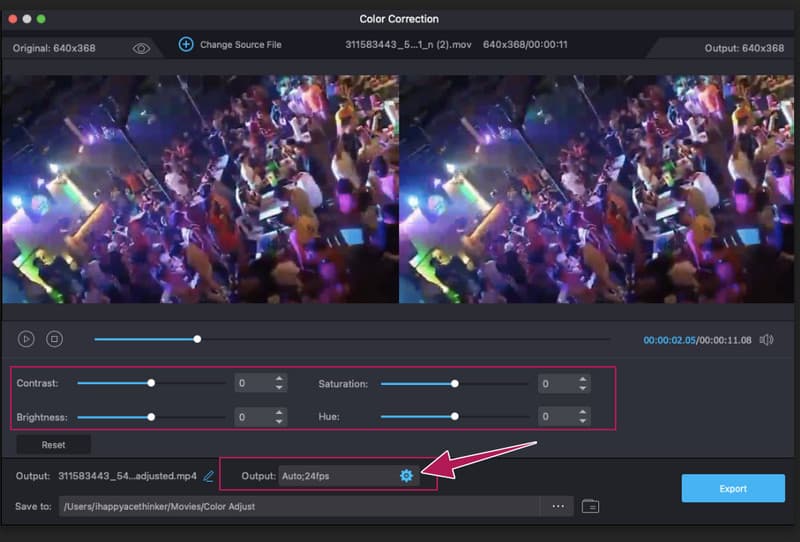
LANGKAH 3. Setelah beberapa saat, klik Bermain tombol untuk memeriksa pratinjau. Kemudian, Anda sudah bisa menekan Ekspor tombol untuk menyimpan file video Anda. Untuk melihat hasilnya, lihat penyimpanan tujuan pop-up. Jika tidak, periksa pada Menyimpan ke bagian yang akan muncul setelah proses ekspor.
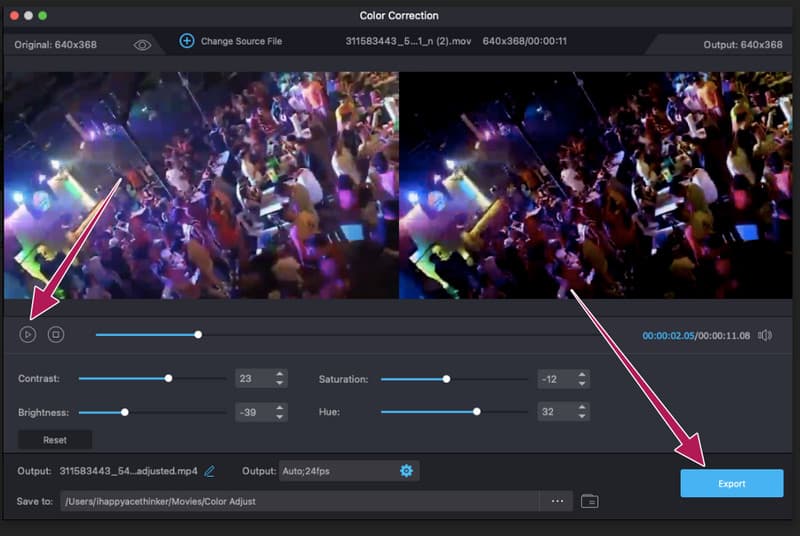
Bagian 4. FAQ tentang Koreksi Warna Video di Final Cut Pro
Apakah ada koreksi warna otomatis di Final Cut Pro?
Ya. Namun, korektor warna otomatis tidak seefisien saat mengoreksi secara manual. Karena itu, banyak pengguna lebih memilih cara manual daripada cara otomatis di Final Cut Pro.
Bisakah warna beberapa video diperbaiki di Final Cut Pro?
Final Cut Pro hadir dengan ripple edit yang memungkinkan Anda mengerjakan banyak video sekaligus. Namun, mengerjakan banyak file jauh lebih menantang daripada mengerjakan satu file.
Apakah mengoreksi warna berarti menambah ukuran file?
Itu tergantung pada penyesuaian yang dilakukan. Beberapa file datang dengan ukuran lebih kecil setelah koreksi warna, dan beberapa dengan ukuran lebih besar.
Kesimpulan
Final Cut Pro memiliki koreksi warna fitur yang bekerja secara efektif. Namun, bekerja dengan perangkat lunak ini adalah hal lain. Kami tidak dapat menjamin bahwa Anda semua dapat mengikuti dan melakukan tutorial dengan efektif karena melakukannya pada kenyataannya adalah cerita yang berbeda. Namun, kami telah membuat tutorial ini semudah mungkin untuk dipahami. Jadi, hasilnya terserah Anda sekarang. Karenanya, jika Anda menginginkan perangkat lunak yang mudah namun kuat seperti Final Cut Pro, gunakan Pengonversi Video Vidmore sebagai gantinya.



