Cara Membalik/Mencerminkan Video Menggunakan Alat Pengeditan Profesional
Mungkin Anda salah satu editor pemula di luar sana yang ingin membuat video Anda menonjol. Mungkin Anda secara tidak sengaja mulai merekam dengan kamera iPhone yang terbalik; Seperti yang kita ketahui bersama, kamera iPhone terkadang memutar video dengan cara yang salah, apalagi jika kita tidak mengatur settingnya dengan benar. Apa pun kasusnya, Anda mungkin bertanya sekarang cara membalik atau mencerminkan klip video. Nah, sirip video adalah alat luar biasa untuk memperbaiki kesalahan teks cermin. Untuk itu, hari ini kami akan menjelaskan apa artinya membalik video dan memberi Anda beberapa sirip video terbaik yang tersedia untuk proses pengeditan yang cepat dan mudah. Mari kita selami lebih jauh tentang hal itu.
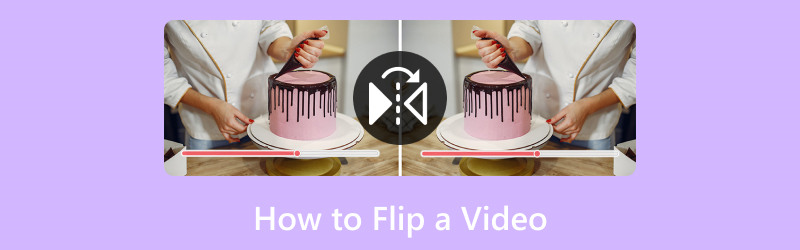
ISI HALAMAN
Bagian 1. Cara Terbaik untuk Membalik Video
Posting panduan ini harus dimulai dengan alat hebat untuk digunakan dalam membalik video di Windows atau Mac. Pertama, kami memperkenalkan Anda pada hal yang luar biasa Pengonversi Video Vidmore. Dengan alat ini, membalik video Anda secara horizontal dan vertikal secara instan dapat dilakukan dengan sangat mudah.
Ini adalah alat sempurna yang dapat kita gunakan dalam memodifikasi file media dengan mudah dan dengan keluaran berkualitas tinggi. Alat ini terutama untuk mengonversi video kami dari format aslinya ke format file lain yang jauh lebih baik yang Anda perlukan. Namun, lebih dari itu, ia menawarkan fitur pengeditan yang luar biasa, termasuk sirip video yang dimilikinya, serta pemotongan, pemangkasan, pemisahan, penyempurnaan, dan lebih banyak proses untuk membuat video Anda jauh lebih baik.
Saat kami membuktikannya, silakan lihat fitur-fiturnya lebih lanjut dan cara kami menggunakannya di bawah ini.
Rekomendasi:
- Dengan Akselerasi Perangkat Keras untuk proses pengeditan yang cepat.
- Mendukung video 4K/5K/8K untuk hasil berkualitas.
- Multi-prosesor untuk mengedit video.
Langkah 1. Dari situs web mereka, dapatkan dan instal Vidmore Video Converter saat kami memulai proses pengeditan yang menarik ini.
Langkah 2. Sekarang, buka alat di komputer Anda dan lihat Toolbox di atas antarmuka. Di sinilah kita dapat mengakses fitur untuk Pemutar Video. Fitur ini akan membantu kita membalik video dengan mudah. Silakan klik untuk melanjutkan.
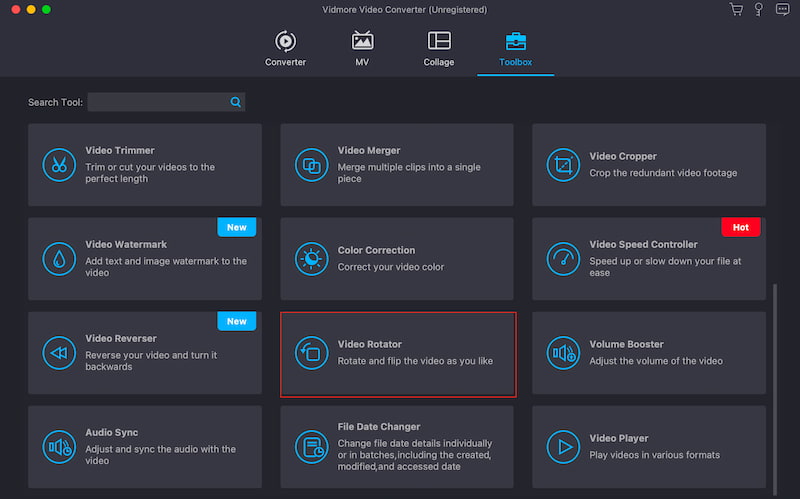
LANGKAH 3. Selanjutnya, sekarang kita akan mengklik Menambahkan tombol untuk memilih video yang ingin kita balikkan. Klik video yang Anda inginkan, lalu klik tombol Buka.
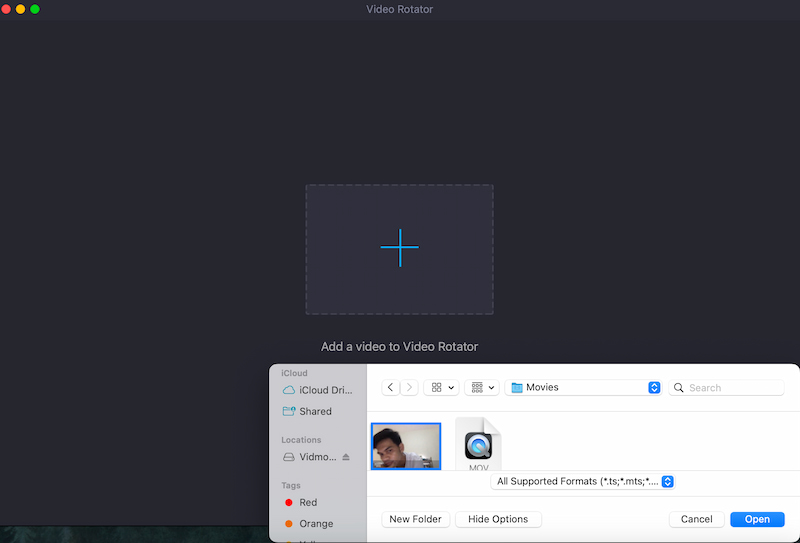
LANGKAH 4. Setelah itu, sekarang kita dapat melihat video pada alat tersebut. Dari sana, kita dapat menggunakan ikon Flip: Balik Horizontal dan Balik Vertikal. Akhirnya, video Anda sekarang bagus untuk ditonton Ekspor.
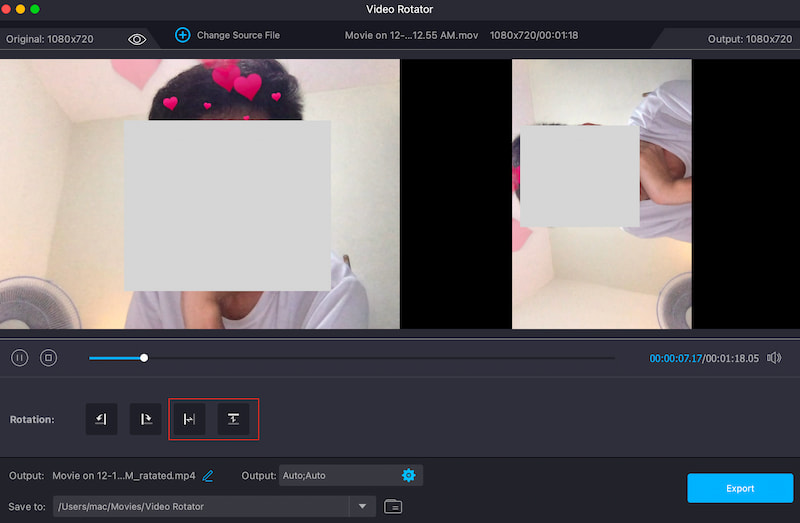
Itu adalah cara termudah untuk membalik video Anda tanpa komplikasi apa pun. Kami dapat melihat bahwa alat ini sangat mudah digunakan, dan jika Anda perhatikan, kualitas videonya sejernih yang Anda harapkan.
Bagian 2. Cara Membalik Video di Premiere:
Mayoritas proyek video terdiri dari banyak klip. Terkadang, Anda ingin salah satu klip tersebut menghadap ke arah lain untuk menciptakan efek berbeda. Untuk membalik klip penuh di Premiere Pro, cukup ikuti langkah-langkah berikut:
Langkah 1. Di toolbar bagian atas, klik Efek menu. Setelah itu, kita perlu memilih Mengubah tab di antara opsi.
Langkah 2. Sekarang, mari kita pilih Balik Horisontal atau Balik Vertikal, bergantung pada preferensi Anda, dari menu tarik-turun yang muncul.
LANGKAH 3. Setelah melakukan itu, sekarang kita akan mengklik dan menyeret flip apa pun yang Anda inginkan ke klip. Perhatikan perubahannya setelah melakukan proses. Terakhir, jika dibalik, maka video Anda sekarang sudah bagus untuk disimpan ke folder media Anda.
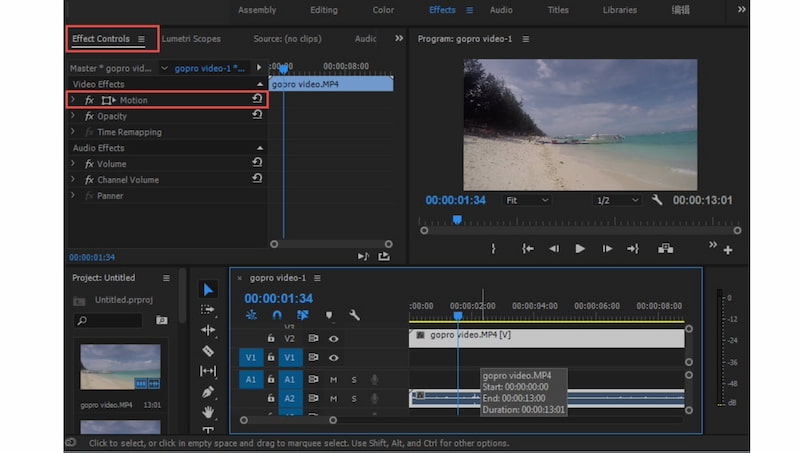
Ini dia, cara sederhana untuk melakukannya balikkan video Anda menggunakan Adobe Premiere Pro. Ingatlah bahwa ia hadir dengan fitur pengeditan berkualitas tinggi dan profesional, namun tidak gratis. Anda perlu membeli langganan sebelum menggunakannya.
Bagian 3. Cara Membalik Video di Final Cut Pro
Final Cut Pro, salah satu alat pengeditan video profesional terpopuler, mudah digunakan dan memungkinkan Anda mempersonalisasi video sepenuhnya dengan membalik, memutar, dan melakukan berbagai pekerjaan pengeditan. Untuk membalik, memotong, mengubah ukuran, atau memindahkan klip, cukup ikuti langkah-langkah di bawah ini.
Langkah 1. pada Linimasa dari Final Cut, pilih file media yang ingin Anda balikkan.
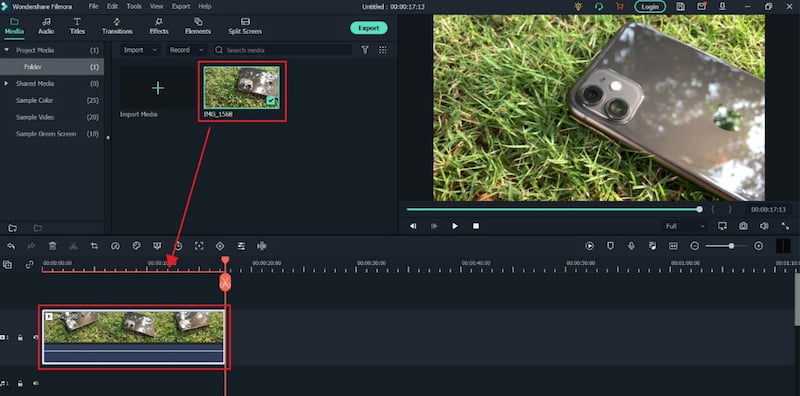
Langkah 2. Benda itu sekarang akan memberi Anda akses ke Opsi Transformasi dari alat tersebut.
LANGKAH 3. Untuk membalik klip video, cukup ketik -1oo dalam X sidebar dan tipe tekan. Klip yang dipilih di timeline kemudian akan dibalik secara horizontal ke arah lain. Lebih dari itu, Anda juga bisa masuk -100 dalam Y sidebar untuk membalik klip secara vertikal.
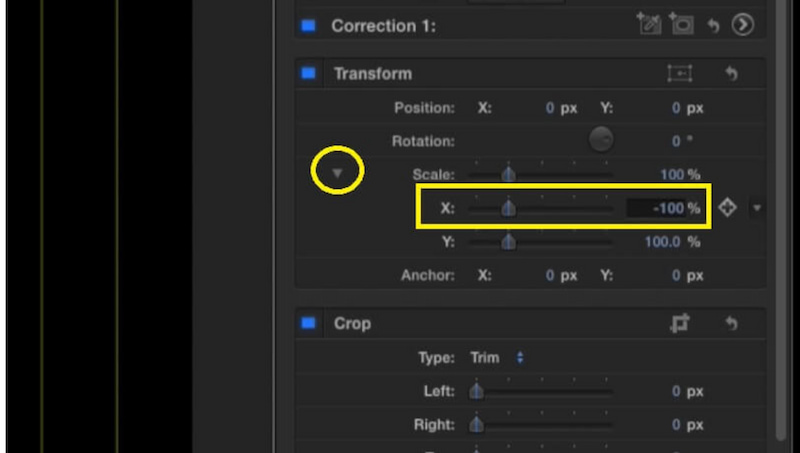
Itulah satu-satunya proses yang perlu kita ambil Final Cut Pro untuk membalik video kita butuh. Dengan ini, kita dapat melihat bagaimana alat tersebut dapat mengintimidasi kita karena fitur dan alatnya yang lengkap. Tidak heran mengapa banyak pengguna menganggapnya rumit untuk digunakan juga untuk proses pengeditan yang sederhana.
Bagian 4. Cara Membalik Video di Movavi Video Editor
Alat selanjutnya yang akan kita gunakan untuk membalik video adalah Movavi Video Editor. Alat ini juga mendapatkan popularitas sebagai salah satu editor video terkemuka. Sekarang, kita akan melihat bagaimana hal ini dapat membantu kita.
Langkah 1. Seret dan seret video ke Movavi Linimasa. Kemudian, di Saring menu, pilih Balik Horizontal, Vertikal, atau Keduanya.
Langkah 2. Seret dan lepas Efek Balik ke klip video Anda hingga ikon bintang kecil muncul di sana. Klik dua kali klip video untuk mengubah parameternya atau menambahkan efek tambahan.
LANGKAH 3. Setelah membalik, klik Ekspor tombol di sisi kanan dan pilih Output untuk menyimpan video yang dibalik.
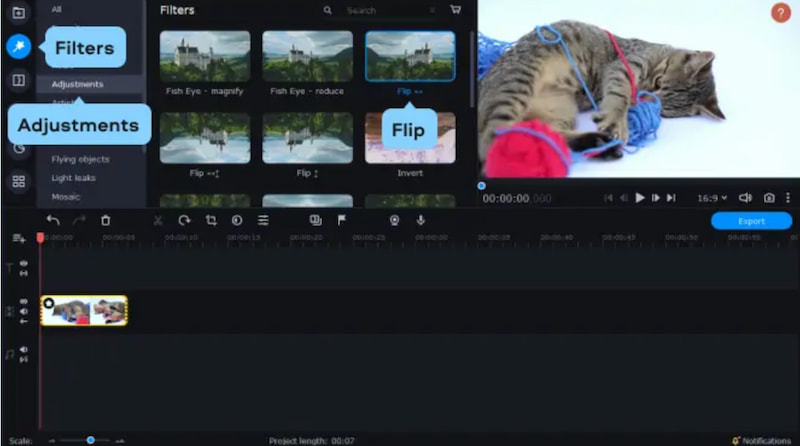
Itu dia; alat ini hanya menawarkan dasar-dasar pengeditan. Mirip dengan alat lain di atas, alat ini juga dapat membalik video Anda secara vertikal atau horizontal tergantung pada preferensi atau kebutuhan yang Anda miliki. Selain itu, yang penting Movavi Video Editor dapat membantu proses kami.
Bagian 5. FAQ tentang Cara Membalik Video
Bagaimana cara mirror-flip video di iPhone?
Kita perlu meluncurkan Kamera aplikasi. Kemudian, pilih video yang ingin Anda balikkan. Sekarang, pilih Edit dari sudut kanan atas. Tekan ikon potong bawah dan tekan ikon flip berbentuk panah horizontal. Terakhir, klik Selesai untuk membalik video di iPhone.
Bisakah saya membalik video secara vertikal di iPhone?
Aplikasi Foto di iPhone hanya memungkinkan Anda membalik gambar secara horizontal. Anda mungkin perlu menggunakan alat pengeditan video pihak ketiga yang dapat diakses di alat Store untuk melakukan pembalikan vertikal. Jika Anda memerlukan proses itu, Vidmore Video Converter akan membantu Anda karena ia menawarkan fitur untuk membalik video Anda secara vertikal.
Mengapa iPhone saya tidak membalik tampilan video?
Pastikan Anda melakukan pengeditan dasar dengan aplikasi Foto. Jika masalah berlanjut, mungkin karena pembatasan pada aplikasi Foto, atau orientasi film Anda mungkin sudah benar. Untuk kemampuan pengeditan yang lebih canggih, pertimbangkan untuk menggunakan alat pihak ketiga.
Bagaimana cara membalik video secara online?
Manfaatkan editor video online seperti Clideo atau Kapwing. Letakkan video Anda online. Carilah opsi untuk membalik atau mencerminkan. Untuk mengunduh video yang diubah, terapkan flip. Patuhi segala batasan ukuran atau durasi file yang mungkin ditetapkan oleh alat online.
Kesimpulan
Itulah empat alat pengeditan video luar biasa yang dapat kita gunakan dalam membalik video kita. Kita dapat melihat bahwa masing-masing alat ini memiliki kelebihan. Namun, Vidmore Video Converter menonjol karena fiturnya yang lengkap dengan proses yang mudah digunakan. Tak heran mengapa banyak orang merekomendasikan hal ini. Gunakan sekarang dan putar video Anda tanpa komplikasi.
Penyuntingan video
-
Balik Video
-
Putar Video
-
Pangkas Video


