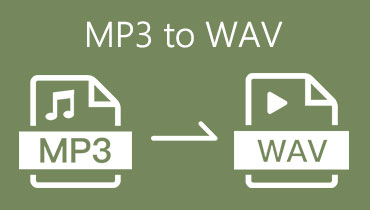Converti WAV in MP3 tramite dispositivi online, Windows, Mac e mobili
I file WAV sono ottimi per acquisire audio di alta qualità. Sebbene questi file possano essere fantastici, occupano molto spazio. Alcuni si sono addirittura lamentati di non poterlo riprodurre su determinate app o dispositivi in loro possesso. Di conseguenza, molti cercano modi per risolverlo. Il metodo migliore è convertirlo nel formato audio più popolare, ovvero MP3. Di solito non occupano tanto spazio sul telefono, sul computer o sul lettore MP3. Inoltre, sono compatibili con quasi tutti i dispositivi e lettori. Inizia a imparare come cambiare Da WAV a MP3 mentre scorri questa guida passo passo.
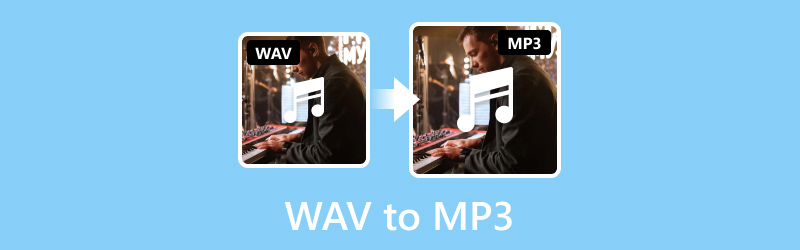
CONTENUTO DELLA PAGINA
Parte 1. Il modo migliore per convertire WAV in MP3
Se desideri uno strumento di conversione affidabile, Vidmore Video Converter è il software perfetto per te. È stata una scelta popolare per molti grazie alla sua versatilità e all'interfaccia facile da usare. Anche se è famoso per i suoi formati video ampiamente supportati, si distingue anche come convertitore audio. Significa che puoi convertire il tuo file audio in un altro formato di cui hai bisogno. Supporta MP3, WAV, AAC, WMA, FLAC, AIFF, M4A e molto altro. Detto questo, ti assicura di poter trasformare facilmente WAV in MP3! Oltre a questi file, puoi convertire il tuo file per renderlo compatibile con altri dispositivi. Inoltre, ti consente anche di modificare o tagliare l'audio prima di esportarlo. Infine, puoi utilizzarlo sia che tu sia un utente Mac o PC Windows. Se sei entusiasta di scoprire come funziona questo strumento, consulta la nostra semplice guida di seguito.
Passo 1. Prima di tutto, scarica Vidmore Video Converter sul tuo computer e installalo. Una volta terminata l'installazione, lo strumento verrà avviato in un istante.
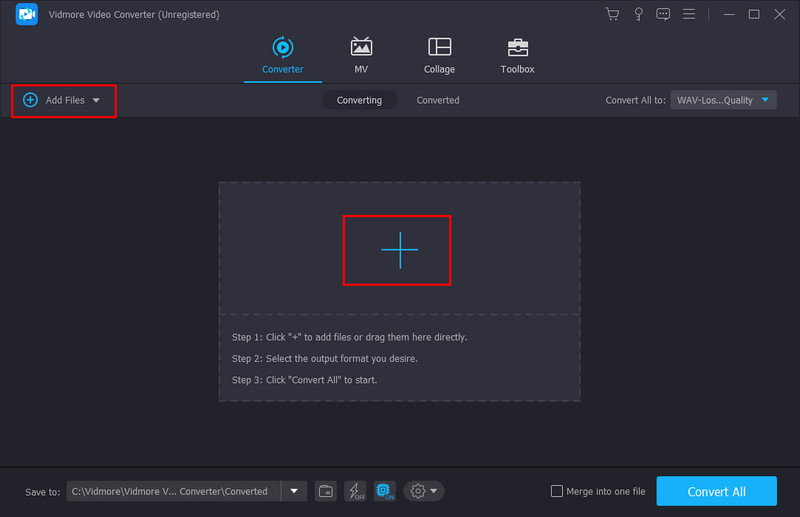
Passo 2. Nella sezione Convertitore, utilizza il pulsante Aggiungi file o il segno più per scegliere il file. Aggiungi il file WAV che desideri convertire.
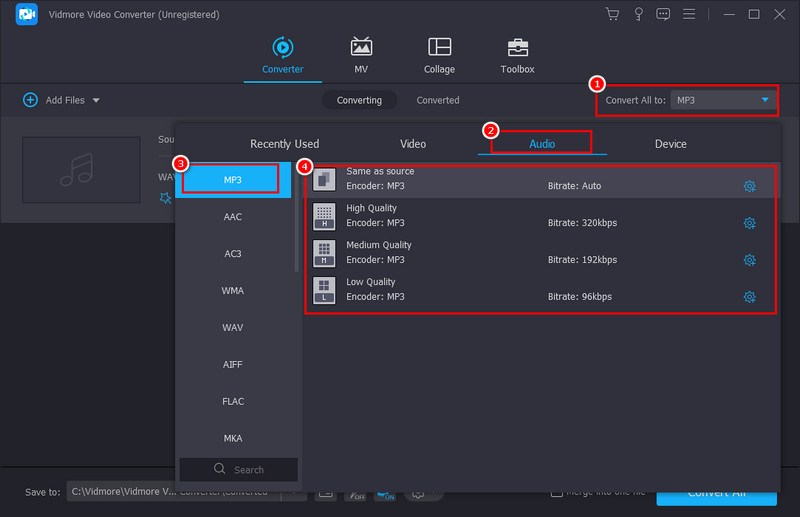
Passaggio 3. Nel menu a discesa Converti tutto in, vai su Audio e seleziona MP3. Facoltativamente, puoi scegliere la qualità audio desiderata nella parte destra.
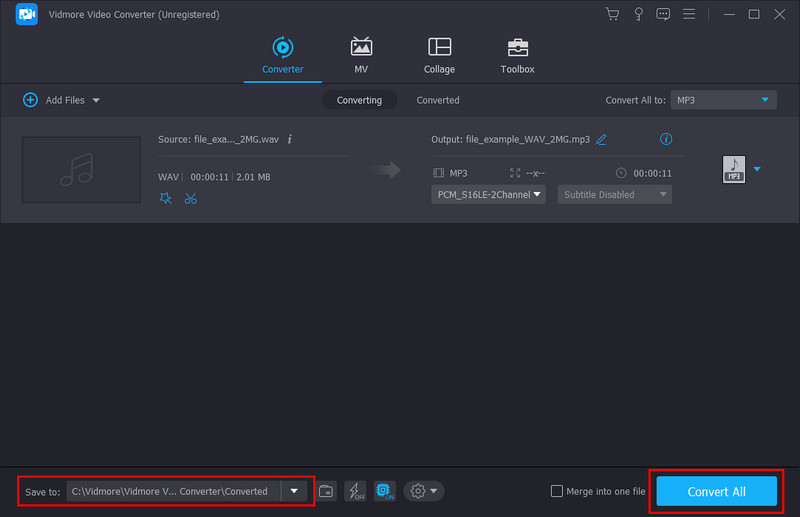
Passaggio 4. Infine, scegli dove desideri archiviare il file convertito nel menu Salva in. Quindi, premi Converti tutto per iniziare la conversione.
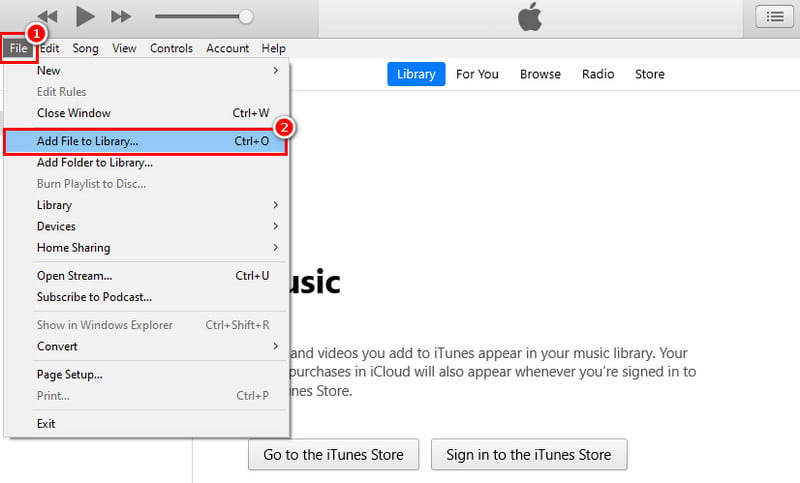
Parte 2. Converti WAV in MP3 in iTunes
Sapevi che puoi anche usare iTunes per convertire WAV in MP3 usando il Mac? iTunes è un noto lettore multimediale e programma di libreria sviluppato da Apple. Oltre a gestire i tuoi file audio, offre una soluzione conveniente per trasformare un file WAV in un formato MP3. Ma ricorda che iTunes non ha una funzione integrata per convertire direttamente i file. Tuttavia, esiste una soluzione alternativa che prevede la modifica delle impostazioni di iTunes per trasformare il tuo WAV in MP3. Ecco come:
Passo 1. Avvia l'applicazione iTunes sul tuo computer. Vai al menu File e seleziona Aggiungi file alla libreria. Seleziona e aggiungi il file WAV che desideri convertire.
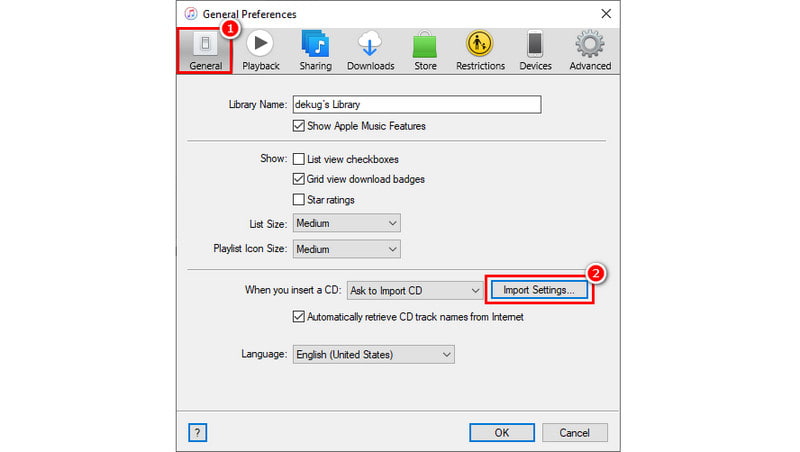
Passo 2. Ora vai al menu Modifica e scegli Preferenze dal menu a discesa. Nella finestra che appare, vai alla scheda Generale e fai clic su Impostazioni di importazione.
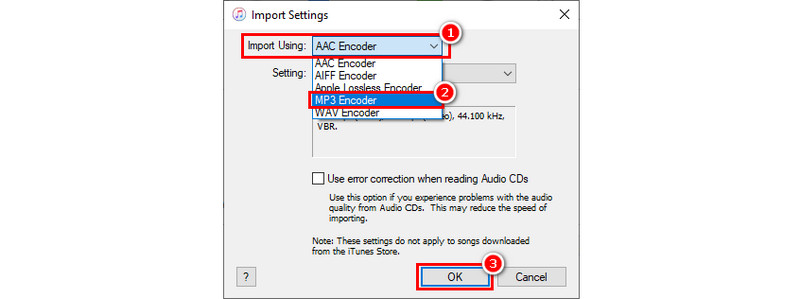
Passaggio 3. In un'altra mini finestra che verrà visualizzata, vai su Importa utilizzando. Successivamente, seleziona MP3 Encoder dalle opzioni disponibili e premi OK.
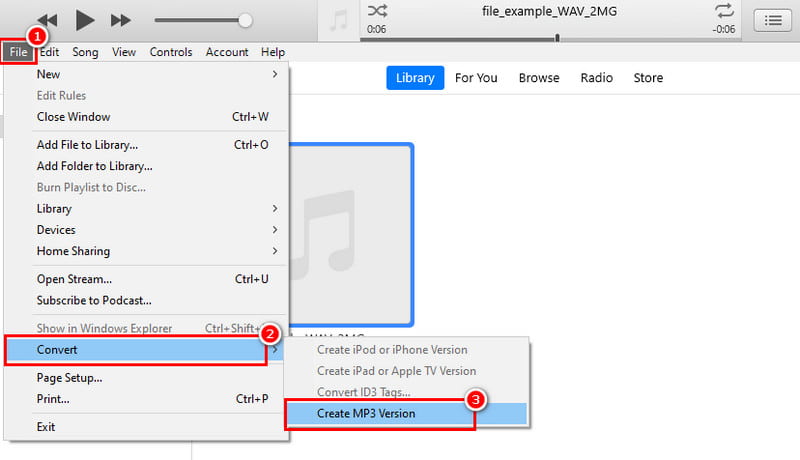
Passaggio 4. Ora scegli il tuo file WAV. Vai a File] Converti] Crea MP3. Ultimo ma non meno importante, iTunes creerà una versione MP3 del tuo file con lo stesso nome.
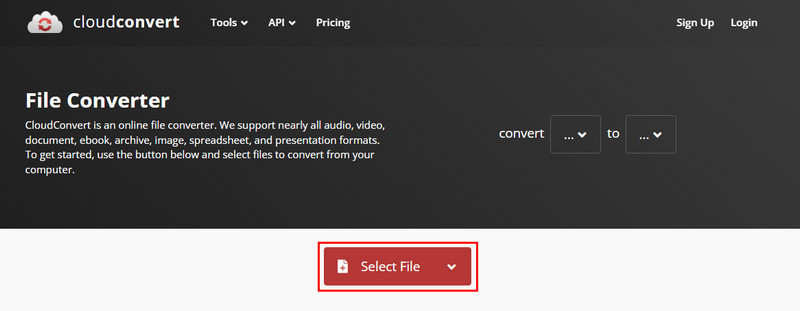
Professionisti
- Può convertire WAV in MP3 gratuitamente.
- È accessibile su entrambi i sistemi operativi Mac e Windows.
Contro
- iTunes utilizza molte risorse, in particolare su hardware più vecchio o meno potente.
- Non puoi scegliere la qualità dell'MP3 convertito.
Parte 3. Converti WAV in MP3 online
Se non preferisci installare software sul tuo computer, ci sono strumenti online che possono aiutarti. Una di queste piattaforme che ti permetterà di convertire file WAV in MP3 è CloudConvert. È uno strumento online versatile progettato per promuovere la conversione perfetta dei file in vari formati. Usandolo, puoi anche convertire WAV in MP3 senza problemi. Fornisce una soluzione rapida per trasformare i tuoi file audio senza alcuna installazione di app. Ma tieni presente che poiché è online, una connessione Internet stabile è vitale. Come trasformare WAV in MP3 utilizzandolo? Ecco una guida come riferimento.
Passo 1. Per cominciare, avvia il tuo browser Web preferito. Quindi, cerca e accedi a CloudConvert.
Passo 2. Sul sito principale della piattaforma, fai clic sul pulsante Seleziona file che vedrai. Scegli e carica il file WAV che desideri convertire. Inoltre, puoi trascinarlo e rilasciarlo direttamente sul sito web.
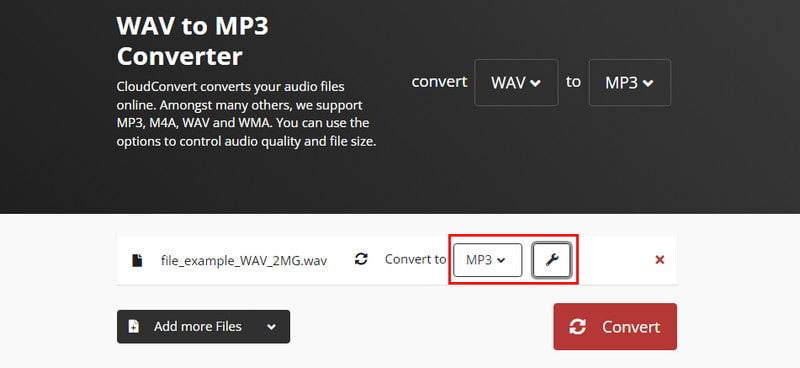
Passaggio 3. Dopo aver caricato il tuo file WAV, scegli MP3 come formato di output desiderato. Lo trovi nell'elenco delle opzioni disponibili nella sezione Converti in. Facoltativamente, puoi personalizzare e regolare i suoi parametri come desideri.
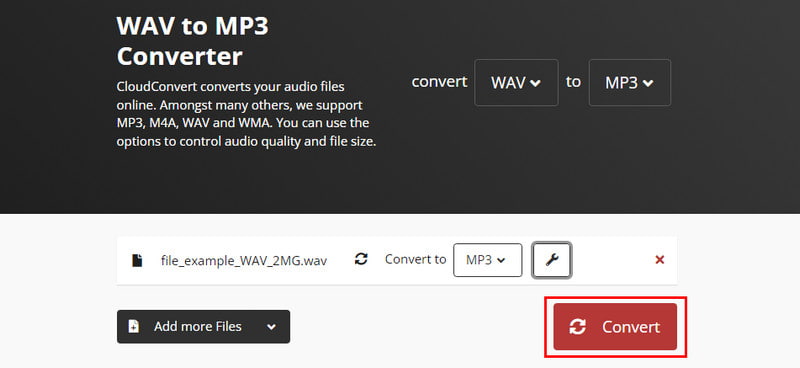
Passaggio 4. Una volta che sei pronto, avvia la conversione premendo il pulsante Converti. Infine, inizierà il processo di conversione da WAV a MP3.
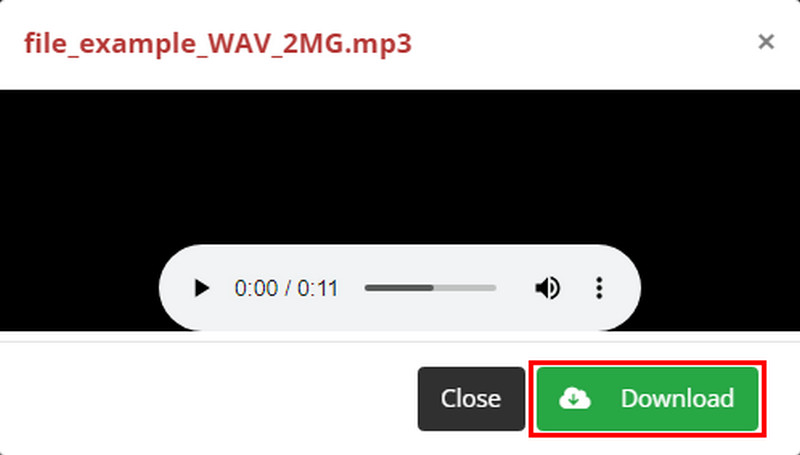
Passaggio 5. Una volta completata la procedura, fai clic sul pulsante Download per esportare il file convertito. E questo è tutto!
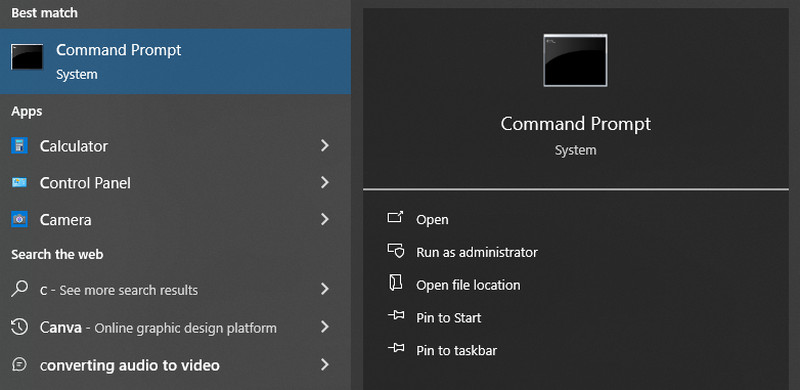
Professionisti
- Può essere aperto da qualsiasi dispositivo abilitato a Internet con un browser web.
- Supporta una vasta gamma di formati audio e video, come MP4, WAV, MP3, ecc.
- Offre un piano gratuito con un limite giornaliero di 25 conversioni e una dimensione massima del file di 100 MB.
Contro
- L'aggiornamento a un piano a pagamento è necessario per file più grandi o conversioni frequenti.
- Il caricamento di file su un sito Web di terze parti potrebbe sollevare problemi di sicurezza.
- Il processo di conversione si basa su una connessione Internet stabile.
Parte 4. Trasforma WAV in MP3 con FFmpeg
Hai mai sentito parlare di FFmpeg? Bene, è un potente framework multimediale open source amato dagli appassionati di tecnologia. È diventato famoso perché può gestire una vasta gamma di attività audio e video, inclusa la conversione di file. Utilizza un'interfaccia a riga di comando che gli utenti possono utilizzare per trasformare i propri file in un altro formato. Una riga di comando è il luogo in cui si digitano comandi specifici per istruire un programma. Nel convertire WAV in MP3 usando FFmpeg, fai la stessa cosa. Offre inoltre una vasta gamma di opzioni per personalizzare il processo di conversione, come la modifica bitrate audio. Tuttavia, questo metodo richiede alcune conoscenze tecniche per navigare. Ma non temere. Segui invece i passaggi seguenti per imparare come usarlo.
Passo 1. Inizia installando FFmpeg sul tuo computer. Assicurati di scaricare la versione appropriata per il tuo computer.
Passo 2. Quindi, avvia il prompt dei comandi su Windows o Terminale su macOS o Linux. È dove digiterai i comandi FFmpeg.
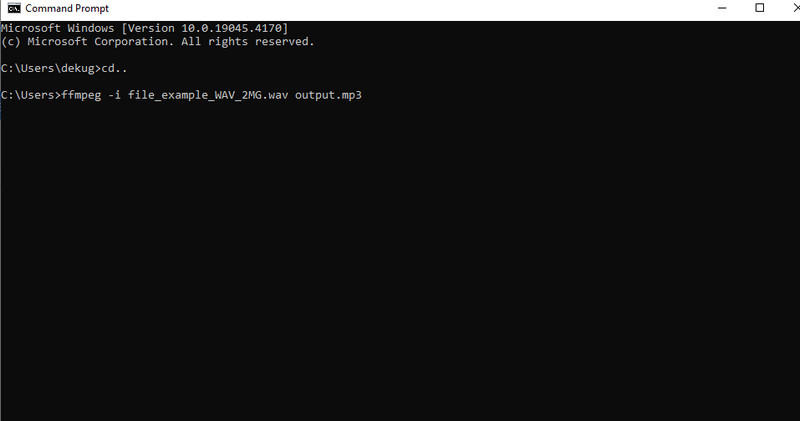
Passaggio 3. Ora usa comandi come "cd" per cambiare la directory contenente il file WAV che desideri convertire. In alternativa, puoi indicare il percorso completo del file WAV nel comando FFmpeg.
Passaggio 4. Successivamente, digita il comando di conversione proprio come nell'esempio seguente.
ffmpeg -i input.wav output.mp3
- Sostituisci "input.wav" con il nome effettivo del tuo file WAV.
- Sostituisci "output.mp3" con il nome file desiderato per l'MP3 convertito.
Passaggio 5. Infine, premi Invio per eseguire il comando FFmpeg che hai digitato. FFmpeg inizierà a elaborare il file WAV e a convertirlo in formato MP3. Ecco come trasferire WAV in MP3 usando FFmpeg.
Professionisti
- FFmpeg offre una vasta gamma di funzionalità, come il controllo della qualità audio, bitrate, ecc.
- Non ci sono costi coinvolti nell'utilizzo di questo metodo.
- Puoi convertire più file WAV contemporaneamente utilizzando i caratteri jolly nei comandi.
Contro
- I comandi FFmpeg richiedono alcune conoscenze tecniche.
- Digitare comandi errati potrebbe causare errori di conversione o file danneggiati.
- Manca di pulsanti e menu intuitivi.
Parte 5. Come convertire WAV in MP3 su iPhone
Sei un utente iPhone e stai cercando un'applicazione che ti aiuti a trasformare WAV in MP3? Convertitore audio - Estrai MP3 è qui per guidarti. Fornisce una soluzione conveniente per convertire file audio direttamente sul tuo iPhone. Supporta tantissimi formati di file audio, inclusi MP3, WAV, WMA, ACC e così via. A parte questo, può estrarre l'audio dal video e può eseguire la conversione video. Può anche tagliare e aggiungere audio come desideri. Inoltre, si distingue come lettore multimediale in grado di riprodurre file audio e video. Ora, ecco come puoi trasformare il tuo file WAV in MP3 con questa app.
Passo 1. Apri l'App Store sul tuo iPhone e installa Audio Converter - Estrai MP3. Tocca il pulsante del segno più nell'angolo in alto a destra dello schermo.
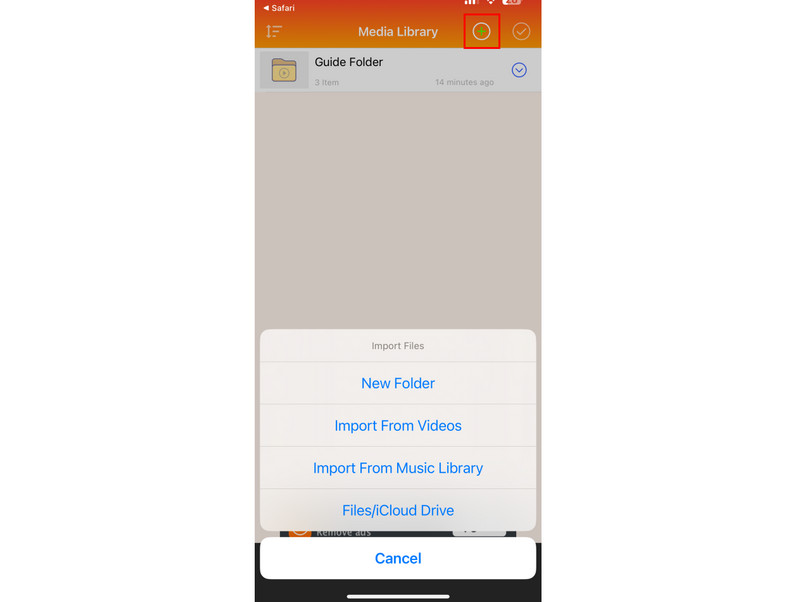
Passo 2. Scegli e aggiungi il file che desideri. Quindi, tocca il pulsante accanto al file WAV importato nell'applicazione. Dall'elenco che apparirà, tocca l'opzione Converti audio (Taglia).
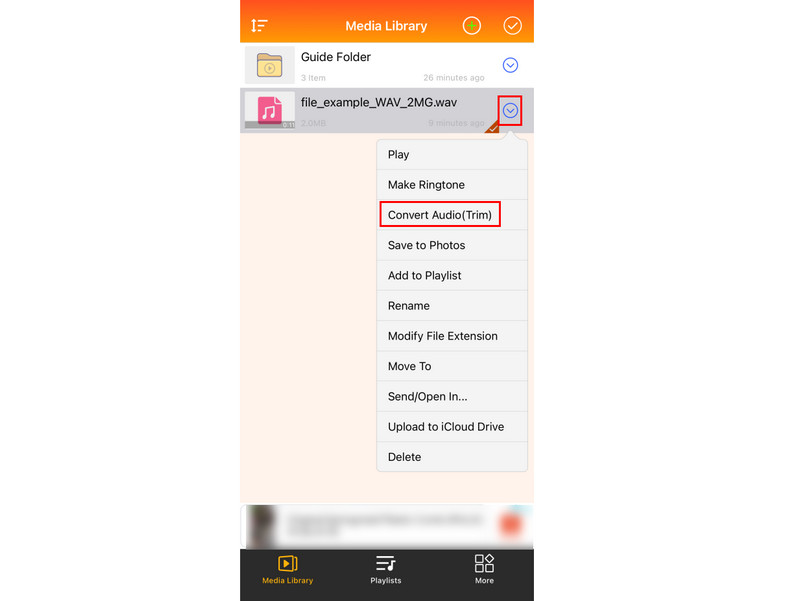
Passaggio 3. Nella schermata successiva, tocca l'opzione Formato e seleziona mp3 dalla selezione di formati disponibile. Tocca Fine per confermare la selezione, quindi tocca Condividi per salvare il file convertito.
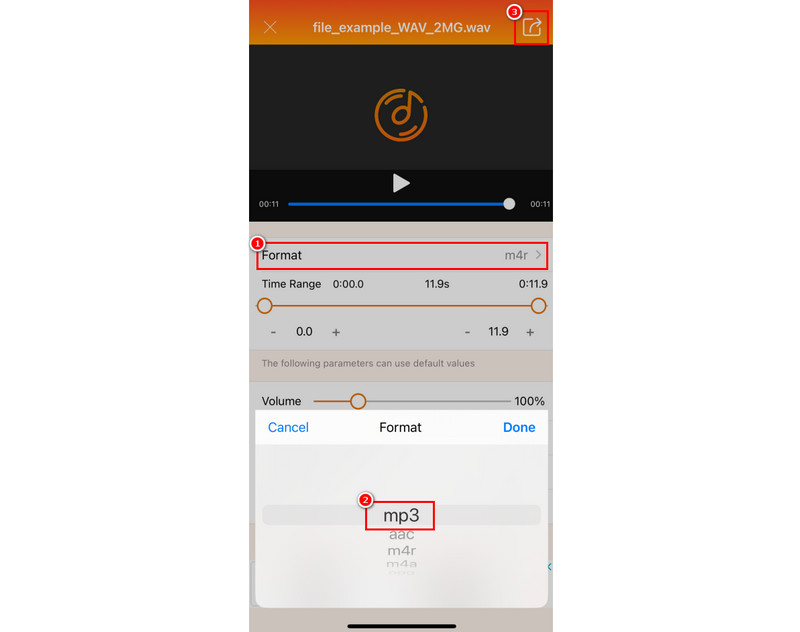
Professionisti
- Converti file audio di base come WAV in MP3 senza la necessità di acquisti in-app.
- Permette di convertire vari formati audio memorizzati sul tuo iPhone.
Contro
- L'app contiene pubblicità che possono essere fastidiose.
- I file WAV di grandi dimensioni potrebbero richiedere l'aggiornamento a un piano a pagamento all'interno dell'app.
Parte 6. Domande frequenti su come trasformare WAV in MP3
Un WAV è migliore di un MP3?
Quando si parla di qualità del suono, sì, WAV è migliore di MP3 poiché offre audio di qualità superiore. WAV non è compresso, a differenza dell'MP4, che è un formato compresso. Tuttavia, per quanto riguarda le dimensioni del file, MP3 è migliore di WAV poiché i file WAV sono molto più grandi di MP3. Pertanto, WAV potrebbe non essere conveniente per l'archiviazione e la distribuzione come MP3.
La conversione di WAV in MP3 perde qualità?
Sì, leggermente. MP3 comprime l'audio per risparmiare spazio, il che può comportare una certa perdita di dettagli. Ma per la maggior parte degli ascoltatori la differenza non è così evidente.
Posso usare Audacity per convertire WAV in MP3?
Certo che si! Audacity è uno strumento di editing open source e gratuito che può anche convertire WAV in MP3. Gli utenti possono importare file WAV in Audacity ed esportarli come MP3 utilizzando le opzioni di esportazione integrate.
Quali sono gli svantaggi del WAV?
WAV presenta alcuni svantaggi. Uno svantaggio del WAV è che occupa più spazio di archiviazione sul tuo dispositivo. Un altro è che non tutti i dispositivi possono riprodurre file WAV in modo nativo. Inoltre, non è l’ideale per la condivisione e può essere ingombrante.
Conclusione
Così il gioco è fatto! Conversione Da WAV a MP3 è più facile con gli strumenti e le conoscenze giuste. Ora puoi liberare prezioso spazio di archiviazione sul tuo dispositivo. Ricorda, il miglior metodo di conversione dipende dalle tue esigenze. Tuttavia, se desideri uno strumento conveniente che supporti la conversione in batch di WAV in MP3, c'è uno strumento che consigliamo vivamente. Nient'altro che il Vidmore Video Converter. Ci sono molte altre funzionalità e strumenti di modifica con cui puoi divertirti, quindi provalo oggi.
WAV e MP3
-
Converti WAV
-
Modifica WAV
-
Converti MP3