Come convertire un file audio in WAV senza spendere soldi
Ti stai chiedendo come puoi converti l'audio in WAV canzoni e riprodurle sul tuo lettore musicale WAV preferito? Se noti che la maggior parte dei formati comuni che puoi scaricare online sono in file audio MP3. L'aspetto positivo dei file WAV è che non hanno perdite. Ciò significa che manterrà ogni bit o parte dell'audio e della qualità come se si stesse ascoltando l'originale che converte i file audio in WAV, abbiamo molte proposte efficaci per aiutarti a svolgere questo lavoro senza sforzo. Detto questo, guarda quale tra gli strumenti per convertire i file audio in WAV funziona al meglio.
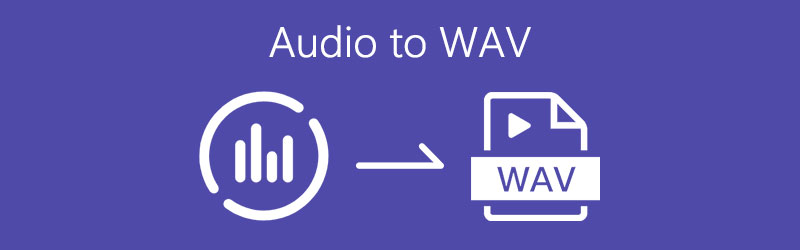

Parte 1. I 5 migliori modi gratuiti per convertire l'audio in WAV
1. Convertitore audio online gratuito Vidmore
Il primo nell'elenco dei programmi per convertire gratuitamente l'audio in WAV è Convertitore audio online gratuito Vidmore. Attraverso questo strumento, sarai in grado di convertire quasi tutti i file multimediali più diffusi in WAV direttamente dalla pagina web. Non è necessaria alcuna registrazione per l'adesione né tasse di cui preoccuparsi. A parte questo, questo convertitore ti aiuta a convertire da MP3, AAC, M4A, OGG, FLAC e molti altri formati audio in WAV senza problemi. Inoltre, puoi aspettarti una rapida velocità di conversione con il vantaggio di operazioni in blocco o in batch. Pertanto, se stai cercando uno strumento veloce e gratuito per convertire l'audio in WAV gratuitamente, Vidmore Free Online Audio Converter fa per te. Ora procediamo con come convertire un file audio in WAV con questo programma.
Passaggio 1. Scarica e installa il launcher
La prima cosa che devi fare è scaricare e installare il launcher del programma. Per fare ciò, fai semplicemente clic sul pulsante Aggiungi file da convertire e fai clic su Scarica dal pop-up. Una volta scaricato, installalo sul tuo computer e sei a posto.
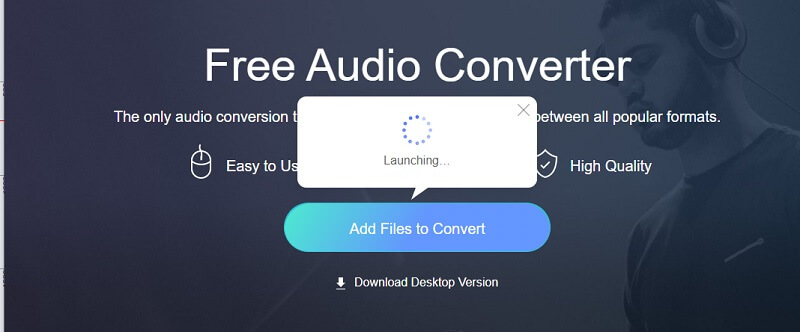
Passaggio 2. Carica un file audio
Quindi fare clic su Aggiungi file da convertire ancora una volta il pulsante e seleziona il file audio che desideri convertire in WAV.
Passaggio 3. Seleziona un formato di output
Dopo aver caricato un file, seleziona un formato di output spuntando il pulsante di opzione per WAV. Prima del processo di conversione, puoi anche modificare alcune impostazioni facendo clic sul pulsante impostazioni icona. Colpire il ok pulsante una volta che sei pronto.
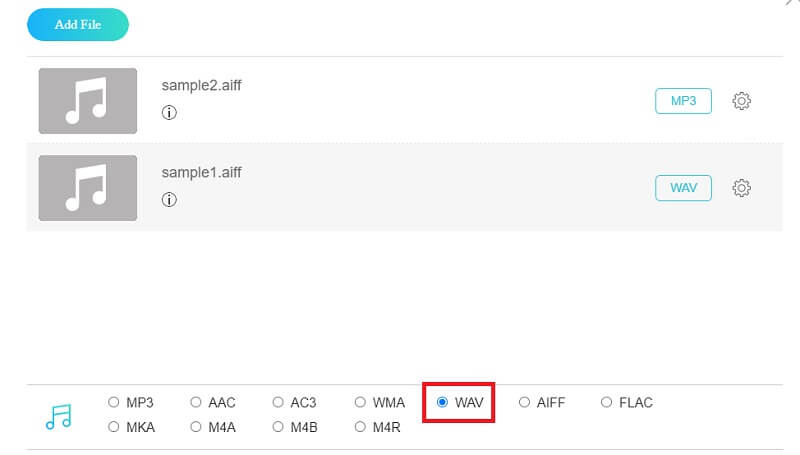
Passaggio 4. Salva la versione finale
Per il tocco finale, fai clic su Convertire pulsante e imposta una posizione del file in cui desideri salvarlo. Quindi fare clic su Convertire pulsante ancora una volta per avviare il processo.
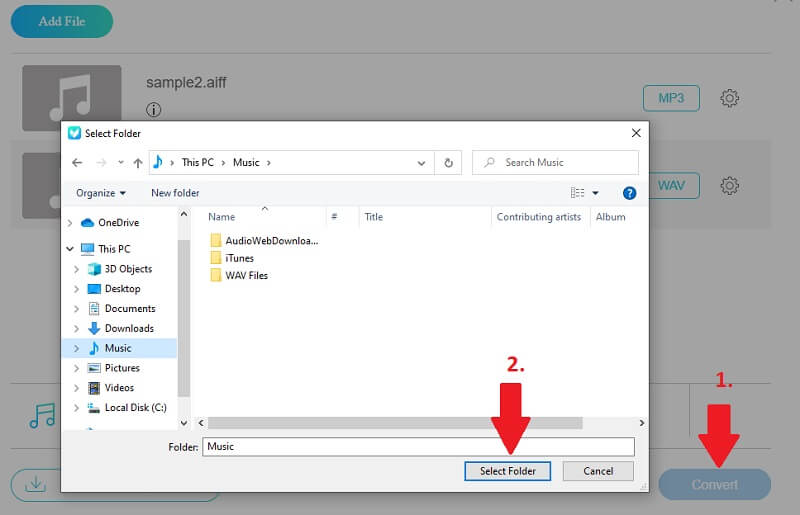
2. OnlineConvertFree
Un altro programma che usi per convertire l'audio in WAV o AIFF è OnlineConvertFree. Allo stesso modo, poiché questo strumento funziona utilizzando il browser, non è necessario installare alcun software. Puoi scegliere di caricare utilizzando il modo tradizionale di fare semplicemente clic su un pulsante o sfruttare la funzionalità di trascinamento della selezione per comodità. Oltre ai file audio, questo ti consente anche di convertire documenti, immagini, libri e archivi. Per assicurarti di essere in grado di convertire i file audio in WAV, seguiremo i passaggi su come portare a termine questo lavoro.
Passo 1. Prima di tutto, avvia OnlineConvertFree utilizzando qualsiasi browser sul tuo computer.
Passo 2. Clicca il SCEGLI IL FILE pulsante dall'interfaccia principale per caricare un file audio. In alternativa, puoi trascinare e trascinare l'audio anche durante il caricamento.
Passaggio 3. Quindi apri il menu per i formati di file e scegli WAV nella scheda audio. Infine, premi CONVERTIRE e attendere che il processo finisca.
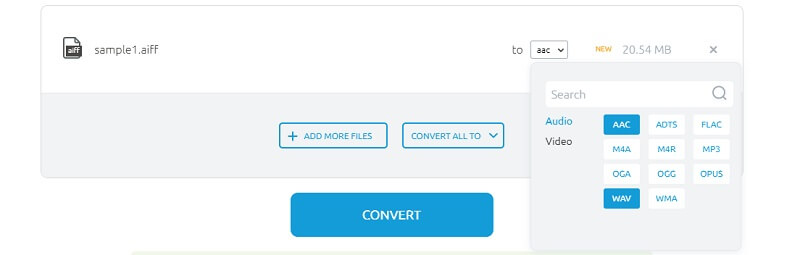
3. Lettore multimediale VLC
VLC Media Player è un lettore multimediale multipiattaforma e open source che puoi utilizzare anche per convertire gratuitamente file audio in WAV. Supporta quasi tutti i computer e i sistemi operativi mobili inclusi Windows, Mac, Linux, iOS e Android. Oltre a riprodurre la maggior parte dei tuoi file multimediali utilizzando questo strumento, puoi anche convertire i tuoi file audio in WAV e altri formati audio. Inoltre, hai la possibilità di modificare la velocità in bit in base alle tue esigenze. Per aiutarti a farlo, ecco come utilizzare questo software di conversione da audio a WAV.
Passo 1. Scarica e installa VLC Media Player sul tuo computer o esegui il programma se è già installato.
Passo 2. Vai al menu per Media e seleziona il file Converti / Salva opzione. Da un'altra finestra di dialogo, fai clic sul pulsante Aggiungi e importa il file audio di destinazione, quindi fai clic sul pulsante Converti/Salva nella parte inferiore dell'interfaccia.
Passaggio 3. Ora crea un nuovo profilo per le tue esigenze di conversione. Clicca il Crea nuovo profilo pulsante che si trova accanto al X icona. Metti un segno sulla casella di controllo Audio, quindi cambia il codec in WAV e colpisci Creare. Inoltre, assicurati di impostare un nome per il profilo appena impostato.
Passaggio 4. Apri il menu Profilo, seleziona il profilo che hai appena creato e premi il pulsante Start.
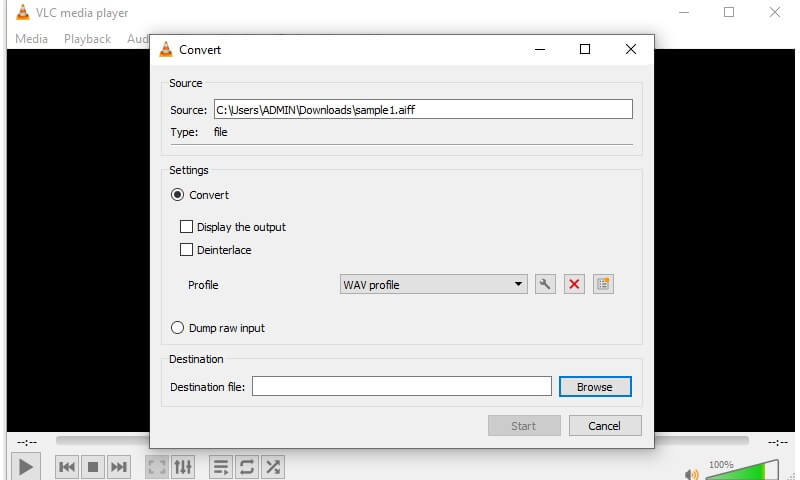
4. iTunes
iTunes non è stato sviluppato solo per riprodurre o trasmettere in streaming brani e programmi TV Apple. È anche integrato con la capacità di convertire file audio come convertire gratuitamente file audio Windows media in WAV. La parte migliore è che non solo ti consente di convertire su un sistema Mac ma anche su PC Windows. Per sapere come eseguire questa operazione, vedere i passaggi indicati di seguito e convertire l'audio in WAV.
Passo 1. Assicurati che iTunes sia installato sul tuo Mac o PC Windows.
Passo 2. Dalla barra dei menu, fare clic su modificare e scegli Preferenze. Quindi premi il pulsante Importa impostazioni.
Passaggio 3. Dalla scheda Impostazioni di importazione, seleziona WAV Encoder dall'opzione Importa utilizzando, quindi premi il pulsante ok pulsante.
Passo 4. Nella libreria di iTunes, scegli la canzone che vuoi convertire in un file WAV. Per farlo, vai su File > Converti > Crea una versione WAV.
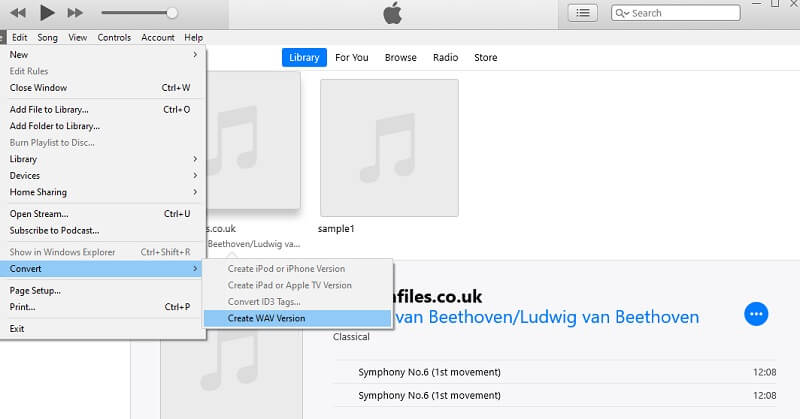
5. Windows Media Player
Infine, abbiamo Windows Media Player. Questo è adatto a quegli utenti che non vogliono avventurarsi in app di terze parti, specialmente quando si utilizza il sistema operativo Windows. Proprio come VLC e iTunes, non sono solo lettori multimediali ma anche convertitori audio che ti aiuteranno a convertire i file audio in WAV. Ora diamo un'occhiata a come convertire usando questa app.
Passo 1. Avvia Windows Media Player sul tuo PC Windows.
Passo 2. Inserisci l'audio dal CD nell'unità CD del computer o tramite un'unità CD esterna.
Passaggio 3. Vai al Copia musica scheda dal menu Opzioni e modificare il Formato per WAV quindi premi il Strappare pulsante per avviare il processo.
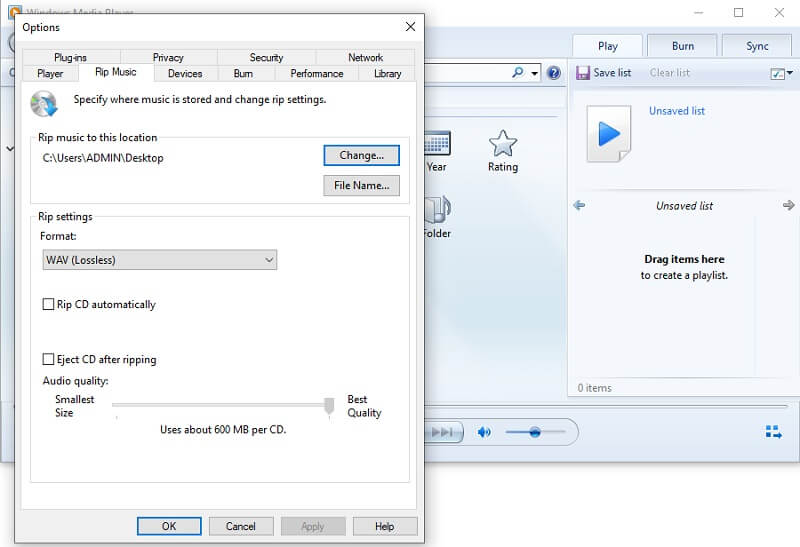
Parte 2. Domande frequenti sulla conversione in WAV
Come convertire la traccia audio del cd in un file WAV?
Esistono programmi che ti aiuteranno a convertire le tracce audio dei CD in file WAV. Uno degli strumenti sopra menzionati per aiutarti a raggiungere questo obiettivo è Windows Media Player. Basta seguire la stessa procedura dello strumento di conversione.
Posso convertire il video in un file WAV?
Sì. Questo è utile se vuoi estrarre un file audio dal video. Puoi anche utilizzare le opzioni indicate in questo post.
I convertitori online sono sicuri per convertire i file?
Si, per la maggior parte. Assicurati solo di non inserire i tuoi dati personali. Alcuni furti di dati personali si verificano durante il download online che richiede i tuoi dati personali.
Conclusione
Ecco qua, questi sono i programmi che puoi usare per converti l'audio in WAV. Alcuni sono disponibili gratuitamente sul Web, mentre altri sono software, il che significa che è necessario scaricarli e installarli sul computer.
Suggerimenti WAV


