Software di editing WAV incredibilmente utile per Mac e PC Windows
Creato congiuntamente da IBM e Microsoft, il formato di file audio WAV o waveform è un audio senza perdita di dati non compresso utile per l'editing. È uno dei migliori formati audio in grado di preservare la qualità dell'audio anche dopo una serie di conversioni. Finché stai convertendo alla stessa velocità in bit, non noterai alcuna differenza o perdita di qualità durante la conversione del file.
La parte migliore è che i file WAV sono facili da modificare, consentendo di modificare i dettagli o i metadati del file audio. Tuttavia, avrai bisogno di un editor audio per aiutarti a completare questa attività. In questa nota, abbiamo selezionato i migliori editor audio disponibili per semplificare il tuo compito nel trovare lo strumento appropriato. Scopri come modifica file WAV facendo riferimento all'elenco degli editori WAV esaminati di seguito.
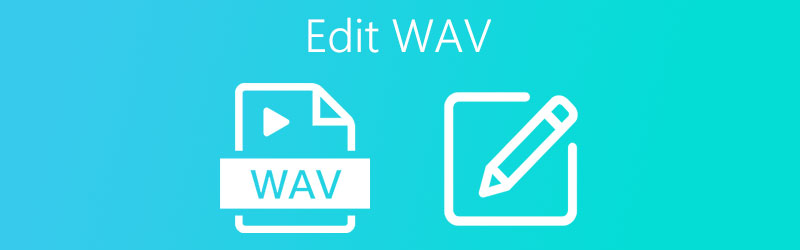

Parte 1. Come modificare WAV su Mac
1. QuickTime Player
Se desideri modificare WAV sul tuo computer Mac senza installare software di terze parti, allora Quicktime Player è il tuo software di editing WAV per Mac. Questo strumento funziona bene come un editor audio che ti consente di eseguire alcune operazioni di modifica di base come tagliare, tagliare, combinare più file audio e molto altro ancora. Inoltre, puoi anche riorganizzare clip separate in base all'ordine desiderato. Senza troppe spiegazioni, ecco come modificare WAV su Mac senza sforzo.
Passaggio 1. Apri il software QuickTime
Sul tuo Mac, avvia QuickTime andando su Launchpad. Sfoglia i programmi e cerca QuickTime. Puoi anche digitare il suo nome nella barra di ricerca per individuare rapidamente l'app. Tocca il software per aprire la sua interfaccia.
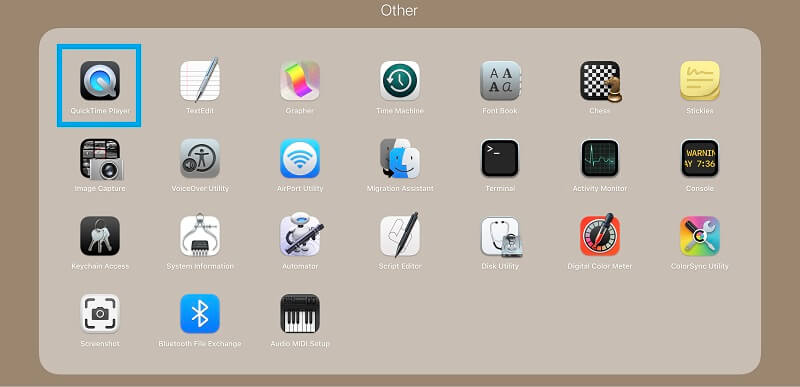
Passaggio 2. Carica file WAV
Dopo aver aperto l'app, aggiungi il file WAV che desideri modificare. Vai semplicemente a File > Apri file... Quindi seleziona il file WAV di destinazione.
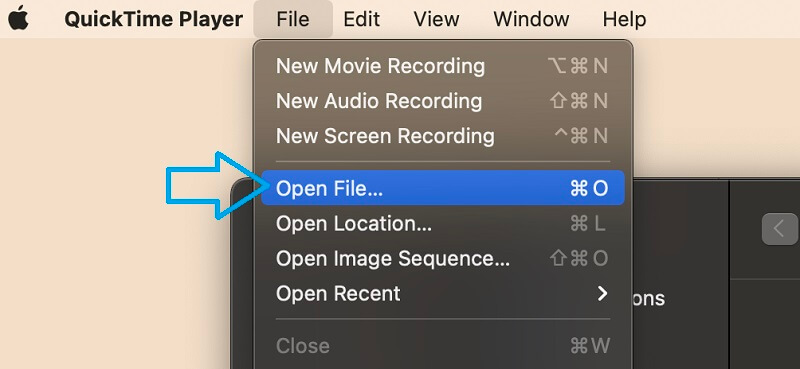
Passaggio 3. Modifica file WAV
Dalla barra dei menu, fai clic sul pulsante Modifica per iniziare a modificare il file WAV. Puoi scegliere di dividere la clip, aggiungere, allineare, ecc.
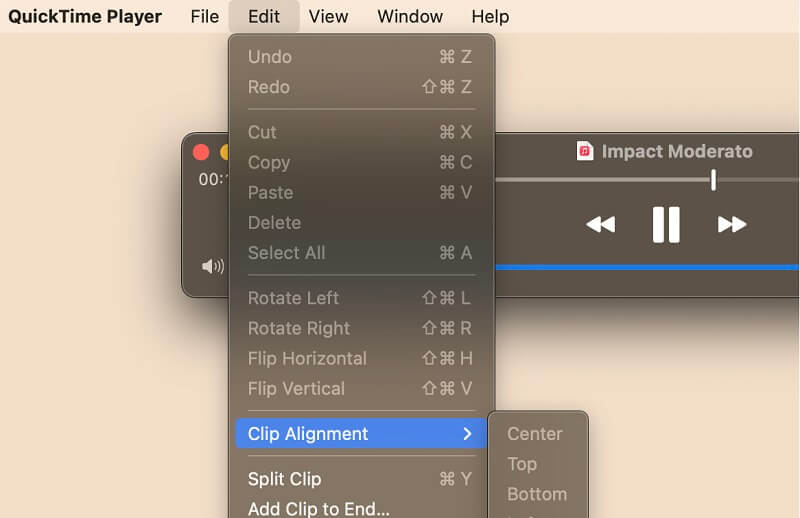
Passaggio 4. Salva il file WAV modificato
Per salvare il file WAV modificato, vai a File > Esporta come > Solo audio. Dalla finestra di dialogo, imposta il nome del file e la cartella della posizione, quindi fai clic su Salva per confermare.
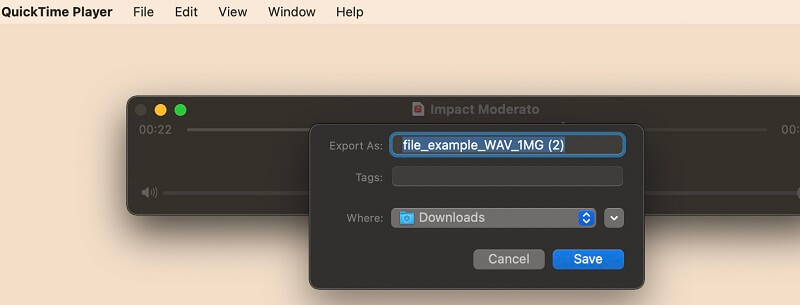
2. Convertitore video Vidmore
Vidmore Video Converter è un'app multipiattaforma che ti consente di modificare un file WAV su Windows 10 e Mac senza alcuna configurazione complicata. Ti consente di modificare molti file audio che vanno da WAV, WMA, M4A, MP3, AAC e molti altri per l'audio. Usando questo programma, sarai in grado di dividere l'audio a metà, tagliare l'audio o tagliarlo in frammenti. Ciò è particolarmente utile se è necessario rimuovere parti indesiderate dell'audio. Inoltre, ti consente di modificare i metadati di un file audio permettendoti di modificare il titolo, l'album, il genere, la traccia e persino aggiungere commenti o copertina per l'audio. Per utilizzare questa app, segui la guida alla configurazione di seguito.
Passaggio 1. Scarica e installa l'app
Innanzitutto, scarica l'app facendo clic su uno dei pulsanti di download gratuito in basso. Installa e avvia il programma sul tuo Mac in seguito.
Passaggio 2. Aggiungi un file WAV da modificare
Quindi fare clic su Più pulsante firma per caricare il file WAV nel programma o trascinare e rilasciare il file che si desidera modificare.
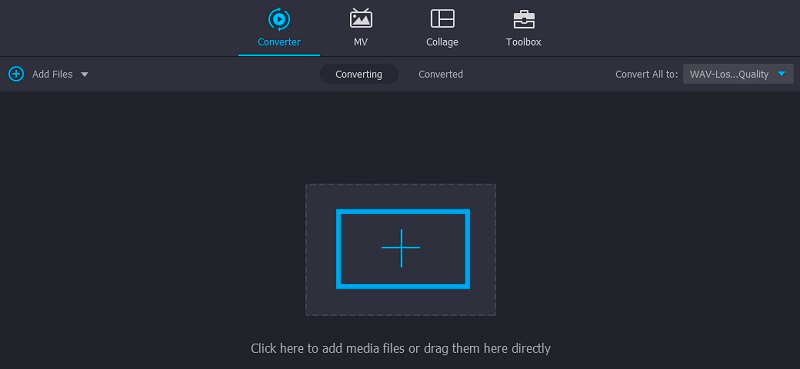
Passaggio 3. Modifica il file audio
Una volta che il file WAV è stato aggiunto allo strumento, puoi iniziare a modificare il file audio. Basta fare clic su modificare pulsante che assomiglia a forbici, verrai reindirizzato alla sua interfaccia di modifica. Per dividere l'audio, muovi il Testina di riproduzione nella posizione desiderata e premere il tasto Diviso pulsante per tagliare le parti indesiderate a sinistra. Quindi fare clic su Salva pulsante per confermare le modifiche.
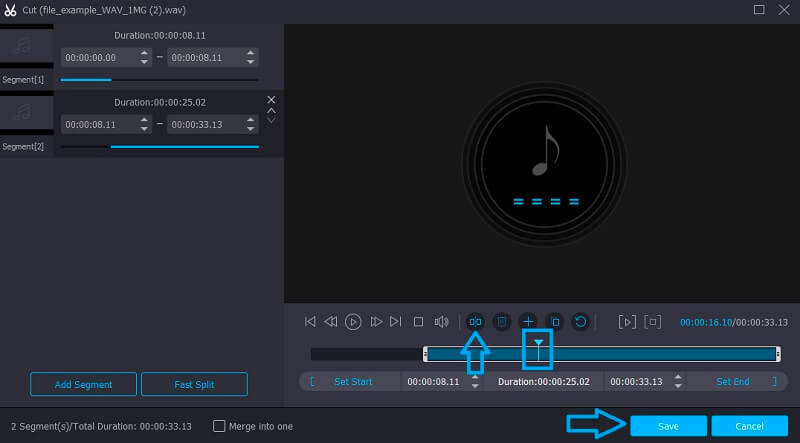
Passaggio 4. Salva la versione finale
Torna al file Converter scheda e seleziona un formato audio appropriato per le tue esigenze. Apri il menu Profilo e vai su Audio scheda quindi scegli un formato di output. Infine, fai clic su Converti tutto pulsante e il processo di conversione avrà inizio.
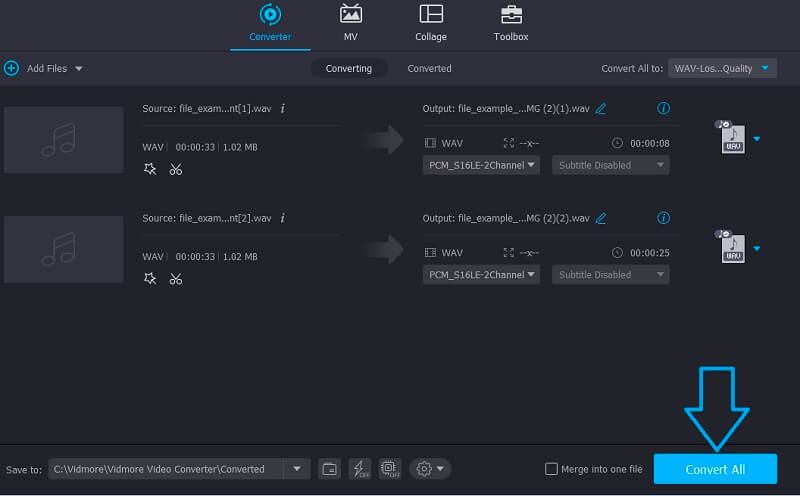
Parte 2. Come modificare WAV su Windows
Uno dei migliori programmi che puoi considerare di utilizzare per modificare i file WAV su Windows è Audacity. È un programma completamente gratuito con un sacco di funzioni di modifica. Allo stesso modo, ti consente di modificare vari formati audio che supportano WAV, FLAC, MP3, AIFF e molti altri formati audio. Con esso, puoi regolare la velocità di registrazione, tagliare parti audio nel mezzo, tagliare all'inizio o alla fine. A parte questo, puoi regolare il volume di riproduzione in base alle tue esigenze. Ciò è particolarmente utile se è necessario bilanciare il volume di due file audio uniti. Per modificare i file WAV, dai un'occhiata alla procedura passo passo di seguito.
Passaggio 1. Scarica e installa Audacity
La prima cosa che devi fare è scaricare e installare Audacity sul tuo computer andando sulla sua pagina web ufficiale. Al termine dell'installazione, avviare il programma.
Passaggio 2. Importa file WAV
Per importare un file WAV nel programma, vai a File > Importa > Audio. Da Esplora file, individua e carica il file WAV che desideri modificare. Puoi anche premere CTRL + O qual è la scorciatoia per Aperto per avviare la cartella dei file del computer e caricare un file audio.
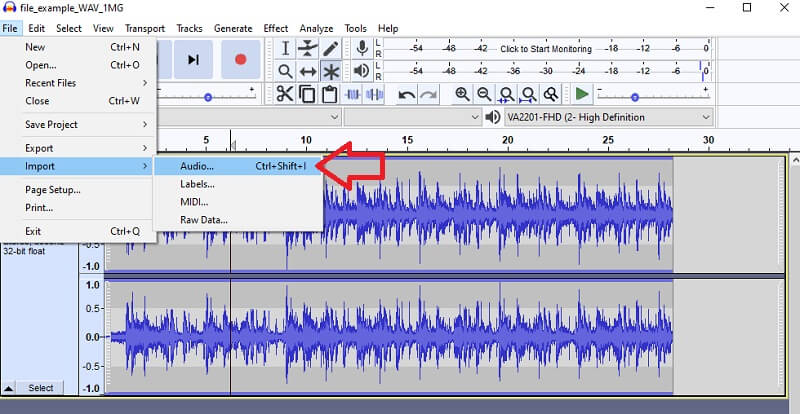
Passaggio 3. Modifica il file WAV
Dall'interfaccia di modifica del programma, puoi accedere a varie modifiche audio in particolare dalla barra dei menu. Supponendo che tu voglia tagliare il file, seleziona una parte dell'audio e fai clic su Tagliare pulsante.
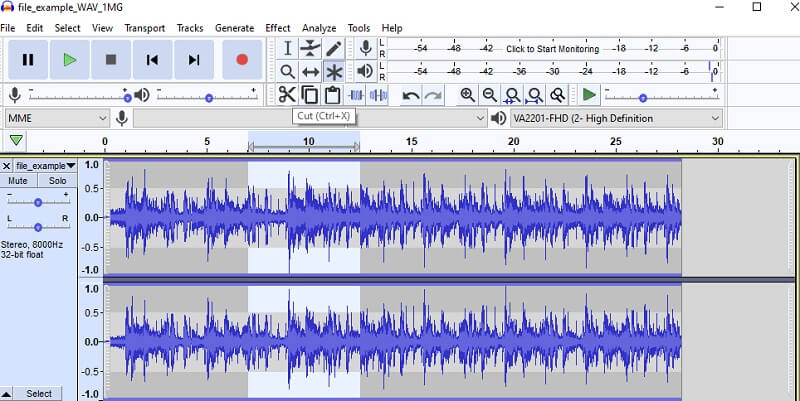
Passaggio 4. Salva il progetto
Dopo aver modificato il file audio, salva il progetto aprendo il File menù. Quindi puntare il cursore su Salva il progetto opzione e selezionare Salva il progetto per conservare una copia dell'audio modificato.
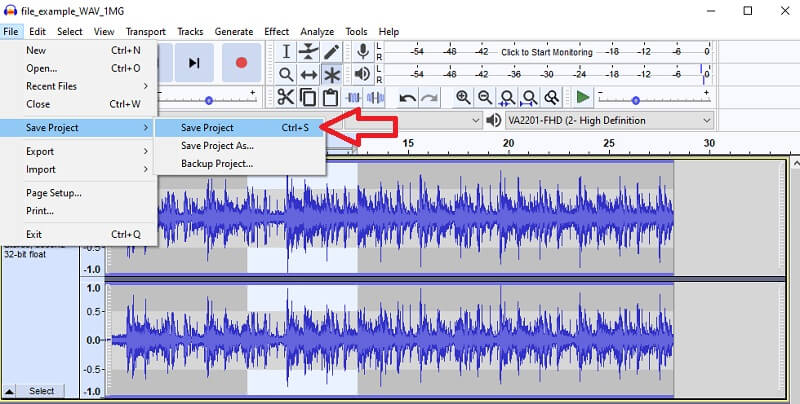
Parte 3. Domande frequenti sul software di modifica WAV
Posso modificare i file WAV online gratuitamente?
Sì! Sul Web sono disponibili vari programmi online da utilizzare. Prendi ad esempio Clideo che offre funzioni separate per le tue esigenze di editing audio. Puoi mixare e combinare l'audio, tagliarli o tagliarli come preferisci.
Come modificare i dettagli dei file WAV?
Puoi usare quelli recensiti in questo post. Uno dei migliori editor audio qui è Vidmore che ti consente di modificare non solo l'audio ma anche i dettagli dei metadati.
Come posso modificare i metadati dei file WAV?
Per questo, avrai bisogno di un editor di metadati audio. Come accennato, Vidmore viene fornito con questa funzione in cui è possibile modificare il titolo, la copertina dell'audio, il compositore, il genere, ecc.
Conclusione
Da un lato, il file WAV mantiene la migliore qualità del suono e dall'altro offre una grande flessibilità. Puoi modificare i suoi dettagli e metadati e per raggiungere questo obiettivo, abbiamo elencato il miglior software di editing WAV per Mac e Windows. Scegli quale si adatta bene alle tue preferenze.
Suggerimenti WAV



