Come modificare la foto di sfondo su iPhone in semplici passaggi
Scattare foto è diventata una routine di persone in questi giorni. È inevitabile catturare se stessi dal svegliarsi la mattina per sdraiarsi a letto. Spesso eseguono varie modifiche prima di mostrarlo al pubblico. E una delle cose quotidiane che fanno per migliorare le loro immagini è cambiare lo sfondo della foto. A questo punto, se sei curioso di imparare come cambiare lo sfondo di un'immagine su un iPhone dispositivo, si consiglia di completare la lettura del post di seguito.
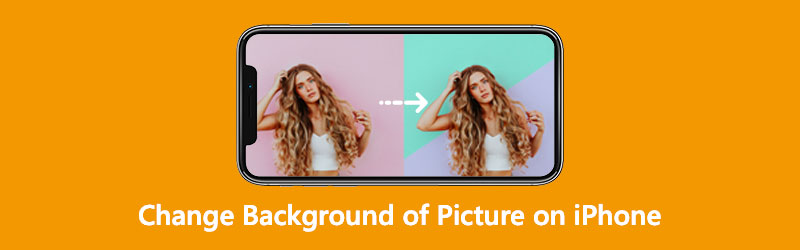
- Parte 1. Come modificare l'immagine di sfondo su un dispositivo iPhone
- Parte 2. Come modificare automaticamente la foto di sfondo con Background Remover
- Parte 3. Domande frequenti su come modificare lo sfondo di un'immagine su un iPhone
Parte 1. Come modificare l'immagine di sfondo su un dispositivo iPhone
1. Sovrapporre gomma per sfondo
La gomma per sfondi Superimpose è uno dei più sottovalutati strumenti di rimozione dello sfondo disponibili per il download per il tuo dispositivo iPhone. Utilizzando questa app, puoi modificare facilmente lo sfondo di qualsiasi immagine in pochi secondi e renderlo trasparente con un semplice tocco. Inoltre, offre alcune semplici funzionalità di modifica delle immagini per aiutarti a migliorare le tue foto, come il ritaglio, la regolazione degli effetti fotografici e persino l'aggiunta di un nuovo sfondo. È possibile rimuovere facilmente lo sfondo bianco da una fotografia seguendo le semplici procedure di seguito.
Passo 1: Passa all'App Store e installa la gomma per sfondo sovrapposta sul tuo dispositivo iPhone. Successivamente, carica l'immagine di cui hai bisogno.
Passo 2: Quindi fare clic su Cancellare pulsante e scegli lo sfondo che desideri. Una volta selezionata la foto, la gomma per sfondo rimuoverà automaticamente lo sfondo e lo sostituirà con il nuovo sfondo desiderato.
Passaggio 3: Infine, puoi scaricare il nuovo file toccando il Salva icona.
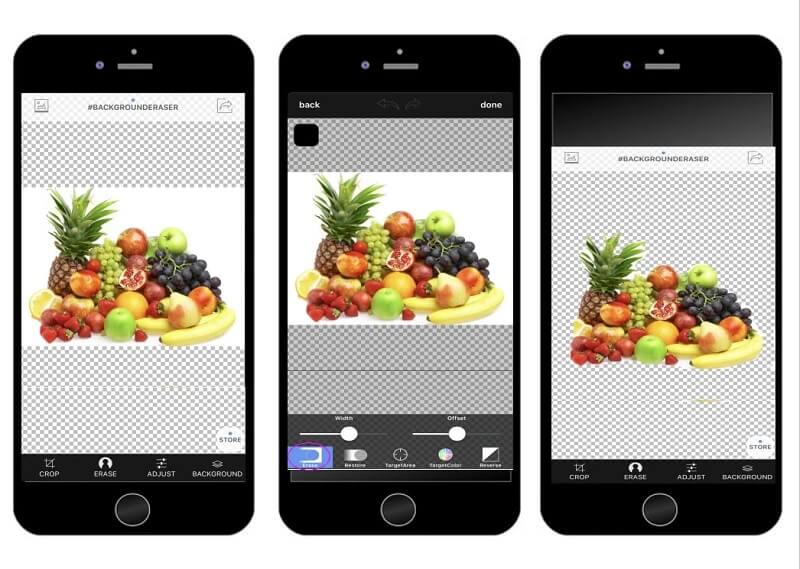
2. Editor di sfondo della gomma magica
Uno degli abili cambia sfondo per l'iPhone è l'editor di sfondo di gomma magica. Questo strumento ti consente di cambiare lo sfondo di qualsiasi immagine in pochi secondi. Con l'aiuto della bacchetta magica, sarà più facile per le persone rimuovere l'area dell'immagine di cui non hanno bisogno e sostituirla con una creativa. Questo strumento offre anche un'interfaccia intuitiva che aiuta gli utenti a controllare le proprie immagini. A differenza di altri editor di foto sui social media, Magic Eraser supporta il download di immagini utilizzando un'alta risoluzione.
Passo 1: Accedi all'App Store e cerca nell'editor di sfondo di gomma magica. Dopo aver installato l'app, apri e fai clic su Foto scheda in basso per caricare l'immagine che desideri modificare.
Passo 2: Una volta che l'immagine si riflette sullo schermo dell'app, fare clic su Bacchetta magica e tocca il file Gomma per cancellare qui sotto per rimuovere lo sfondo delle tue immagini. E se vuoi conservare alcune parti delle tue immagini, tocca Matita icona, che significa ripristinare.
Passaggio 3: Infine, premere la tomaia Freccia situato nella parte in alto a destra dello schermo e fare clic su Modifica sfondo pulsante per cambiare lo sfondo della tua immagine. E poi, tocca il Salva e scegli se salvare il tuo file in PNG o JPG.
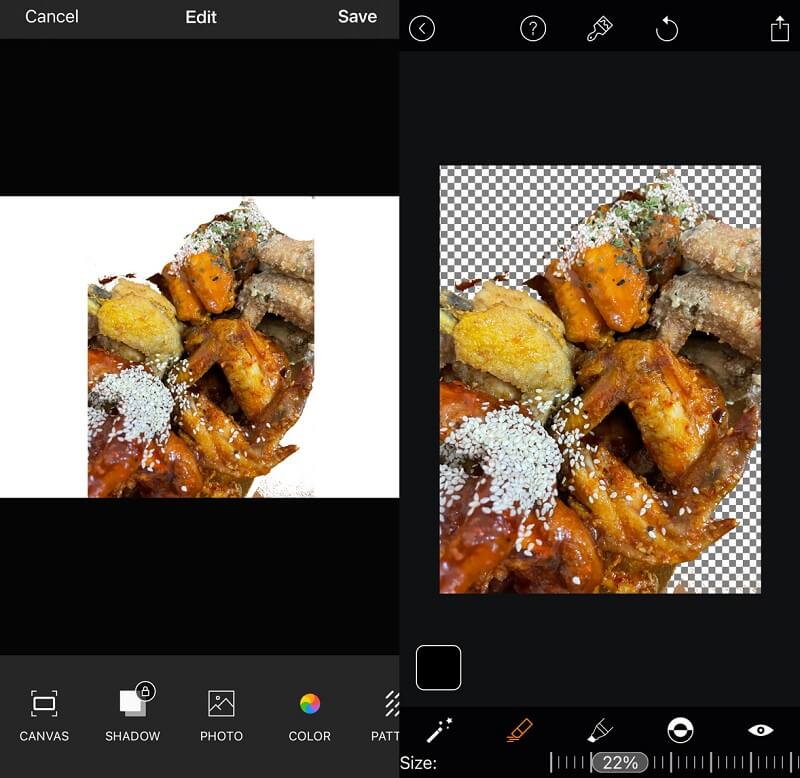
Parte 2. Come cambiare la foto di sfondo con Background Remover
Per coloro che desiderano modificare lo sfondo di un'immagine, Rimozione sfondo Vidmore online è dove dovrebbero andare. Per dirla semplicemente, è un sostituto in background online. Puoi usarlo su computer con sistema operativo Mac o Windows. Una volta che le tue immagini sono state pubblicate, questa applicazione rimuove immediatamente lo sfondo, rendendola una fantastica alternativa a un cambia sfondo. È possibile perché incorpora un'intelligenza artificiale molto avanzata! Inoltre, hai la possibilità di sostituire lo sfondo della tua foto con uno a tua scelta.
Puoi tagliarlo, capovolgerlo e ruotarlo per dargli un aspetto più lucido! Funziona con quasi tutti i formati di immagine, inclusi JPG e PNG. A causa della difficoltà di modifica su un dispositivo iPhone a causa delle dimensioni ridotte dello schermo, ti consigliamo di utilizzare questo strumento online per modificare lo sfondo della tua fotografia. Di seguito, ecco le quattro semplici azioni che puoi intraprendere.
Passo 1: Nel tuo browser, cerca Vidmore Background Remover Online. Dopodiché, colpisci il Carica ritratto icona al centro dello schermo e vai all'immagine che desideri utilizzare.
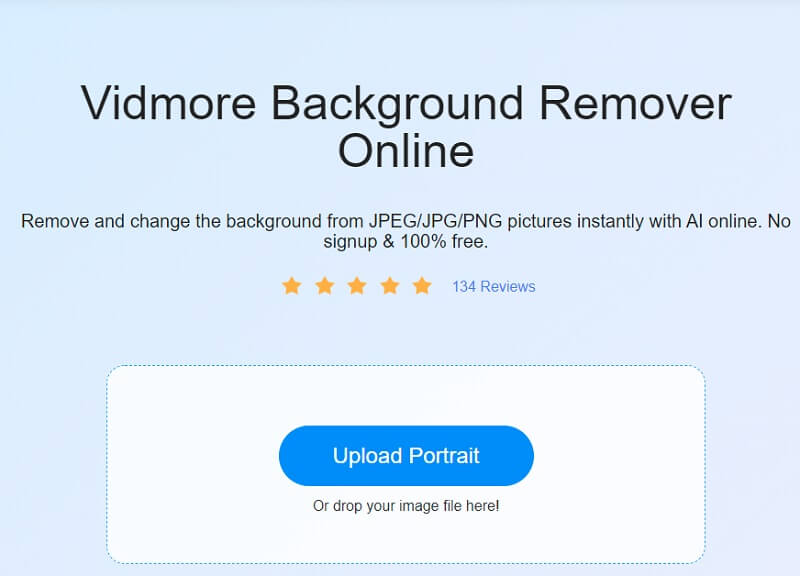
Passo 2: Quando invii la tua immagine, l'intelligenza artificiale rimuoverà immediatamente lo sfondo dall'immagine. Di conseguenza, potresti iniziare a lavorarci. Per continuare, fare clic su modificare pulsante situato nell'angolo superiore della finestra.
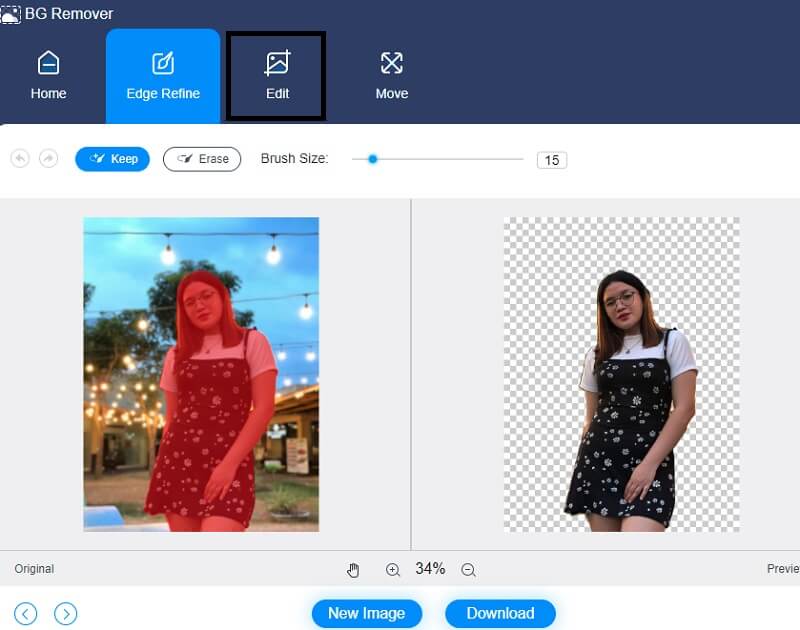
Passaggio 3: Quando fai clic sul file modificare pulsante, una nuova finestra mostra più scelte di modifica, come il Colore, immagine e ritaglio opzioni. La selezione del colore per l'area superiore della foto servirà come base per la progettazione dello sfondo in seguito. Inoltre, puoi includere un'immagine di sfondo con il ritratto che stai creando.
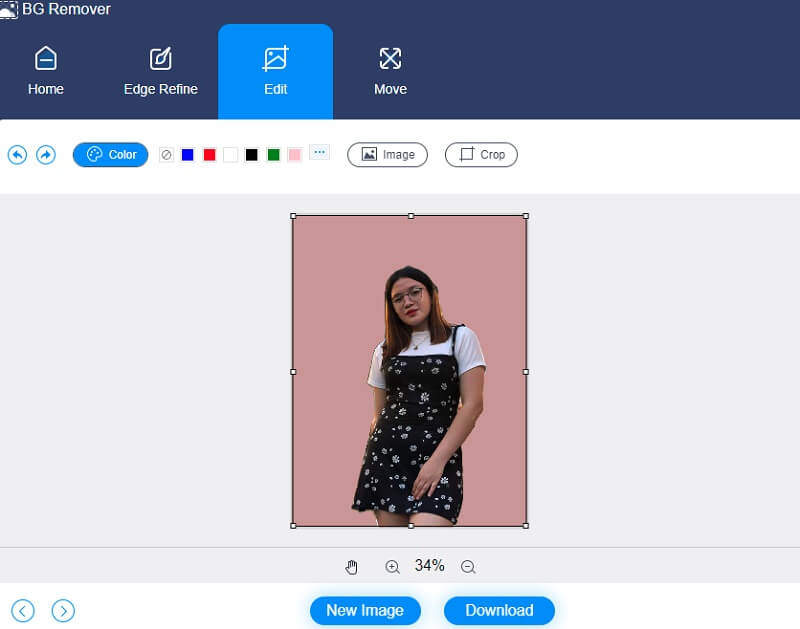
Puoi ritagliare l'immagine a una certa percentuale usando il Ritaglia strumento, che consente di impostare le proporzioni desiderate da un elenco a discesa. A tua scelta, ti presenterà l'opportunità di ridimensionare la tua foto in base alle tue preferenze.
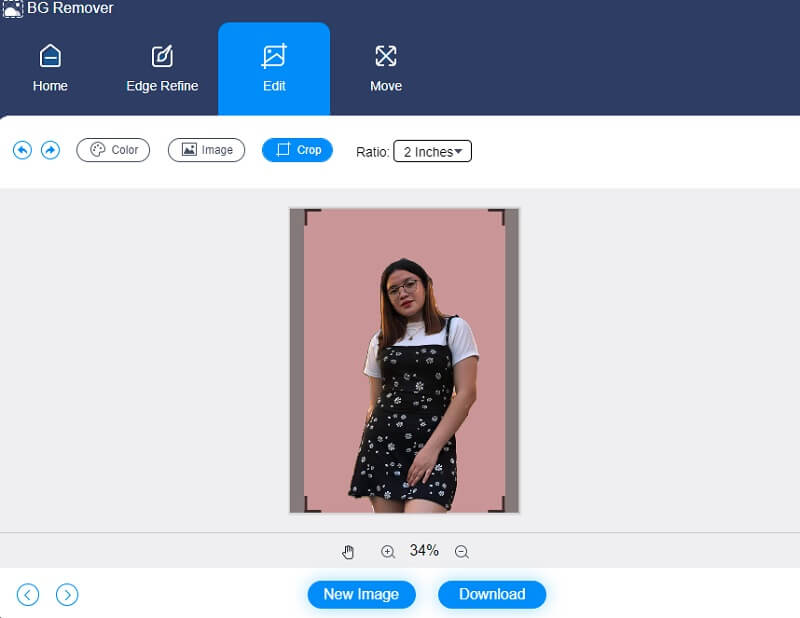
Supponiamo inoltre di voler modificare le proporzioni dell'immagine durante la modifica. In tal caso, è possibile utilizzare il Mossa strumento per apportare le modifiche necessarie. Capovolgere l'immagine si ottiene premendo sul Triangolo segno a lato della cornice. È possibile modificare l'orientamento dell'immagine modificando la scala.
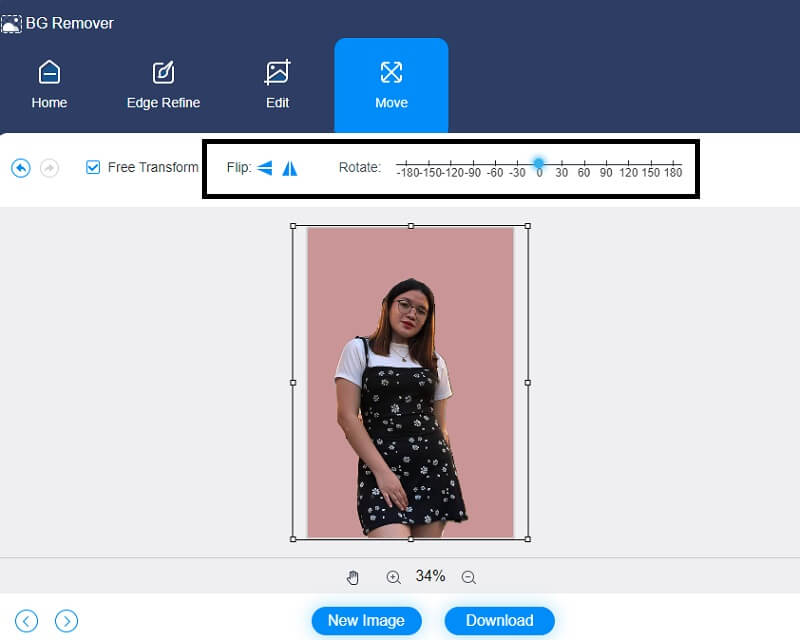
Passaggio 4: Dopo aver finito di creare la tua foto, la salverai sul tuo pc scegliendo il file Scarica opzione, che puoi trovare nella parte inferiore dello schermo. E poi trasferiscilo sul tuo dispositivo iPhone.
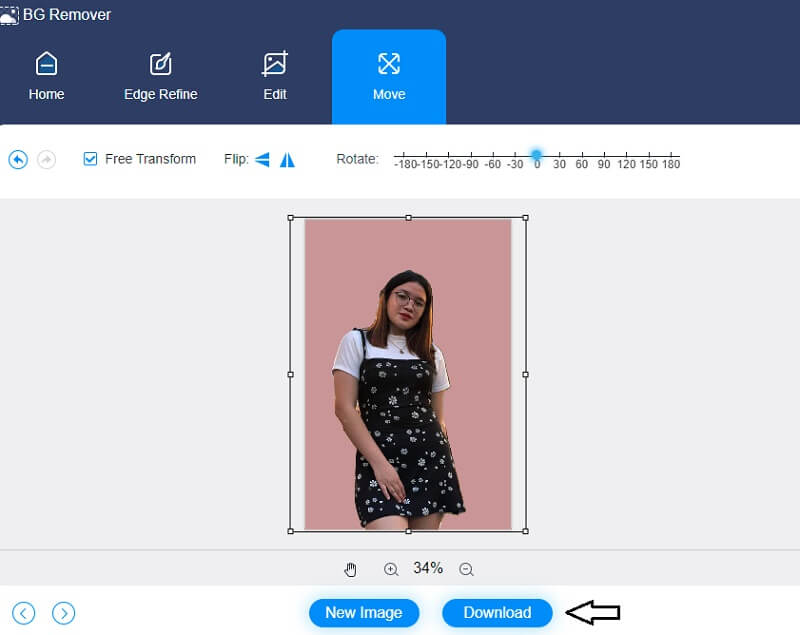
Ulteriori letture:
Rimuovi lo sfondo dell'immagine usando Inkscape (istantaneo e gratuito)
Come creare immagini PNG trasparenti online e gratuitamente
Parte 3. Domande frequenti su come modificare lo sfondo di un'immagine su un iPhone
Qual è il segno rosso mostrato su Magic Eraser Background Remover?
Il segno rosso che vedi ogni volta che modifichi un'immagine nella gomma magica è il segno che quelli sono i soggetti rimossi.
L'area bianca di un'immagine è trasparente?
Vedrai che l'area bianca dell'oggetto è trasparente, come ti aspetteresti. Mentre sembrerà trasparente quando lo visualizzi, l'area bianca non apparirà trasparente quando lo salvi.
Come mantenere l'eccellente qualità di un file PNG?
Se riduci le dimensioni di un file PNG, la qualità potrebbe ridursi notevolmente. L'obiettivo qui è mantenere la risoluzione il più alta possibile per ridurre al minimo i problemi coinvolti.
Conclusioni
I programmi, come accennato in precedenza, e le istruzioni forniscono competenze di base per il fotoritocco come cambiare la foto di sfondo su iPhone. Tra tutti gli altri, Vidmore Background Remover Online è fortemente raccomandato per tutto ciò che funziona nella modifica dello sfondo dell'immagine sul tuo dispositivo iPhone.


