Trucchi utili per rendere trasparente lo sfondo dell'immagine utilizzando GIMP
Sia che tu voglia rendere i tuoi prodotti accattivanti sul mercato o semplicemente desideri caricare una foto del profilo sbalorditiva su Facebook, rimuovere lo sfondo e modificarlo è qualcosa che dovresti considerare. Bene, se non sai dove trovare gli strumenti affidabili per realizzarlo, sei sulla strada giusta!
Il programma GNU Image Manipulation, comunemente noto come GIMP, è stato rilasciato per la prima volta nel 1998 da Spencer Kimball e Peter Mattis. Oltre a ciò, questo strumento è un software gratuito open source utile per modificare, migliorare e trasformare le tue immagini. Quando diciamo freeware, sì, hai capito bene! Non è necessario spendere soldi per goderti le funzionalità e i vari set di strumenti che offre. Inoltre, questo strumento è disponibile anche con piattaforme popolari come Mac, Windows e Linux. E quindi, che tu sia un professionista che esplora altri strumenti oltre ad Adobe Photoshop o solo un prodigio che vuole scoprire le tue abilità creative, ti insegneremo a usare GIMP e rendi trasparente il tuo sfondo.
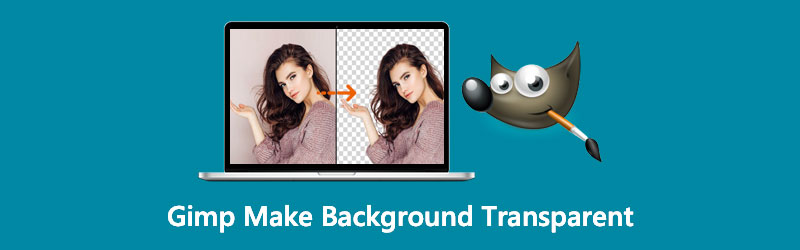
- Parte 1. Come rendere trasparente lo sfondo usando GIMP
- Parte 2. La migliore alternativa a GIMP per rendere trasparente lo sfondo
- Parte 3. Domande frequenti su come rendere trasparenti le immagini di sfondo utilizzando GIMP
Parte 1. Come rendere trasparente lo sfondo usando GIMP
Abbiamo fornito modi semplici e semplificati per eliminare l'immagine di sfondo su GIMP utilizzando lo strumento Selezione fuzzy. Le istruzioni descritte di seguito sono i passaggi su come rendere trasparente lo sfondo utilizzando il software GIMP.
Passo 1: Scaricare lo strumento è il primo passo che devi fare. Successivamente, esegui il software e segui la procedura guidata di installazione per installarlo.
Passo 2: Dopo aver avviato lo strumento, scorrere verso il basso il File in alto a sinistra dell'interfaccia e seleziona Aperto. Scegli nel file del tuo computer quale immagine desideri modificare. Successivamente, vai alla sezione del livello dell'immagine. Fare clic con il tasto destro del mouse e selezionare Aggiungi canale alfa. In questo modo, questo renderà il tuo sfondo trasparente quando reso anziché bianco o nero.
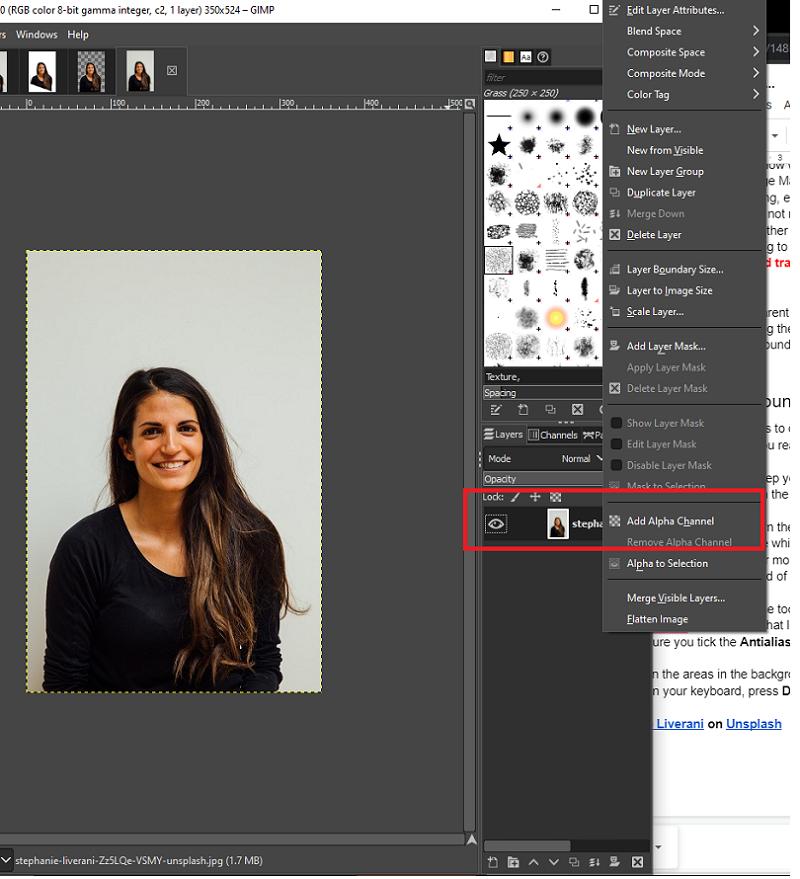
Passaggio 3: Dopo aver fatto clic su Aggiungi canale alfa, fare clic su Strumento di selezione sfocata sul pannello degli strumenti situato nella parte in alto a sinistra dell'interfaccia. Se ti stai chiedendo, è l'icona che sembra una bacchetta magica. Nella stessa parte dell'interfaccia, assicurati di spuntare il Anti aliasing e Seleziona Aree trasparenti.
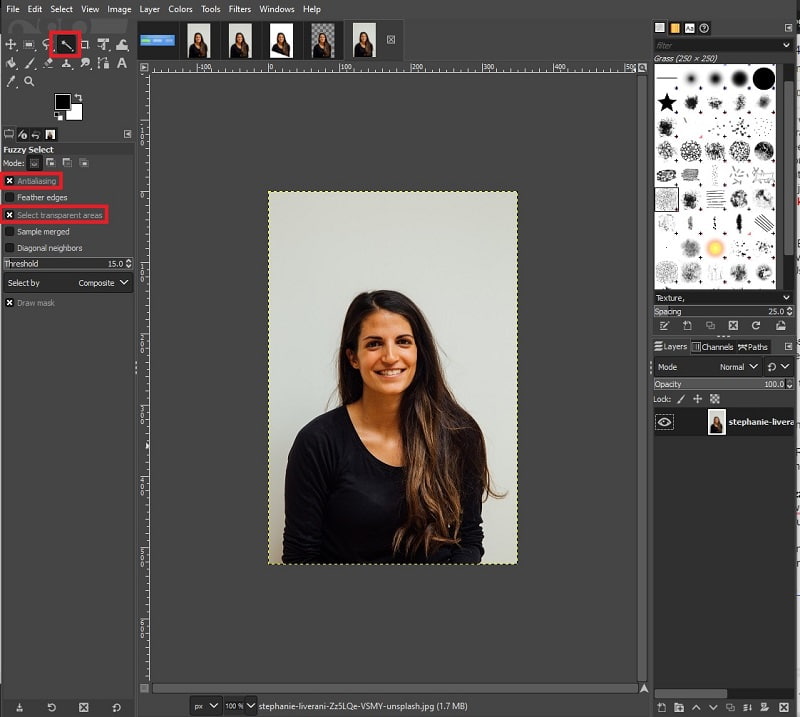
Passaggio 4: Al termine, fai clic sulle aree dell'immagine in cui desideri rimuovere lo sfondo. A quel punto, la selezione apparirà nelle righe fuori produzione. Sulla tastiera, premi Eliminae lo sfondo dovrebbe essere trasparente.
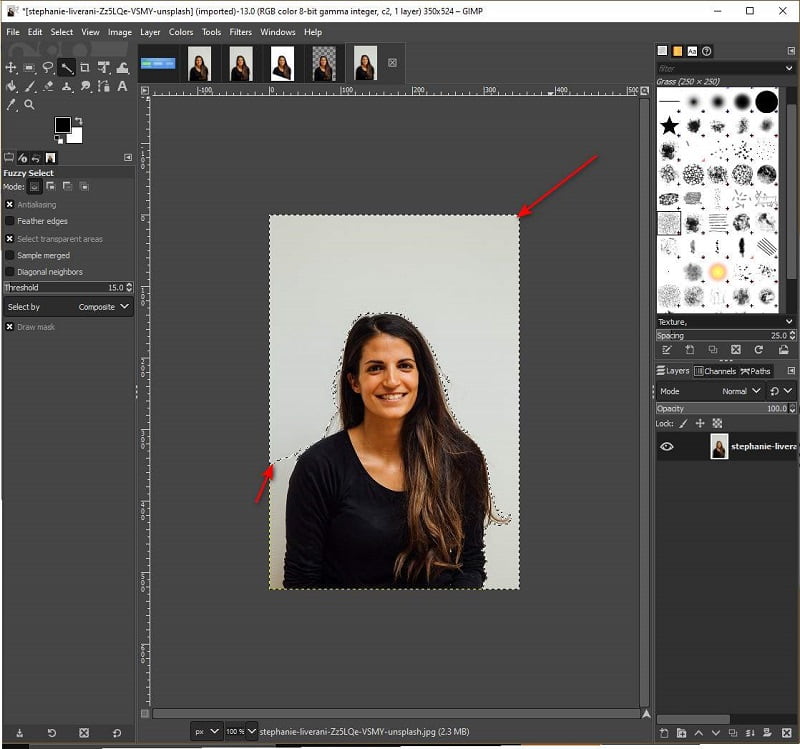
Parte 2. La migliore alternativa a GIMP per rendere trasparente lo sfondo
Sebbene GIMP sia uno strumento incredibile da utilizzare, diversi utenti non possono permettersi di installarli sul proprio software a causa della loro memoria su disco limitata. A parte questo, altri tendono a confrontare la sua interfaccia e gli strumenti con Adobe Photoshop, ma considerano GIMP un po' datato.
La buona notizia è che se vuoi rendere trasparente lo sfondo della tua immagine, è fattibile utilizzando uno strumento online chiamato Rimozione sfondo Vidmore. Utilizzando l'intelligenza artificiale avanzata (AI), questo strumento online elabora lo sfondo delle immagini in primo piano in pochi secondi. In questo modo, non devi temere se non hai conoscenze di base nell'uso degli strumenti per farlo funzionare.
Non solo, Vidmore Background Remover ti consente di personalizzare lo sfondo cambiando il colore di sfondo o incollando un'altra immagine dietro il ritratto. Infine, questo strumento basato sul Web può trasformare gratuitamente le tue immagini ruotandole in diverse angolazioni e capovolgendole.
Passaggio 1: carica la tua immagine
Vai al tuo motore di ricerca e apri il link. Successivamente, puoi caricare le tue immagini facendo clic Carica una foto. Durante l'importazione, lo strumento elabora anche l'immagine separando lo sfondo dal ritratto o dal soggetto. Attendi qualche secondo o, a seconda della stabilità di Internet.
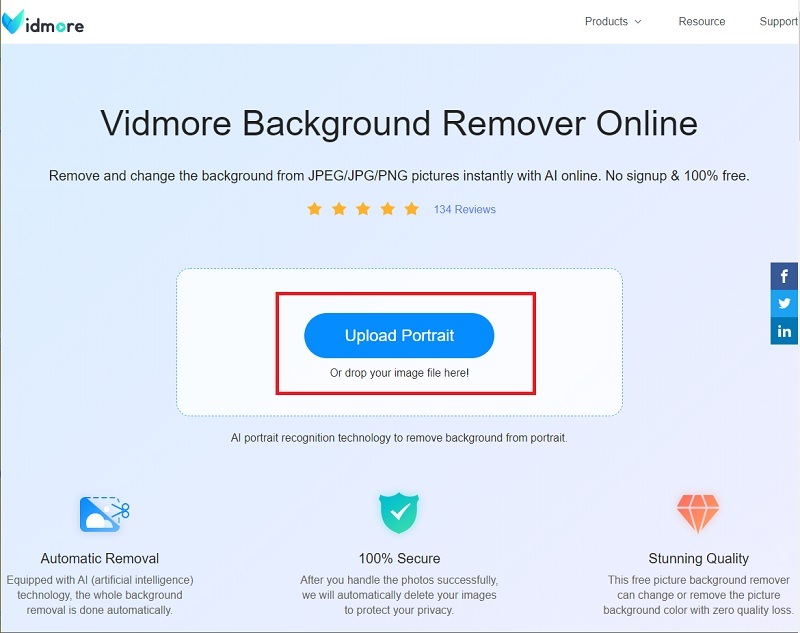
Passaggio 2: modifica lo sfondo
Sulla base dell'illustrazione seguente, puoi vedere che lo sfondo è stato rimosso. Se questo è apparso anche nella tua immagine, puoi già scaricare l'immagine. In caso contrario, gioca con la barra degli strumenti nel file Affina il bordo Sezione. In base ai loro nomi, puoi Mantieni o Cancella la parte che desideri e regola il Dimensione del pennello per dettagli.
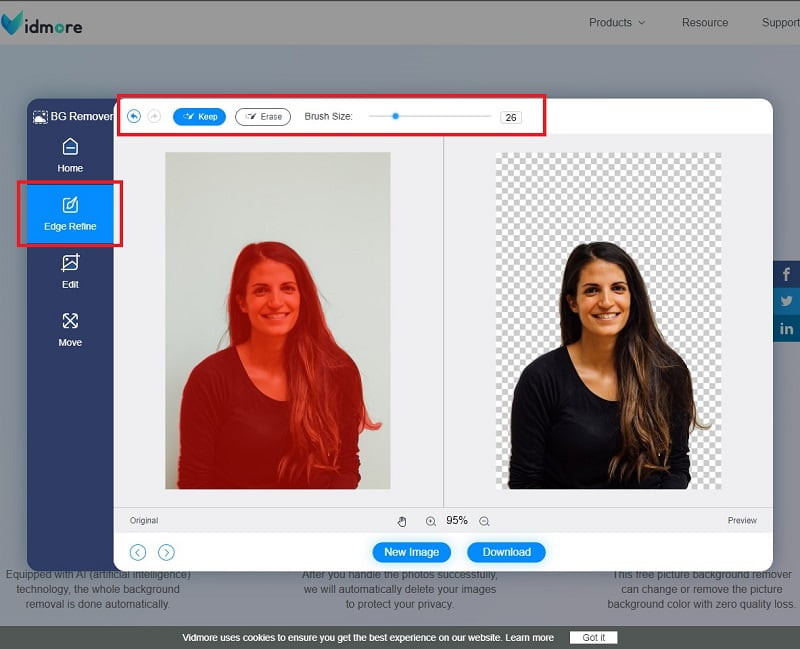
Passaggio 3: cambia lo sfondo
È anche possibile sostituire l'immagine di sfondo utilizzando questo strumento. Per farlo, vai alla sezione Modifica sotto Edge Refine. Qui vedrai il Colore, immagine e ritaglio barra degli strumenti. Gioca con questo strumento e lascia fluire la tua creatività. D'altra parte, puoi andare al Mossa sezione per trasformare liberamente l'immagine.
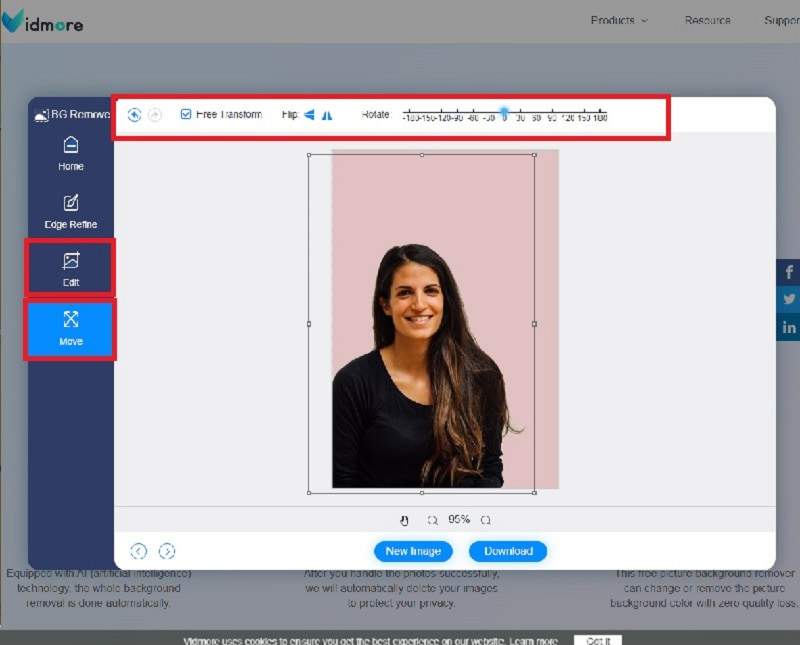
Passaggio 4: scarica l'output
Quando sei soddisfatto del tuo lavoro, premi il Scarica pulsante nella parte inferiore dell'interfaccia.
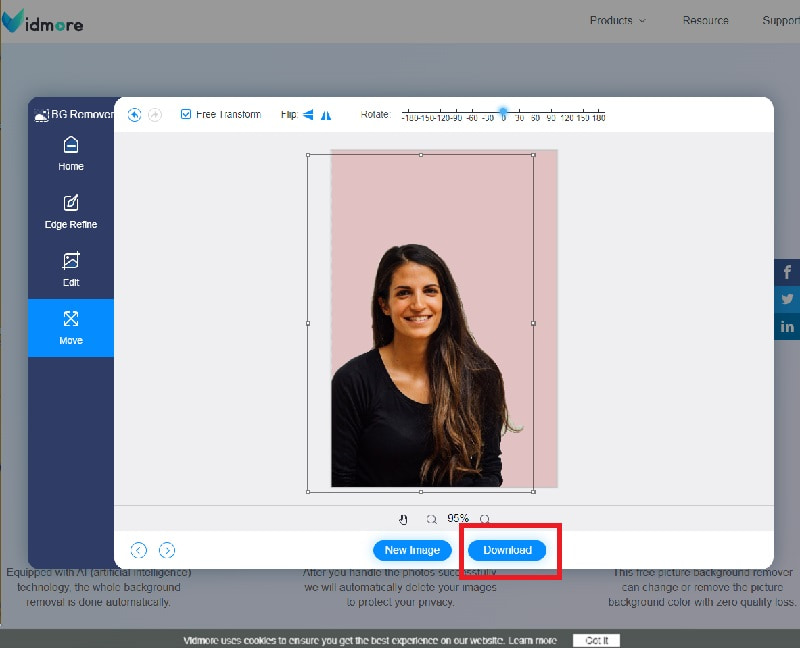
Ulteriori letture:
Come eseguire uno screenshot di FaceTime su iPhone / iPad / Mac
Come creare GIF da immagini in Photoshop e utilizzare ottime alternative
Parte 3. Domande frequenti su come rendere trasparenti le immagini di sfondo utilizzando GIMP
È possibile ridurre le dimensioni del file della mia immagine dopo aver rimosso lo sfondo?
Assolutamente si! La dimensione del file dell'immagine potrebbe ridursi, ma non troppo. Non noterai un cambiamento specifico nelle dimensioni; sono solo pochi KBS. Inoltre, tieni presente che la dimensione del tuo file dipende anche dal tipo di estensione di file che utilizzerai. Ad esempio, PNG è un tipo di compressione senza perdita di dati mentre JPG è in compressione con perdita di dati.
Perché non riesco a caricare la mia foto su Vidmore Background Remover?
Per risolvere questo problema ci sono due cose che dovresti considerare. Innanzitutto, devi controllare se l'estensione del file della tua immagine è in uno di questi: jpg, jpeg o png. In secondo luogo, lo strumento non supporta le foto con pixel superiori a 3000. Per cambiarlo, puoi andare su Paint, selezionare la barra degli strumenti Ridimensiona e abbassare il pixel. Al termine, salva il file nei suddetti formati menzionati qualche tempo fa. Dopodiché, sei a posto e prova Vidmore Background Remover.
Perché le mie immagini hanno l'estensione del file .xcf dopo aver utilizzato GIMP?
Di solito, GIMP salva le immagini modificate nell'estensione del file .xcf. Per cambiarlo, premi Ctrl+Maiusc+E sulla tastiera per esportare l'immagine. Quando vedi il nome del file nella parte superiore del pannello, aggiungi l'estensione del file come .png, .jpg, .raw e così via.
Conclusione
Lì hai gli strumenti online e offline che puoi utilizzare e creare immagini con sfondo trasparente. Se non hai ancora familiarità con il lavoro con il software offline, puoi scegliere gli strumenti online poiché contengono un processore AI. In questo caso, dovresti provare Vidmore Background Remover, che ha molte caratteristiche distinte. In questo modo, avrai meno difficoltà poiché può darti l'output finale in un momento.


