Modifica l'immagine di sfondo in PowerPoint in 3 semplici passaggi
Uno degli strumenti ben noti per presentare un ausilio visivo è PowerPoint. PowerPoint offre un'ampia gamma di strumenti e scelte per assistere la maggior parte delle persone nella creazione di presentazioni visivamente accattivanti. L'uso di immagini e grafica di sfondo è una delle alternative disponibili se i presentatori vogliono attirare l'attenzione del loro pubblico. Perché accontentarsi di un design di diapositiva standard e semplice quando puoi creare qualcosa di unico? Questo post imparerà come farlo modificare la grafica di sfondo in PowerPoint vedendo i semplici passaggi di seguito.
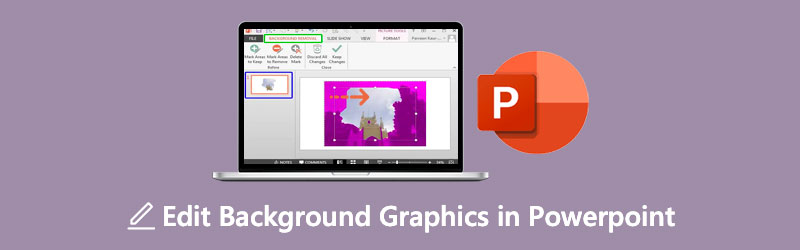
- Parte 1. Guida alla modifica dell'immagine di sfondo online
- Parte 2. Come modificare l'immagine di sfondo in PowerPoint
- Parte 3. Domande frequenti sulla modifica di un'immagine di sfondo in PowerPoint
Parte 1. Guida alla modifica dell'immagine di sfondo online
Supponiamo di volere un editor di foto facile da navigare per modificare lo sfondo della tua immagine. In quella situazione, puoi utilizzare uno strumento online. E uno dei programmi più affidabili è il Rimozione sfondo Vidmore online. È un dispositivo di rimozione dello sfondo contenente intelligenza artificiale, che aiuta a rendere conveniente l'editing. Con l'aiuto dell'IA o dell'intelligenza artificiale, non dovrai ombreggiare le parti che desideri mantenere o cancellare nell'immagine. Perché elimina automaticamente lo sfondo una volta caricato.
Vidmore Background Remover Online è un editor di foto molto amichevole in cui piace anche ai principianti. Senza una conoscenza preliminare della modifica, gli utenti possono modificare lo sfondo della propria immagine in base alle proprie preferenze. Possiede strumenti di modifica essenziali come ritaglio, rotazione e capovolgimento. A parte questo, Vidmore vince quando si tratta di versatilità perché gli utenti possono accedervi su dispositivi Android, iPhone, Windows e Mac. Infine, supporta diversi formati di immagine come JPG e PNG. Se preferisci questa semplice soluzione nella modifica dell'immagine di sfondo del tuo powerpoint, puoi utilizzare i passaggi seguenti.
Passo 1: Sul tuo dispositivo, naviga nel browser e cerca Vidmore Background Remover Online. Una volta raggiunta la pagina principale, premere il tasto Carica ritratto icona, oppure puoi rilasciare automaticamente il tuo file sull'interfaccia.
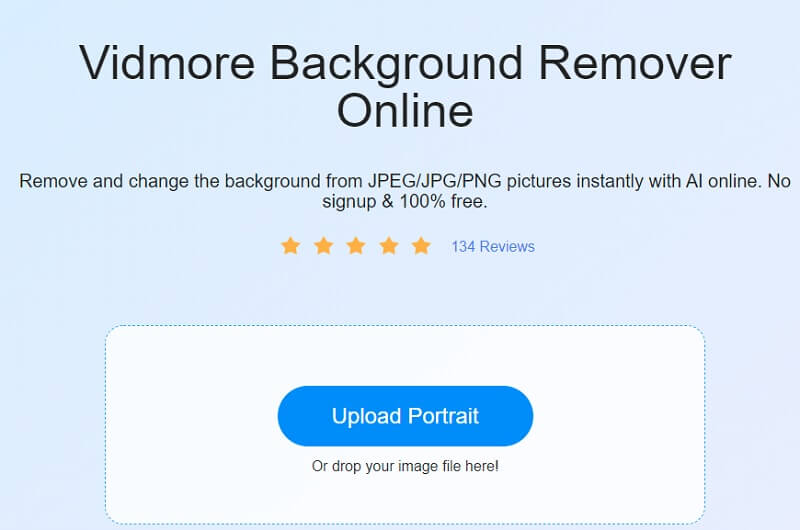
Passo 2: Dopo aver rilasciato l'immagine nella pagina principale, l'intelligenza artificiale la valuterà e rimuoverà immediatamente lo sfondo. Dopodiché, ora puoi iniziare a modificare le tue immagini. Inizia toccando il modificare icona nella parte superiore dell'immagine.
Passaggio 3: una volta che modificare la scheda mostra gli altri strumenti di modifica come Immagine, colore e ritaglio. Per iniziare a modificare la grafica, procedi con la modifica dello sfondo scegliendo il colore dal file Colore pulsante.
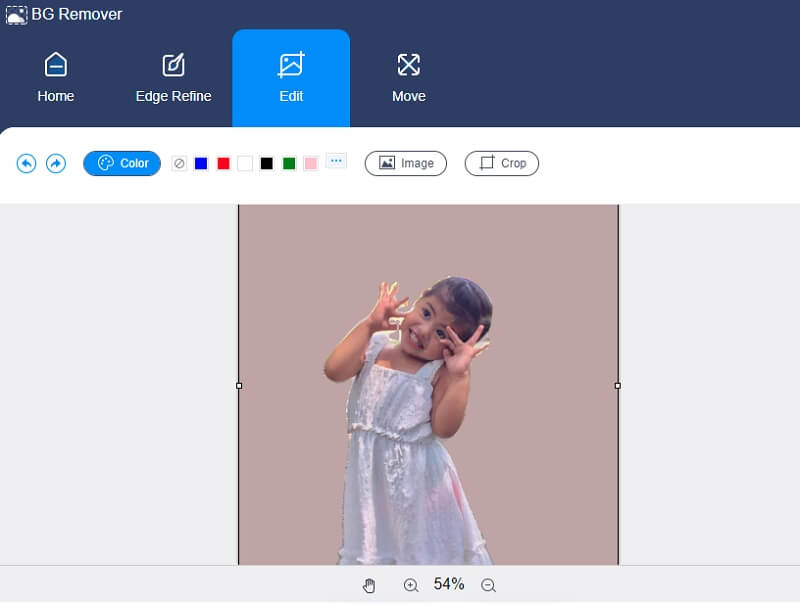
Se vedi che la tua immagine ha molto spazio, puoi modificare le dimensioni facendo clic su Ritaglia pulsante nella parte destra dell'immagine. Il Rapporto ti mostrerà le diverse taglie, scegli quella che preferisci. Ma se sei ancora dispiaciuto, puoi spostare manualmente gli strumenti di ritaglio.
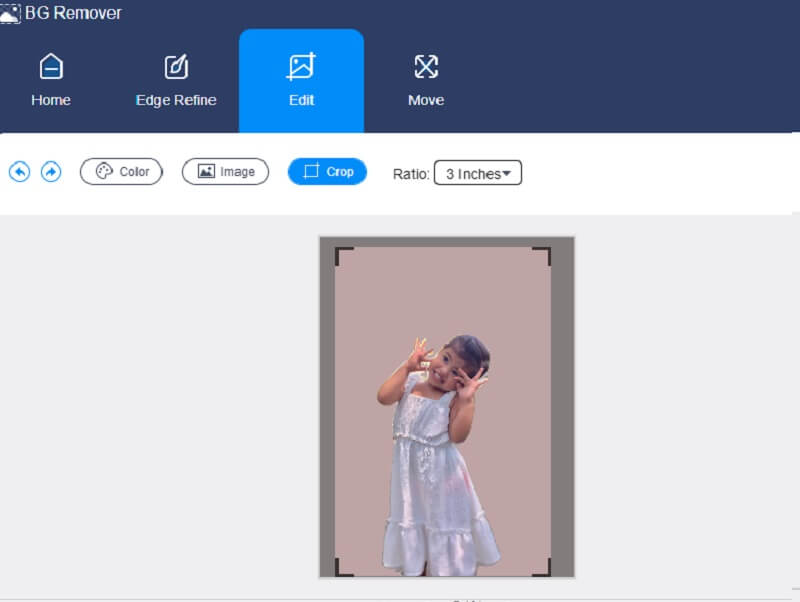
Un altro strumento di modifica offerto da Vidmore è l'opzione di capovolgimento e rotazione. Clicca il Mossa scheda e ti mostrerà il dispositivo di scorrimento e il Triangolo icona nella parte superiore. Se vuoi ruotare l'immagine, sposta il dispositivo di scorrimento da sinistra o da destra fino a raggiungere la proporzione desiderata. E se vuoi stravolgere la tua immagine, fai clic su Triangolo simboli.
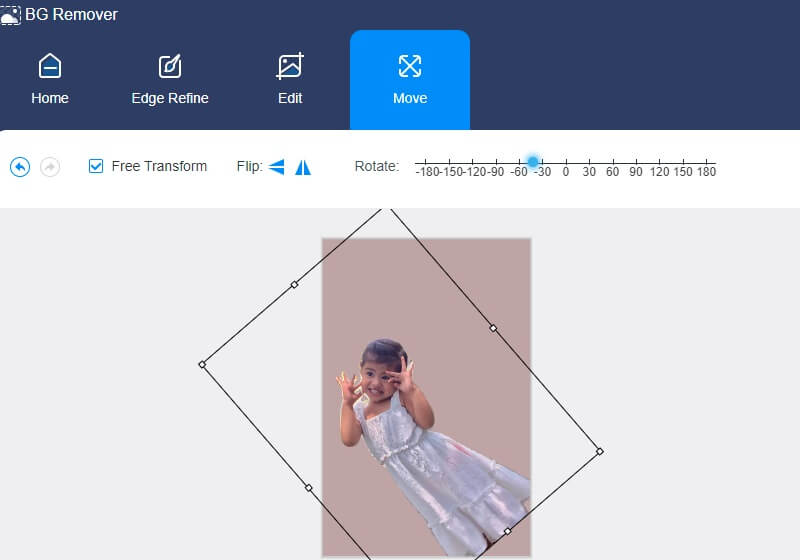
Passaggio 4: Sei soddisfatto del risultato? Ora puoi applicare le modifiche che hai apportato. premi il Scarica pulsante in basso e cerca la tua immagine modificata nel tuo Cartella.
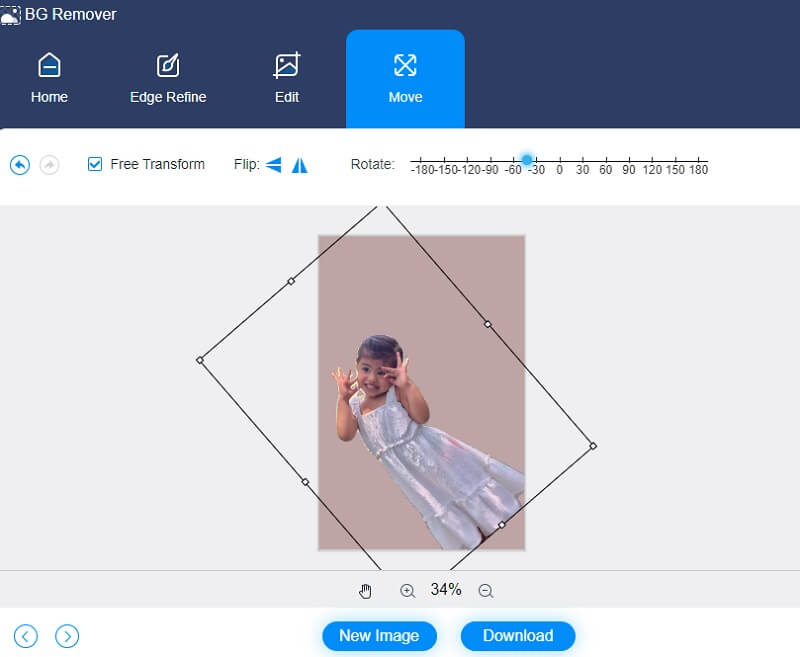
Parte 2. Come modificare l'immagine di sfondo in PowerPoint
Il software di presentazione, come PowerPoint, è stato creato da Microsoft per consentire agli utenti di creare una presentazione di dati essenziali come grafici e foto da utilizzare in una presentazione. La possibilità di modificare le fotografie in PowerPoint è un altro strumento a tua disposizione. PowerPoint è un'ottima alternativa se non hai Photoshop o sei intimidito dalla sua profondità. È possibile condurre una grande quantità di editing di immagini di base per migliorare le fotografie che hai incluso nella tua presentazione.
Altre persone potrebbero essere interessate ad avere ausili visivi visivamente accattivanti, quindi stanno dedicando il loro tempo alla modifica delle fotografie incluse nella presentazione. Di conseguenza, in questa sezione imparerai come modificare l'immagine di sfondo in PowerPoint.
Passo 1: Accedi alla presentazione PowerPoint, scegli Visualizza e tocca Slide Master dal menu a discesa. Quindi, nella parte superiore del pannello delle miniature a sinistra, puoi scegliere Presentazione principale dal menu a tendina. Successivamente, si aprirà un nastro e dovrai scegliere Stili di sfondo e poi il Formato sfondo voce dal menu a tendina.
Passo 2: Successivamente, nel Formato sfondo scheda, scegli Riempimento immagine o trama se desideri utilizzare immagini o grafica del tuo computer per decorare lo sfondo. Quindi vai all'immagine e premi il pulsante Inserisci. È possibile utilizzare l'immagine per riempire lo sfondo dello schema diapositiva e di tutti gli esperti di layout sottostanti.
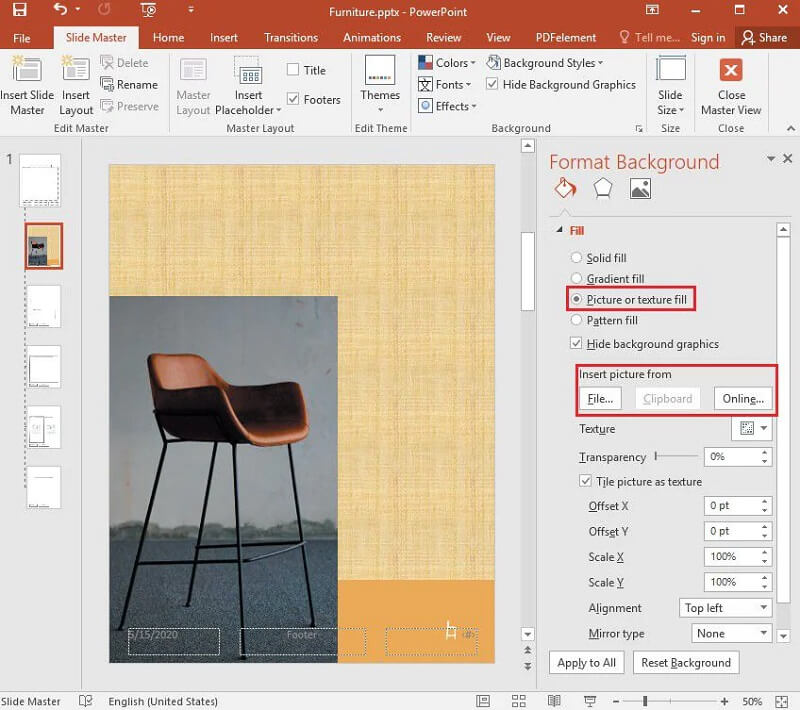
Passaggio 3: Il passaggio finale consiste nel creare un effetto filigrana andando su Formato sfondo scheda e trascinando la barra Trasparenza verso destra per modificare la percentuale di opacità dell'immagine.
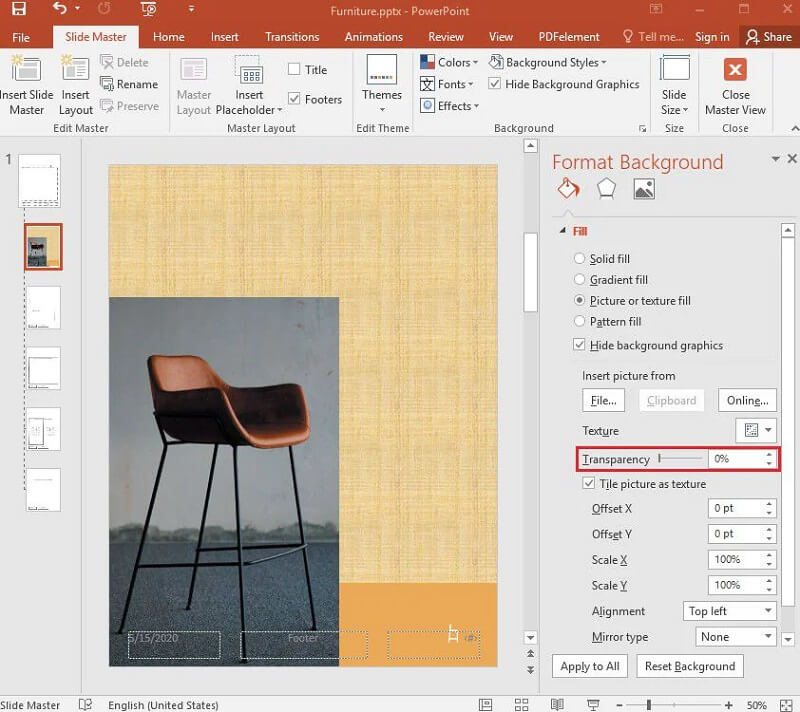
Parte 3. Domande frequenti sulla modifica di un'immagine di sfondo in PowerPoint
Quali sono gli svantaggi dell'utilizzo della grafica in una presentazione?
Quando si incorporano immagini in una presentazione, è possibile incontrare difficoltà tecniche. Un proiettore PowerPoint o una lavagna luminosa potrebbero non funzionare correttamente durante una presentazione. I guasti nell'ufficio tecnico distoglieranno l'attenzione del pubblico e diminuiranno l'impatto della tua presentazione.
Come si fa a far sembrare adatta una diapositiva PowerPoint?
Per presentare un'immagine professionale, crea una copia della tua immagine premendo Ctrl+D sulla tastiera e selezionando Effetti artistici dalla scheda Strumenti immagine nella parte superiore dello schermo. Scegli Sfocatura e quindi aggiungi un movimento Dissolvenza dopo il precedente all'immagine sfocata per renderla più interessante.
Che ruolo hanno le foto in PowerPoint?
L'obiettivo delle immagini su ogni diapositiva è aiutare il pubblico a mettere in prospettiva i propri pensieri con le proprie esperienze. Supponi di usare troppe parole o immagini nella tua presentazione. In tal caso, le persone trascorreranno più tempo a guardare le tue diapositive che ad ascoltare la tua presentazione vocale.
Conclusioni
Avere un'immagine attraente in una presentazione è garantito per attirare l'attenzione del pubblico. E affinché ciò sia possibile, dovresti imparare a farlo modifica l'immagine di sfondo in PowerPoint. E leggendo il post sopra, puoi farlo senza difficoltà. Ma poiché gli strumenti di modifica di Powerpoint sono piuttosto limitati, puoi passare al miglior editor di sfondo online, che è Vidmore Background Remover Online. Tutti gli strumenti di editing di base di cui hai bisogno sono in quel programma online!


