Come ridimensionare una foto in Powerpoint senza distorcere utilizzando 3 passaggi
Quando tenti di incorporare immagini in Powerpoint, potresti occasionalmente incorrere in complicazioni legate alla dimensione dell'immagine. L'immagine in genere mostrerà la sua dimensione effettiva se la inserisci utilizzando il metodo convenzionale. Devi allineare la foto per assicurarti che si adatti correttamente a ciascuna diapositiva. D'altra parte, se la tua presentazione ha molte immagini, questa operazione richiederà una notevole quantità di tempo. E per aiutarti a semplificare i tuoi compiti, questo blog ti mostrerà come ridimensionare un'immagine in Powerpoint.
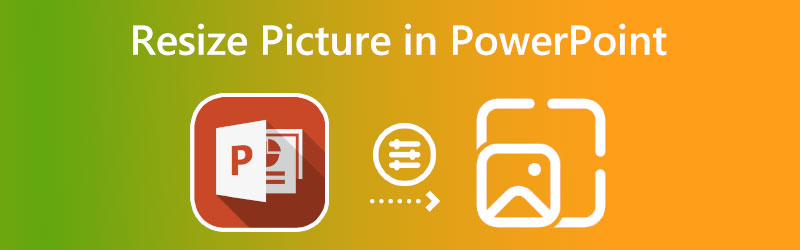

Parte 1. Come ridimensionare una foto in Powerpoint
Nei seguenti testi saprai come modificare automaticamente le dimensioni di un'immagine in PowerPoint.
Passo 1: Per iniziare, crea una diapositiva in cui possono essere inserite immagini. Quando vuoi scegliere un modello di diapositiva, vai al menu Inserisci.
Passo 2: La diapositiva visualizzerà i frame di contenuto quando è pronto. Possiamo regolare la cornice in modo che corrisponda esattamente alle dimensioni dell'immagine che includerà. Per ridimensionare l'immagine, tieni premuti i punti ai quattro angoli della cornice, quindi trascinali.
Passaggio 3: Per inserire un'immagine, fare clic su Immagine icona. Successivamente, l'immagine verrà automaticamente regolata per adattarsi alla cornice. Non sarà più necessario ridimensionare l'immagine per lavorare manualmente nella cornice. Anche se riduci le dimensioni dell'immagine alla sua dimensione più piccola possibile, la risoluzione dell'immagine non ne risentirà.
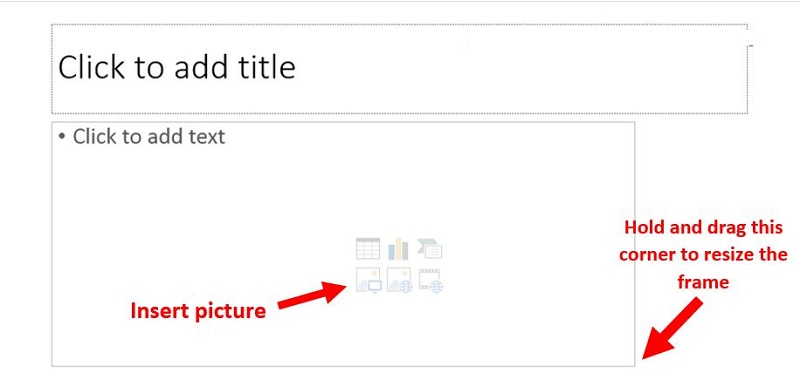
Parte 2. Il modo migliore per ridimensionare la foto senza perdere la qualità
1. Vidmore
Upscaler di immagini gratuito Vidmore è la scelta migliore per te se cerchi varie alternative durante il ridimensionamento delle tue foto in Powerpoint. È un'applicazione basata sul Web che può essere utilizzata su tutte le piattaforme contemporaneamente, inclusi Windows, iOS, OS X e Android. È un'immagine online più raffinata che consente agli utenti di aumentare le dimensioni delle proprie fotografie fino a 8 volte mantenendo un'elevata qualità durante tutto il processo.
Poiché non include molte informazioni tecniche, Vidmore è uno strumento semplice. Ed è guidato dall'apprendimento automatico e da altre forme di intelligenza artificiale. Anche se è uno strumento online, offre il massimo livello di prestazioni. Per questo motivo, non devi preoccuparti della qualità complessiva delle fotografie. PNG, BMP e JPG sono i tre formati di file supportati dall'applicazione Vidmore Free Image Upscaler. Supponiamo che tu sia interessato a imparare come ridimensionare le tue fotografie con l'assistenza di questo strumento. In tal caso, qui troverai la soluzione.
Passo 1: Puoi trovare Vidmore Free Image Upscaler cercandolo nel tuo browser. Facendo clic su Carica immagine il pulsante nella pagina principale ti consentirà di inviare un'immagine per l'espansione. Il tuo computer ti chiederà di inviare una foto di scarsa qualità.
Prova subito l'upscaler delle immagini!
- Migliora la qualità delle foto.
- Ingrandisce l'immagine a 2X, 4X, 6X, 8X.
- Ripristina la vecchia immagine, ripristina la foto, ecc.

Passo 2: È quindi necessario selezionare l'ingrandimento dell'immagine. La qualità dell'immagine è migliorata man mano che viene ingrandita. Puoi ingrandire fino a 8x.
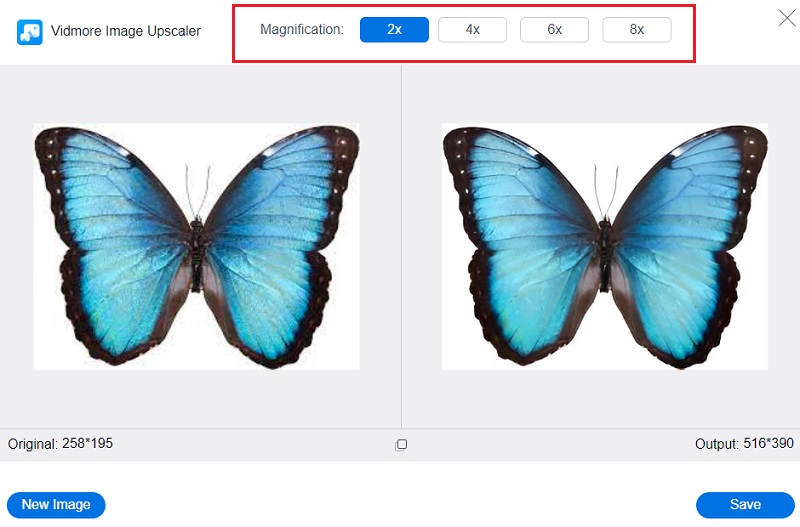
Passaggio 3: Scegli l'iterazione più recente dell'immagine che desideri salvare. Dopo averlo fatto, fare clic su Salva pulsante per salvare l'immagine nella directory corretta del tuo computer.
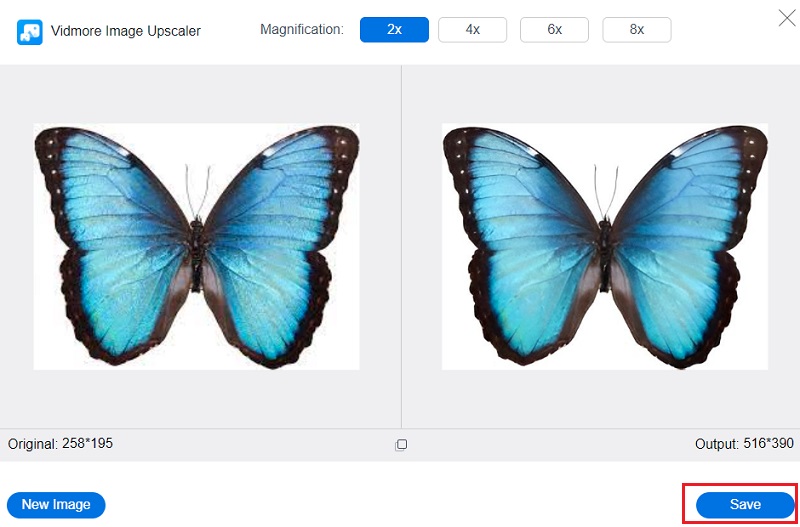
2. Ridimensiona pixel
Un altro strumento semplice e semplice ti consente di regolare le dimensioni delle fotografie che carichi. Scegli le dimensioni in pixel per la larghezza e l'altezza dell'immagine, quindi decidi se desideri che l'immagine finale venga compressa mantenendone la qualità o ridimensionandola. Puoi convertire i file oppure puoi scegliere di mantenerli nel loro formato originale. La compressione automatica riduce le dimensioni dell'immagine senza influire sulla qualità. Una grafica pesante potrebbe rallentare il tempo di caricamento del tuo sito web, limitando le conversioni.
Passo 1: Visita il sito Web ufficiale dell'editor di immagini online gratuito ResizePixel e quindi scegli il Carica immagine opzione dal menu.
Passo 2: Dopodiché, ti presenterà il Larghezza e altezza campi, dove inserire la scala scelta. Puoi utilizzare il cursore percentuale se non sei sicuro di come regolare le sezioni di larghezza e altezza.
Passaggio 3: Dopo aver selezionato le dimensioni appropriate per il tuo file, puoi fare clic su Ridimensiona e scegli il pulsante Vai a Scarica opzione. Questo ci porta alla fine!
3. Ridimensionamento immagine online
Questo preciso strumento di ridimensionamento delle immagini è un'ottima alternativa se trovi altri ridimensionatori di immagini online troppo complicati o difficili da usare. È disponibile una scelta: scegli una o più fotografie e poi seleziona la larghezza che desideri applicare a tutte. La larghezza che scegli verrà applicata uniformemente a tutte le fotografie che carichi su Ridimensionamento immagine online. Successivamente, puoi modificare file specifici tagliandoli, capovolgendoli, duplicandoli o ridimensionandoli ulteriormente.
Al termine, puoi scaricarli separatamente o scaricarli tutti in una volta in un file ZIP. Si prega di controllare la suddivisione del processo di seguito.
Passo 1: Quando vai alla pagina principale dello strumento, ti verrà chiesto di trascinare l'immagine che desideri ridimensionare nell'area appropriata. Per aggiungere file, utilizzare il Aggiungere i file opzione.
Passo 2: Successivamente, regola il valore utilizzando il dispositivo di scorrimento o digita un numero nella casella sottostante.
Passaggio 3: Dopo aver finito di crittografare il numero scelto, dovrai fare clic su Inizia a ridimensionare casella e attendi che il file venga scaricato sul tuo dispositivo.
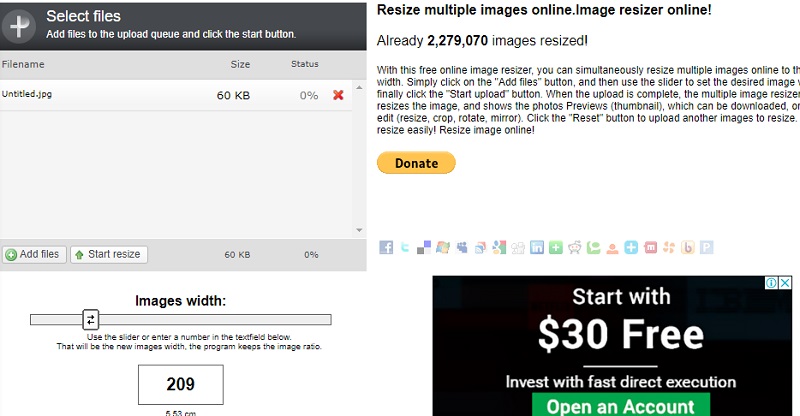
Parte 3. Domande frequenti su come ridimensionare un'immagine in Powerpoint senza distorsioni
Come ridimensionare un'immagine in Powerpoint senza distorcerla?
Utilizzare sempre le maniglie d'angolo quando si ridimensiona un'immagine per evitare che si verifichino distorsioni. Stai lontano da quelli a metà strada tra i margini interno ed esterno. Alcune delle foto che hai incluso nei tuoi progetti avranno le proporzioni mantenute, mentre altre no. Se, tuttavia, utilizzi costantemente tasti come Maiusc o Ctrl mentre trascini da una maniglia d'angolo, non dovrai nemmeno preoccuparti se sono bloccati correttamente o meno.
È possibile ridimensionare un'immagine in modo appropriato in PowerPoint?
Per iniziare, scegli l'immagine, la forma, la casella di testo o il pezzo WordArt di cui desideri modificare le dimensioni facendo clic su di esso. Nelle caselle etichettate Altezza e Larghezza, che si trovano sotto la sezione Scala della scheda Dimensioni, inserisci le proporzioni dell'altezza e della larghezza esistenti a cui desideri ridimensionare l'immagine. E come ultimo passaggio, deseleziona l'opzione denominata Blocca proporzioni.
In che modo Microsoft PowerPoint supporta vari tipi di file immagine?
JPG, PNG, TIFF e BMP sono diversi tipi di file immagine compatibili con Microsoft Powerpoint.
Conclusioni
Imparerai come ridimensionare una fotografia in Powerpoint seguendo i passaggi precedenti. Tuttavia, la modifica delle dimensioni di un'immagine all'interno di Powerpoint non garantisce che l'immagine mantenga la sua alta qualità. Se lo vuoi sapere come ridimensionare un'immagine in Powerpoint senza distorcere, è meglio che tu abbia bisogno di uno strumento online come Vidmore Free Image Upscaler.



