Aggiungi un'immagine a un video in modo efficiente: metodi migliori e pratici
Per illustrare visivamente eventuali dati aggiuntivi, è necessario aggiungere un'immagine al video. Che tu stia realizzando un video serio o umoristico, puoi sempre utilizzare alcuni effetti drammatici o divertenti se hai bisogno di includere i volti famosi dei tuoi amici e della tua famiglia nel tuo video. O se stai realizzando un video e vuoi inserire alla fine delle immagini fisse per farti ridere.
Ora ci sono metodi semplici per aggiungere immagini ai video sia nell'editor di film di Windows che nelle applicazioni iMovie, così puoi continuare a lavorare sui tuoi progetti video indipendentemente dalla tua piattaforma preferita. Qui selezioniamo gli strumenti migliori e più pratici per aggiungere un'immagine al video. Senza ulteriori indugi, controlla gli strumenti che introdurremo di seguito.
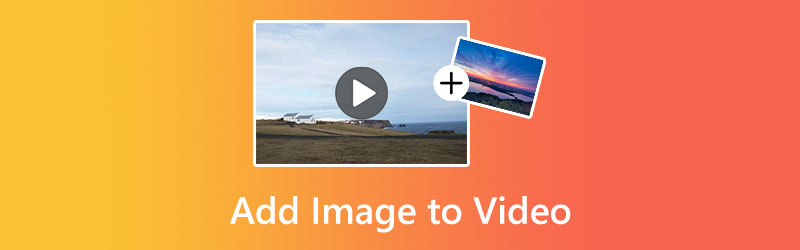
CONTENUTO DELLA PAGINA
Parte 1. Come aggiungere un'immagine a un video
Come affermato, esistono programmi sia per Windows che per Mac che ti aiuteranno a imparare come aggiungere una foto a un video. Oltre a ciò, abbiamo aggiunto uno strumento online in modo che anche gli utenti online possano trarre vantaggio dai programmi basati sul web. Pertanto, qualunque piattaforma tu preferisca, c'è un programma adatto alle tue esigenze.
1. Convertitore video Vidmore (scelta dell'editore)
Incredibilmente potente e intuitivo, Vidmore Video Converter è un'ottima scelta per una soluzione di editing video di alta qualità. Puoi utilizzare questa funzione per sovrapporre un'immagine o un altro video a quello attuale. È un potente programma che funziona con i video girati con il tuo iPhone, iPad, Samsung, HTC e molti altri.
Le funzionalità aggiuntive di Vidmore Video Converter includono il taglio, il ritaglio, lo zoom e la rotazione del video, nonché l'applicazione di filtri, mosaici, effetti, transizioni e persino la modifica della colonna sonora originale. L'editing video, sia semplice che complesso, e l'esportazione in una varietà di formati sono tutti un gioco da ragazzi con l'aiuto di questo fantastico programma. Per aggiungere un'immagine a un video utilizzando questo editor, leggi semplicemente le istruzioni fornite.
Passaggio 1. Acquisisci e installa il programma
Innanzitutto, scarica il programma spuntando il file Download gratuito pulsante fornito di seguito. Apri il programma di installazione e segui la procedura guidata di configurazione per installare lo strumento. Subito dopo, avvia l'app sul tuo computer e inizia a circumnavigare per familiarizzare.
Passaggio 2. Includi un video nel programma
Questa volta, fai clic su Aggiungere i file nella schermata principale dell'app, quindi individua il video a cui desideri aggiungere una foto. In alternativa, puoi anche aggiungere un file video facendo clic su più cartello.
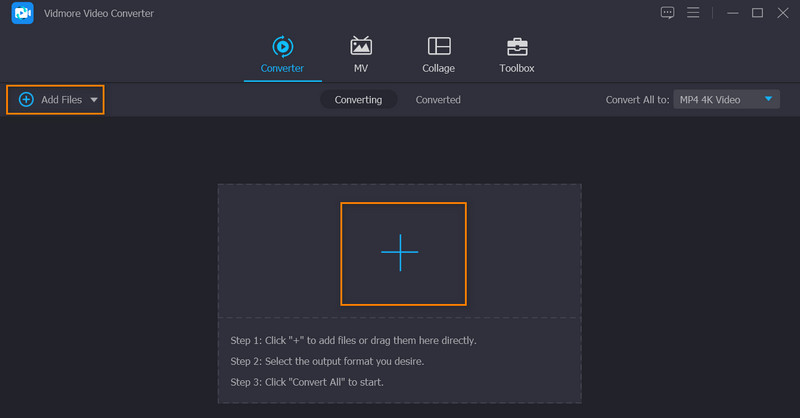
Passaggio 3. Metti l'immagine sul video
Dopo aver caricato un video, fai clic su modificare pulsante, che si trova proprio accanto alla miniatura o all'anteprima del video. Questo aprirà lo studio di editing del programma. Qui puoi accedere alle diverse schede per la modifica. Ora, fai clic sulla scheda che dice Filigrana per aggiungere la foto. Controlla il Immagine pulsante di opzione e quindi fare clic su più segno accanto ad esso. Quindi, posiziona la foto nella posizione desiderata.
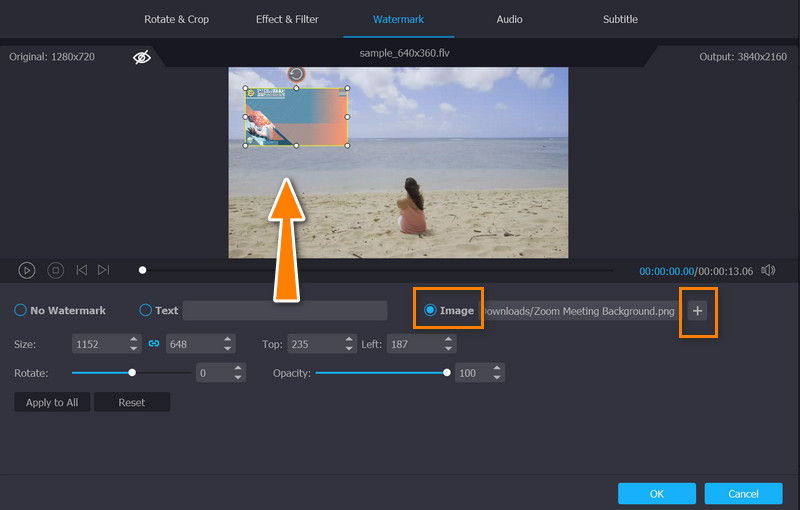
Passaggio 4. Ottieni una copia dell'output
Dopo aver apportato le modifiche, puoi salvare il video sul tuo computer facendo clic su ok pulsante. Quindi, ti porterà all'interfaccia principale. Ora, seleziona un formato per il video da Profilo menu e premi Converti tutto pulsante per scaricare il video finale sul tuo computer.
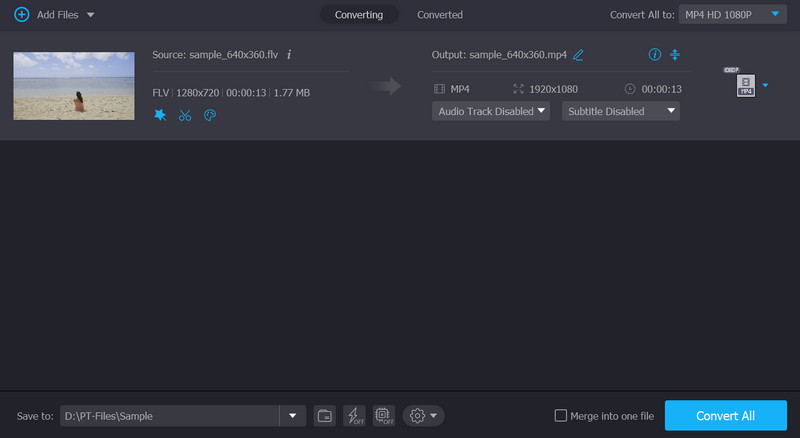
2. Tempo rapido
Puoi incollare grafica e testo in un filmato o video QuickTime con QuickTime. Per ottenere i migliori risultati, dimensionare gli elementi grafici in modo che corrispondano alle dimensioni del filmato prima di inserirli. È possibile esportare un singolo fotogramma del filmato da utilizzare come guida per la sostituzione del testo. Puoi trovare le dimensioni del film dalle proprietà del film e dalle impostazioni visive. Tuttavia, seguendo i passaggi, impariamo come aggiungere un'immagine a un video QuickTime.
Passo 1. Inizia aggiungendo l'immagine appropriata negli Appunti.
Passo 2. Per inserire l'elemento copiato, avvia QuickTime Player e posiziona la testina di riproduzione nella posizione desiderata.
Passaggio 3. Scegliere Incolla sotto il modificare menù. Con questo passaggio, la grafica viene inserita nel filmato nella posizione Incolla, ciascuna nel proprio fotogramma.
Passaggio 4. Scegliere modificare > Aggiungi al filmato per aggiungere l'immagine alla cornice nella posizione Incolla.
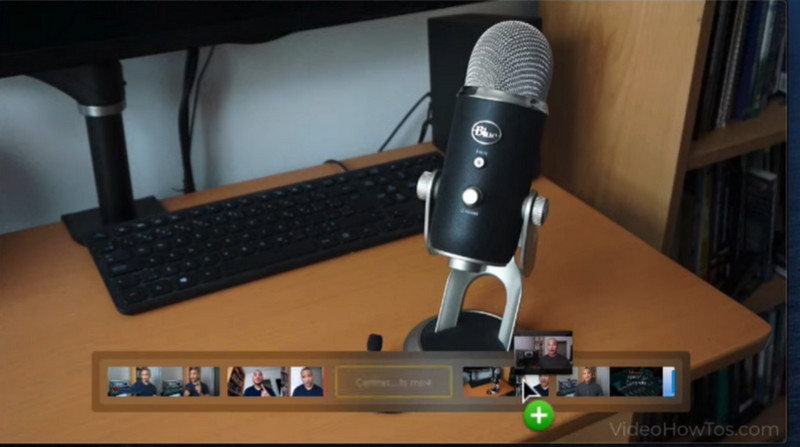
3. VEDI
Puoi modificare i video online gratuitamente utilizzando VEED. Sono incluse alcune funzionalità di fascia alta che ti consentono di modificare il film prima di convertirlo. Con il suo aiuto, possiamo facilmente aggiungere un'immagine riconoscibile come filigrana ai nostri video per prevenirne l'uso improprio. Esistono cinque diversi punti in cui è possibile visualizzare l'immagine. I passaggi per aggiungere un'immagine ai video online utilizzando questo programma sono mostrati di seguito. Non è difficile capire cosa fare.
Passo 1. Per iniziare, apri il tuo browser Web preferito e visita il sito Web ufficiale del programma.
Passo 2. Carica un video in cui desideri aggiungere la tua foto. Quindi, il programma dovrebbe portarti alla sua interfaccia principale.
Passaggio 3. Ora, premi il Caricare pulsante nel menu a sinistra e carica la tua foto di destinazione. La foto verrà anche aggiunta al video contemporaneamente.
Passaggio 4. Infine, spunta il Esportare pulsante per terminare il processo e ottenere una copia del video finale.
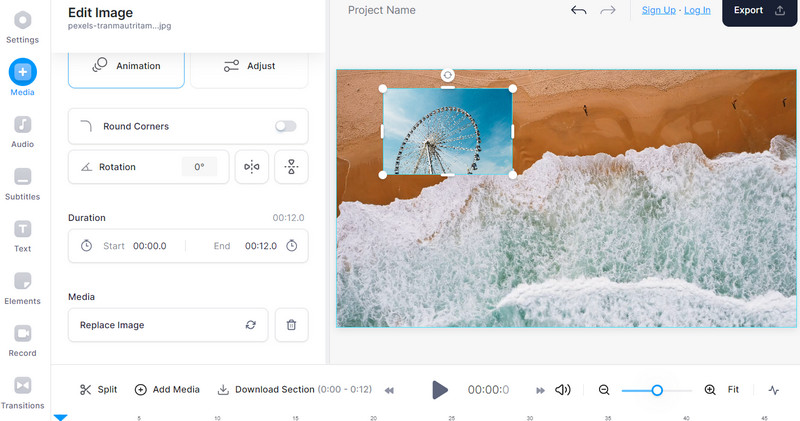
Parte 2. Confronto degli strumenti per l'aggiunta di immagini
Se stai ancora valutando quale strumento utilizzare, puoi fare riferimento alla tabella sottostante. Confronta i diversi aspetti dei tre programmi presentati che possono aggiungere immagini ai video.
| Caratteristiche | Vidmore Video Converter | QuickTime Player | VEDERE |
| Facile da usare | sì | sì | No |
| Aggiungi più immagini a un video | sì | No | sì |
| Facile da usare | sì | No | sì |
Parte 3. Domande frequenti sull'aggiunta di un'immagine ai video
Posso aggiungere una filigrana a un video?
Le filigrane fungono anche da foto che puoi aggiungere ai tuoi file video. Quindi, sì, puoi aggiungere una filigrana ai video.
Posso inserire un altro video in un video?
Sì, il video nel video è possibile. È come guardare due video contemporaneamente su uno schermo o frame.
Come ridimensionare una foto all'interno di un video?
Una volta caricata la foto nel video, il tuo editor video ti consentirà di modificare le dimensioni. Puoi renderlo dominante e sottile nel video.
Conclusione
Tutti questi tre programmi sono efficaci per aggiungere un'immagine a un video. Per gli utenti offline, puoi fare affidamento sui primi due programmi. Ma per uno strumento più compatibile e intuitivo, vale la pena utilizzare Vidmore Video Converter. D'altra parte, gli utenti online possono sfruttare VEED per modificare video online, ad esempio aggiungendo immagini a un video.



