Programmi incredibili per aggiungere testo ai video con guida passo passo
I video sono diventati più importanti sulle piattaforme dei social media, in quanto fungono da mezzo per comunicare idee non solo tramite immagini ma anche attraverso le parole. A volte l'aggiunta di testo a un video ne migliora l'impatto complessivo. I film fatti in casa, ad esempio, dovrebbero avere un testo di autorizzazione aggiunto prima di essere condivisi online. Oppure, se stai girando un film di un gioco, potresti voler includere i sottotitoli per spiegare le strategie.
Anche se il video che hai scaricato non ha i sottotitoli, potresti volerli aggiungere in modo da poterlo guardare senza problemi. È un ottimo strumento per assicurarti che le informazioni del tuo video restino impresse agli spettatori. Precisamente, ti mostreremo strumenti fantastici e impressionanti per aggiungere testo ai video su Windows, Mac, online e iPhone. Dai un'occhiata per saperne di più.
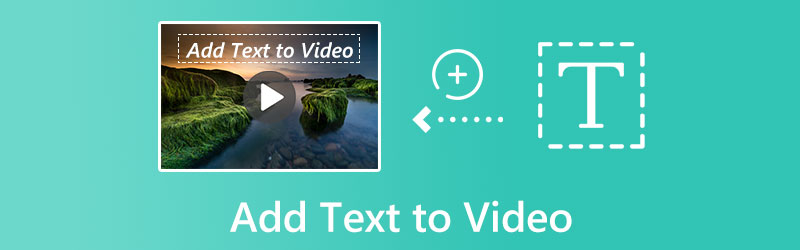
CONTENUTO DELLA PAGINA
Parte 1. Come aggiungere testo a un video (consigliato)
Vidmore Video Converter è uno dei migliori programmi per aiutarti a inviare messaggi di testo ai video senza problemi. Se desideri aggiungere sottotitoli, una didascalia o una filigrana di testo, puoi farlo utilizzando questo programma. L'editor di testo in questo programma offre opzioni standard per la regolazione di elementi come carattere, dimensione, tipo, allineamento, stile del colore e velocità di spostamento del testo. È anche degno di nota ricordare che il programma mantiene la qualità originale del video dopo aver aggiunto didascalie o sottotitoli. Inoltre, il processo su come aggiungere testo a un video è semplice grazie alla sua interfaccia utente intuitiva.
- Crea una filigrana per il video con del testo.
- Posiziona il testo dove vuoi trascinandolo o modificando il valore dell'area.
- Converti, modifica e migliora liberamente file video e audio.
- Aggiungi testo a un MP4, MOV, FLV e altri formati di file video.

Passaggio 1. Importa il video per l'annotazione del testo nel convertitore video
Per iniziare a lavorare con Vidmore Video Converter, scarica il software ed esegui la configurazione guidata. Per importare il video e aggiungere i sottotitoli, selezionare Aggiungere i file dalla barra multifunzione superiore dell'interfaccia principale. In alternativa, prendi una clip dal Web e modificala.
Passaggio 2. Aggiungi testo al video
Dopo che il tuo film è stato importato, usa il file Aggiungi sottotitoli opzione per aggiungere il testo del sottotitolo. Se fai clic sul Aggiungi audio pulsante, sarai in grado di aggiungere una colonna sonora al tuo video. Nel modificare menu, troverai ulteriori opzioni di editing video.
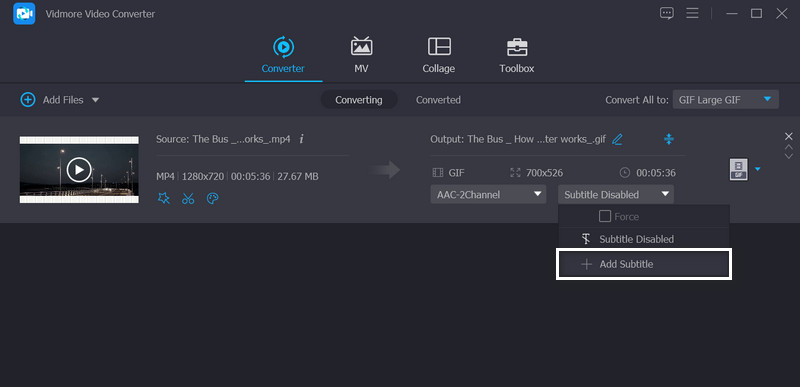
Se desideri che l'app aggiunga testo al video come filigrana, fai clic su modificare menu e vai al Filigrana scheda. In questa scheda, seleziona l'opzione Testo e inserisci le informazioni desiderate nel campo. Quindi, apparirà sul video. Quindi, premi il ok pulsante per applicare le modifiche.
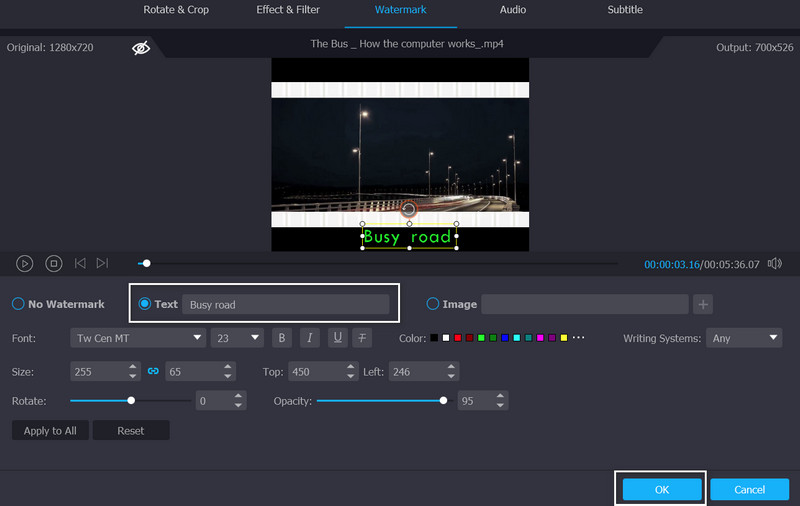
Passaggio 3. Mantieni il video finale
Dopo aver deciso un formato o un dispositivo, puoi completare il processo scorrendo verso il basso e facendo clic su Converti tutto opzione.
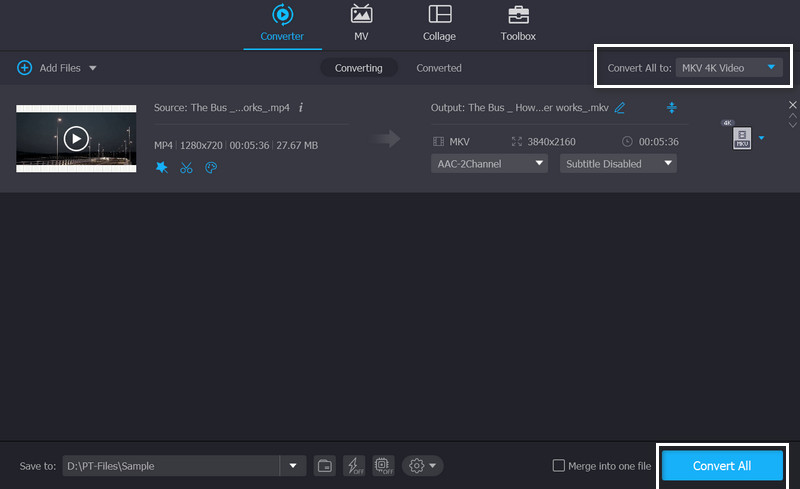
Parte 2. Altri modi per aggiungere testo ai video su Windows e Mac
L'aggiunta di testo ed effetti al video con editor video Windows e editor video Mac può essere realizzata con gli strumenti che introdurremo di seguito. Puoi fare affidamento su questi programmi che forniranno i risultati desiderati e ti aiuteranno a trasmettere il messaggio dei tuoi video in modo più chiaro e fluido. Senza parlare troppo, dai un'occhiata alle app.
1. Prima
Per assicurarti che la tua creazione Premiere sia esattamente come la desideri, puoi personalizzare tutto all'interno dell'applicazione, inclusi colore, dimensioni, testo e animazione. Esistono almeno cinque modi diversi per aggiungere testo in Premiere Pro. Ciò include titoli di testa, titoli di coda, ora e luogo, sequenze temporali e dialoghi. Puoi fare affidamento sui passaggi seguenti per imparare come aggiungere testo in Premiere.
Passo 1. Scarica e installa l'app sul tuo computer e apri il progetto video di destinazione da modificare.
Passo 2. Prendi una cornice di testo e rilasciala sul tuo filmato mentre usi lo strumento Testo. Successivamente, puoi iniziare a digitare.
Passaggio 3. Apporta modifiche al testo. È possibile modificare il carattere, il colore del testo, la dimensione del testo e altro selezionando il Grafica pannello dalla barra dell'area di lavoro e utilizzando le opzioni sotto Grafica essenziale. È quindi possibile animare il testo utilizzando il file Controlli degli effetti pannello.
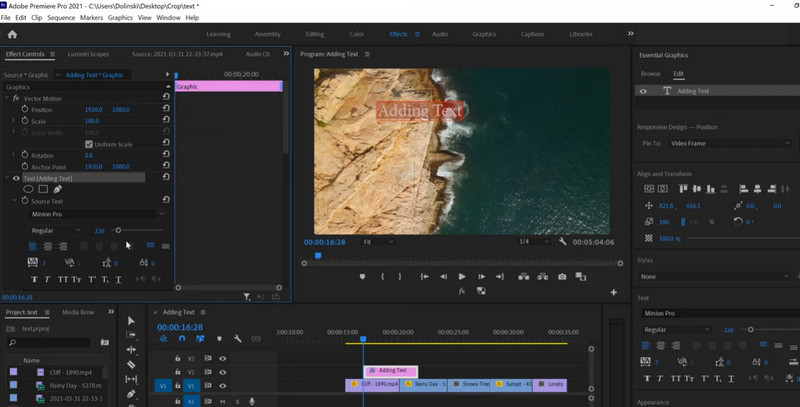
2. Final Cut Pro
Il processo di aggiunta di titoli o testo al video e al progetto sembra essere molto semplice. In realtà lo è! Quando usi Final Cut Pro. Inoltre, puoi scegliere tra diverse opzioni sia per il testo che per i titoli. Per arrivare subito al punto, ecco i passaggi su come aggiungere testo in Final Cut Pro.
Passo 1. Per inserire titoli in Final Cut Pro X, seleziona Modifica > Collega titolo > Titolo di base. In questo modo inserirai un titolo proprio nel mezzo della clip attualmente scelta sulla timeline.
Passaggio 2. Il Ispettore del testo appare sulla destra una volta che si fa clic sul titolo e si inizia a inserire.
Passaggio 3. Qui puoi modificare dettagli minori come carattere, dimensione, posizione, allineamento, spaziatura, tracciamento e così via. Facile e veloce, vero?
3. Camtasia
Quando si tratta di catturare video ad alta definizione sullo schermo del tuo computer, Camtasia è una scelta popolare. Ha la capacità di produrre un'ampia gamma di video, inclusi quelli da utilizzare su YouTube, in campagne promozionali, presentazioni didattiche e altrove. Soprattutto, può aiutare gli utenti ad aggiungere testo ai video. Detto questo, ecco come aggiungere testo su Camtasia.
Passo 1. Avvia Camtasia Studio sul tuo laptop o desktop.
Passo 2. Per importare video dal disco rigido del tuo computer, seleziona Importa file multimediali nell'angolo in alto a sinistra del programma, quindi individua i video che desideri utilizzare.
Passaggio 3. La sequenza temporale in basso è dove puoi rilasciare il tuo video. Per inserire un richiamo, selezionare Didascalie dalla barra degli strumenti principale, quindi fare clic su Aggiungi richiamo pulsante.
Passaggio 4. Quindi, inserisci il testo che vuoi che appaia sul video nella casella di input; una volta premuto invio, il testo apparirà nella finestra di anteprima in alto a destra dell'interfaccia.
Passaggio 5. Alla fine, quando sei pronto per esportare la tua traccia video e il video in sovrapposizione di testo da Camtasia al tuo PC, YouTube o un'unità cloud, fai clic su Produrre e condividere pulsante.
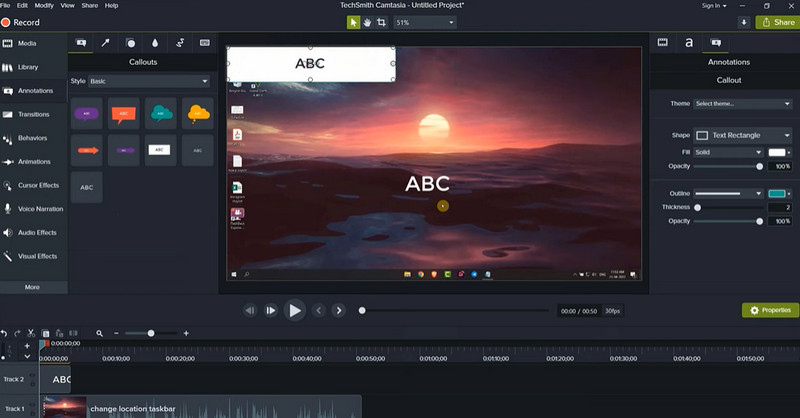
4. Film di successo
Sebbene non abbia visto molti aggiornamenti di recente, è gratuito e molto meno scoraggiante da usare rispetto ad altri editor di testo in video online. Per sapere come aggiungere testo in HitFilm, procedi nel seguente modo.
Passo 1. Per creare un nuovo titolo, vai al file Editor pannello e fare clic Nuovo Clip, seguito da Testo.
Passo 2. Non appena inizi a digitare, vedrai il tuo testo visualizzato nel file Spettatore.
Passaggio 3. Quando hai finito, torna al file Selezione strumento in modo da poter riposizionare il testo se necessario.
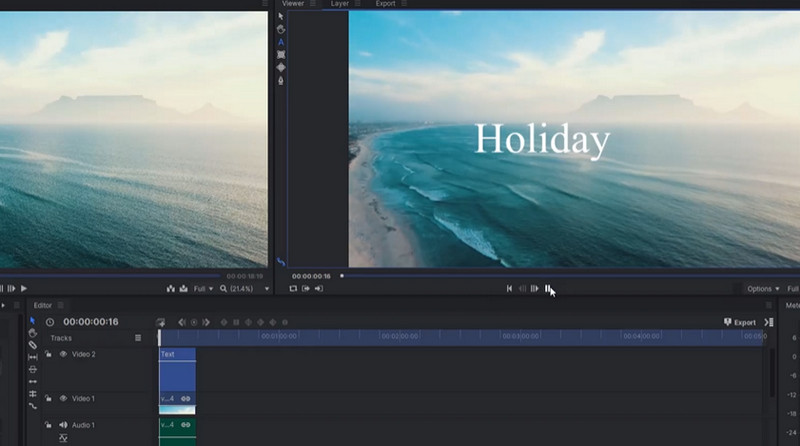
5. Shotcut
Creare video di qualità professionale non è mai stato così facile come con questo editor video open source. Le funzionalità di aggiunta di testo di Shotcut sono semplici da padroneggiare.
Passo 1. Posiziona il testo nella sequenza temporale dove desideri che appaia. È possibile aggiungere testo a determinate cornici facendo clic e trascinando.
Passo 2. Ora, seleziona Preferenze. Basta colpire il più segno per continuare. Cerca Testo: semplice, situato nel video tab.
Passaggio 3. Clicca il video opzione, e sei a posto.
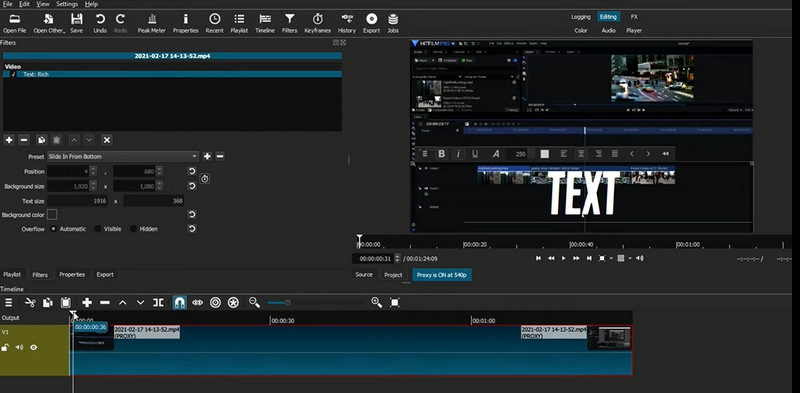
6. GIMP
GIMP è un'alternativa completa e gratuita ad Adobe Photoshop che offre molte delle stesse funzionalità. Usa GIMP per aggiungere testo seguendo i passaggi seguenti.
Passo 1. Per prima cosa, vai nella tua cassetta degli attrezzi e scegli il file Testo attrezzo.
Passo 2. Il secondo passaggio consiste nel disegnare una casella di testo facendo clic e trascinando un punto qualsiasi dell'immagine.
Passaggio 3. Il passaggio successivo consiste nel selezionare un carattere tipografico e inserire il contenuto.
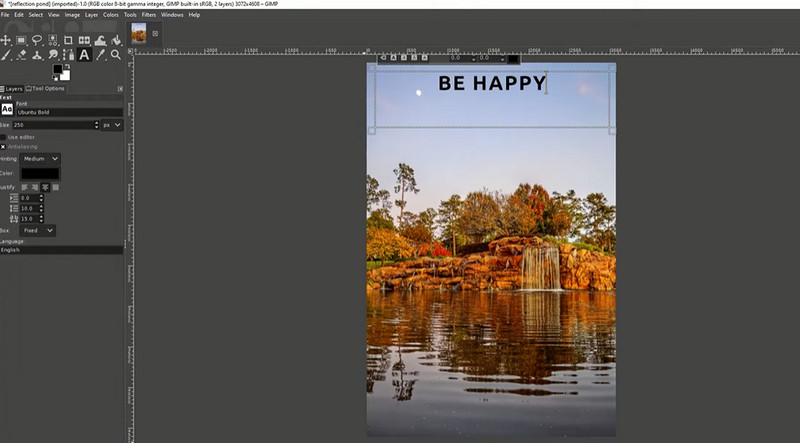
Parte 3. Come aggiungere testo ai video online
Il programma Internet Kapwing ti consente di aggiungere liberamente testo ai video. Puoi facilmente aggiungere testo ai video semplicemente trascinandoli e rilasciandoli in questo strumento online.
Passo 1. Puoi incollare un link al tuo video o caricarlo direttamente dal tuo dispositivo.
Passo 2. Per aggiungere testo, selezionare il Testo scheda. Durante il tuo film, puoi modificare lo stile, il colore, le dimensioni o la durata del carattere, nonché aggiungere animazioni o effetti e aggiungere testo meme ai video.
Passaggio 3. Dopo aver scaricato o creato un collegamento URL per il tuo video, esportalo e condividilo con chiunque desideri.
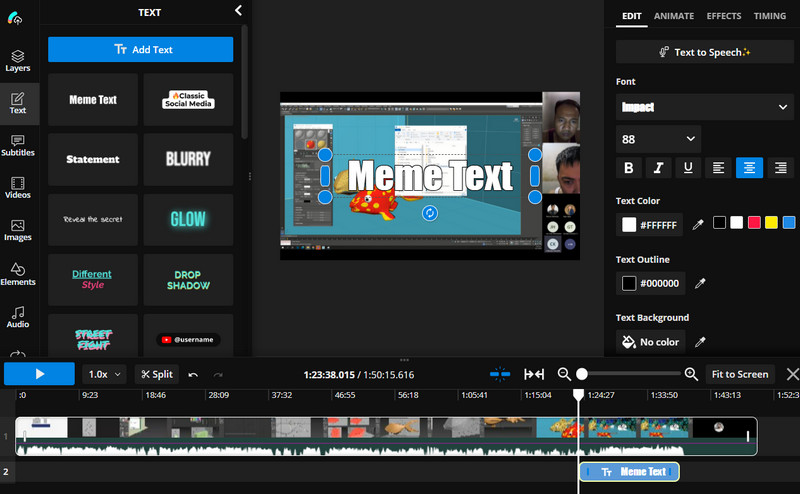
Parte 4. Come aggiungere testo ai video su iPhone
Se desideri aggiungere testo al video su iPhone, guarda i programmi qui sotto.
1. iMovie
Puoi anche imparare come aggiungere testo in iMovie usando il tuo iPhone. È un ottimo programma per quegli utenti che cercano comodità.
Passo 1. Scarica il programma dall'App Store e apri il video che desideri modificare.
Passo 2. Clicca il modificare e tocca il pulsante Testo opzione nella parte inferiore dello schermo.
Passaggio 3. Quindi, aggiungi il testo desiderato al video.
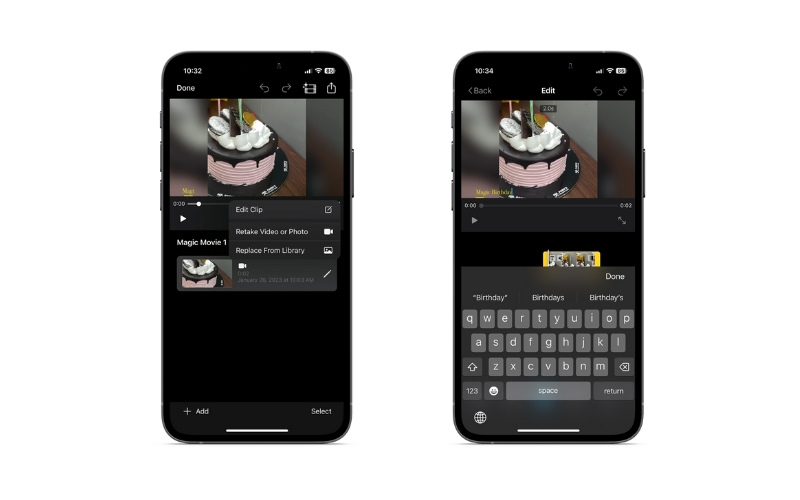
2. Tik Tok
Se desideri sapere come aggiungere testo ai video di TikTok per trasmettere bene il tuo messaggio, sei sulla buona strada. Controlla la procedura qui sotto.
Passo 1. Apri il tuo video di destinazione su TikTok e tocca il Testo icona nel menu a destra
Passo 2. Quindi, digita il testo desiderato e modifica le proprietà secondo i tuoi gusti
Passaggio 3. Salva le modifiche in seguito.
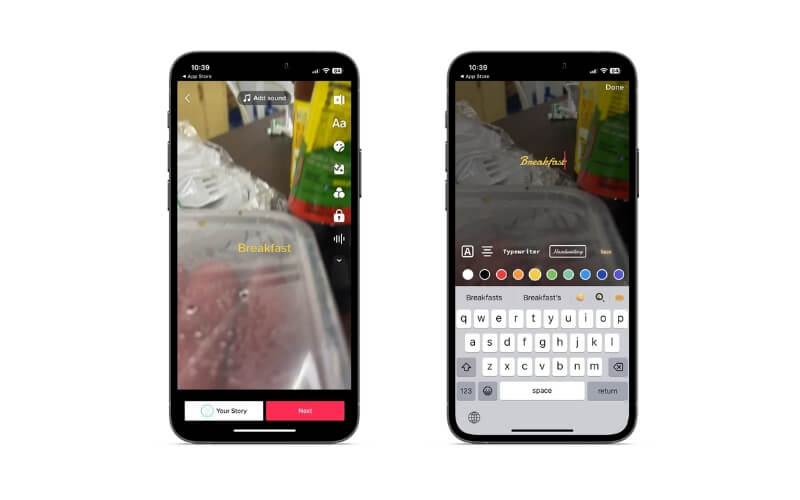
3. Creatore di bobine
Con Reel Maker, puoi imparare come aggiungere rapidamente testo ai rulli. Le modifiche che puoi apportare sono la modifica del testo, l'aggiunta di più video, ecc.
Passo 1. Installa l'app mobile sul tuo iPhone e avviala.
Passo 2. Apri la bobina e tocca il Testo menu per aggiungere e modificare il testo sui rulli.
Passaggio 3. Infine, tocca Salva pulsante nell'angolo in alto a destra dello schermo.
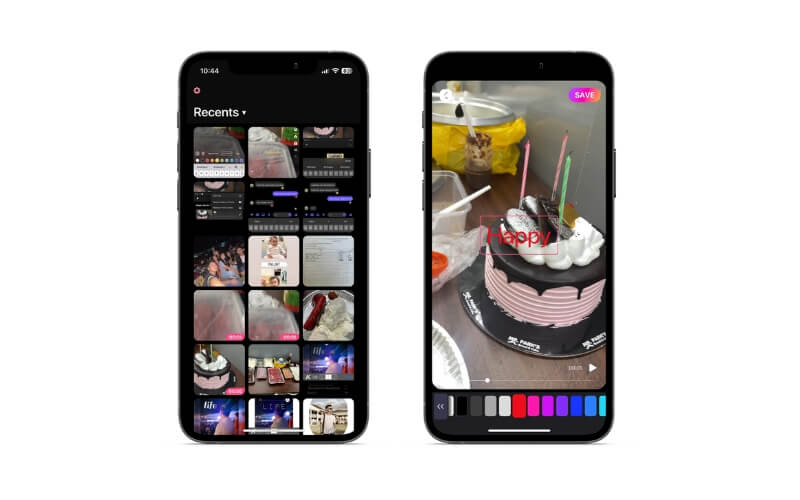
4. ProCrea
Procreate è un programma economico e di alta qualità per artisti digitali di ogni genere. Chiunque può realizzare i propri dipinti, schizzi, scritte a mano e animazioni grazie all'interfaccia accattivante e intuitiva dell'app e alla pletora di opzioni di personalizzazione. Scopri come aggiungere testo in Procreate con la procedura dettagliata di seguito.
Passo 1. Per prima cosa, apri il Strumento azioni (l'icona della chiave inglese) nell'angolo in alto a sinistra della tela di Procreate.
Passo 2. Clic Inserisci, seguito da Aggiungi testo.
Passaggio 3. Verrà visualizzata una casella di testo e potrai inserire il testo desiderato avendo anche la possibilità di regolare il carattere, le dimensioni e lo stile con pochi tocchi.
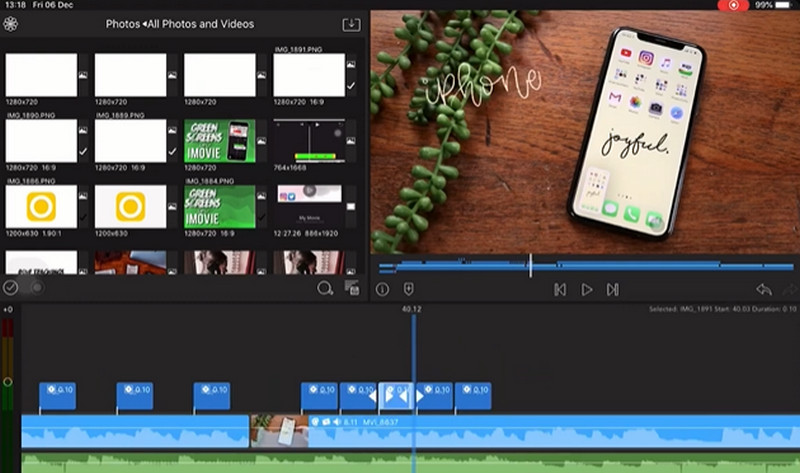
Parte 5. Domande frequenti sull'aggiunta di testo a un video
Come aggiungere testo ai video di YouTube?
Puoi aggiungere la filigrana di testo creata ai tuoi video di YouTube da impostazioni. Vai a Personalizzazione > Marchio. Quindi, carica la tua filigrana di testo premendo Caricare.
Come aggiungere testo ai video su Android?
Programmi come Inshot possono funzionare come programma per aggiungere testo ai tuoi video. Puoi anche aggiungere emoji, meme e immagini.
Posso rimuovere il testo dal video?
Sì. Ciò è possibile utilizzando Vidmore Video Converter. Accedi al dispositivo di rimozione della filigrana video e posiziona il dispositivo di rimozione sul testo o sul logo che desideri rimuovere.
Conclusione
Ora hai imparato come aggiungere testo ai video in diversi modi. Puoi farlo sul tuo desktop, online e sui tuoi dispositivi mobili. Pertanto, puoi scegliere il metodo più adatto alle tue esigenze.



