3 metodi su come eseguire il rallentatore in Final Cut Pro X
Final Cut Pro è un programma di editing video avanzato esclusivo per i computer Mac. Questo software consente un'ampia modifica di video e audio, color grading, sottotitoli e altro ancora. Come con programmi di editing e distribuzione simili, Final Cut Pro fornisce tutto ciò che è necessario. Grazie alla capacità di uno dei suoi strumenti di modificare il ritmo del video, questo software è fantastico anche per la produzione di film al rallentatore. Per ottenere l'effetto desiderato del rallentatore, dovrai farlo. Continua a leggere se vuoi imparare tutto quello che c'è da sapere su come Il rallentatore di Final Cut Pro.

- Parte 1. Tutorial al rallentatore di Final Cut Pro
- Parte 2. La migliore alternativa per rallentare un video
- Parte 3. Domande frequenti su come applicare lo Slow Motion di Final Cut Pro in modo fluido
Parte 1. Tutorial al rallentatore di Final Cut Pro
1. Rallenta un video usando Retime Preset
È possibile accedere agli strumenti di temporizzazione tramite l'opzione di menu "Retime".
Passo 1: Individua la clip che desideri modificare e fai clic su di essa quando appare nel file Sequenza temporale. O fai clic su Misuratore di velocità simbolo mostrato nella finestra del visualizzatore o utilizzare il Comando tasto con la lettera R sulla tastiera per inserire il Tempo menù.
Passo 2: Puoi accedere a un menu che scende dalla parte superiore della clip premendo il tasto Comando e R tasti della tastiera. La regolazione delle percentuali di velocità che si trovano sotto ciascuna opzione è necessaria per modificare i tempi della clip.
Passaggio 3: Quando si applica questo effetto a una clip, la clip si accorcia se la si accelera, ma la clip si allunga se la si rallenta. Le diverse velocità si tradurranno in un tempo di esecuzione totale diverso per il video.
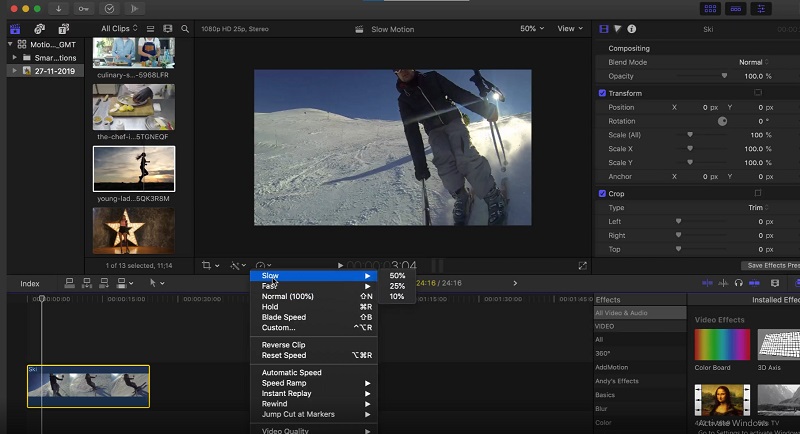
2. Rallenta un video utilizzando le impostazioni di rallentamento
Puoi anche aggiungere impostazioni di velocità personalizzate ai tuoi clip, dandoti il controllo completo sugli effetti di velocità che vengono applicati ad essi.
Passo 1: Scegli il Tempo opzione dal menu a comparsa. Dopo di che, scegli Personalizzato dall'elenco delle scelte disponibili o premere il tasto Controllo, opzione, e R chiavi contemporaneamente. Quindi, sotto la scatola etichettata Velocità personalizzata, avrai la possibilità di scegliere i nuovi parametri per la tua clip. Puoi diminuire o aumentare la proporzione della clip in riproduzione o digitare manualmente una nuova lunghezza. Il ritmo verrà diminuito o aumentato per soddisfare l'impostazione.
Passo 2: Puoi scegliere di spuntare o deselezionare il Ondulazione scatola. Se la Ondulazione la casella è spuntata, indica che la durata della clip verrà regolata in base alle modifiche apportate alle impostazioni di velocità. Se la casella è deselezionata, il video continuerà a essere riprodotto allo stesso ritmo ma alla stessa durata di prima.
Passaggio 3: Hai senza dubbio notato che oltre a riprodurre normalmente il nastro, hai anche la possibilità di riprodurlo al contrario. Scegli questa opzione se desideri che il video venga riprodotto all'indietro al ritmo impostato, indipendentemente da quanto sia veloce o lento.
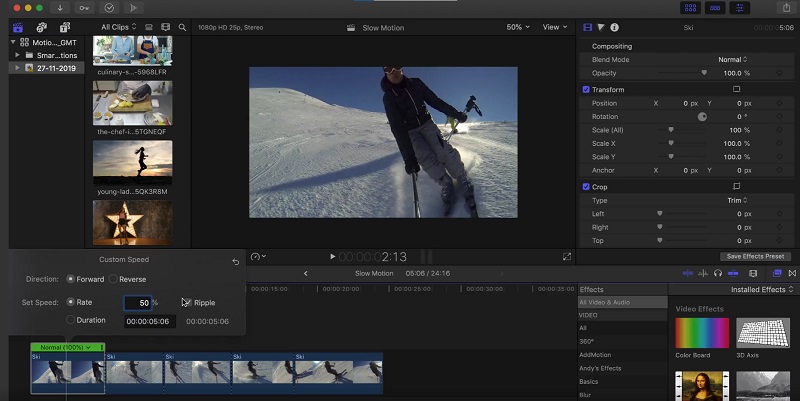
3. Rallenta un video usando Blade Speed
Puoi ridurre la velocità della clip e avere velocità diverse senza dividere la clip in più parti utilizzando la funzione Blade Speed. Questa funzione consente di ridurre la velocità della clip.
Passo 1: Sposta la testina di riproduzione nel punto della clip in cui desideri che la velocità cambi. Scegliere Velocità della lama o Maiusc + B dal Tempo menu per modificare la velocità di ricarica. Dopo aver spostato la testina di riproduzione nel punto in cui desideri modificare la velocità, premi il tasto Velocità della lama nuovamente il pulsante.
Passo 2: Sposta il mouse verso l'alto e fai clic su Barra di velocità. Scegliere Personalizzato dall'elenco delle opzioni.
Passaggio 3: Scegli una velocità diversa dal menu a discesa per quella parte della clip. Ripeti questo processo con ogni segmento del Lama hai costruito.
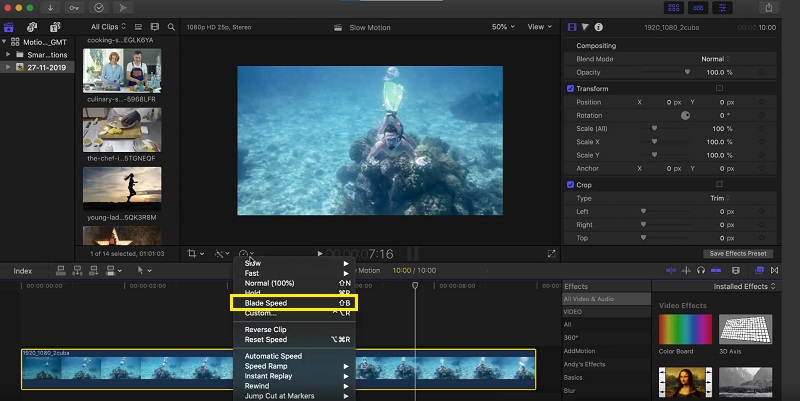
Parte 2. La migliore alternativa per rallentare un video
Ammettiamolo: Final Cut Pro è un software molto impegnativo da utilizzare se si desidera produrre un film al rallentatore. Per questo motivo, molte persone stanno passando a Vidmore Video Converter. Non è necessario preoccuparsi di ottenere questo programma poiché può essere ottenuto gratuitamente su entrambi i sistemi operativi Windows e Mac e può essere utilizzato da chiunque. Ti dà accesso a vari strumenti, ognuno dei quali può modificare il tuo filmato in un modo paragonabile a Final Cut Pro. Uno di questi strumenti è chiamato Video Speed Controller. Consente agli utenti di creare film al rallentatore modificando la velocità di riproduzione di un video a velocità normale. A differenza di Final Cut Pro, questo programma è facile da usare e non richiede molto tempo per acquisire dimestichezza con ogni strumento. Inoltre, supporta vari formati video, il che significa che non avrai difficoltà a cercare il miglior programma per convertire il formato video specifico che devi convertire. Ora che sai quanto è fantastico Vidmore Video Converter, esaminiamo i processi coinvolti nell'utilizzo di questo programma per creare un effetto al rallentatore.
Passo 1: L'installazione del software video al rallentatore richiede prima il download della versione appropriata del programma per il sistema operativo del computer. Quindi segui le istruzioni sullo schermo per installare il programma dopo averlo scaricato. Al termine dell'installazione del programma, puoi iniziare a usarlo.
Passo 2: Per procedere, scegli il Regolatore di velocità video opzione dal menu a discesa quando si fa clic su Cassetta degli attrezzi scheda. Per importare il tuo video, fai clic su Più firmare al centro della finestra.
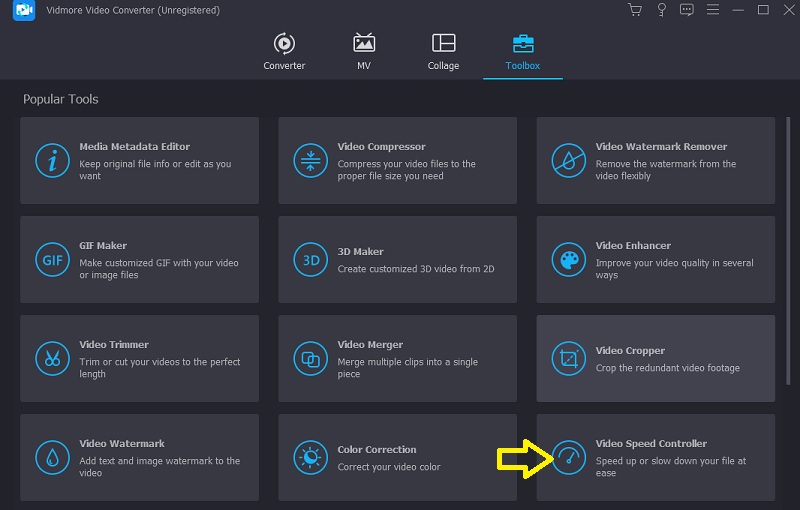
Dopo che il file è stato caricato, apparirà una nuova finestra. All'interno di quella finestra ci saranno molte scelte per ridurre la velocità del tuo film. Quando aggiungi l'effetto slow-motion al tuo video, puoi selezionare 0,75X, 0,5X, 0,25X o 0,125X.

Passaggio 3: Ora puoi perfezionare la qualità del tuo video apportando modifiche al formato, alla risoluzione, alla frequenza dei fotogrammi e ad altri fattori. È possibile anche se sei soddisfatto della velocità complessiva del tuo film. Se lo desideri, puoi anche rinominare l'uscita video.
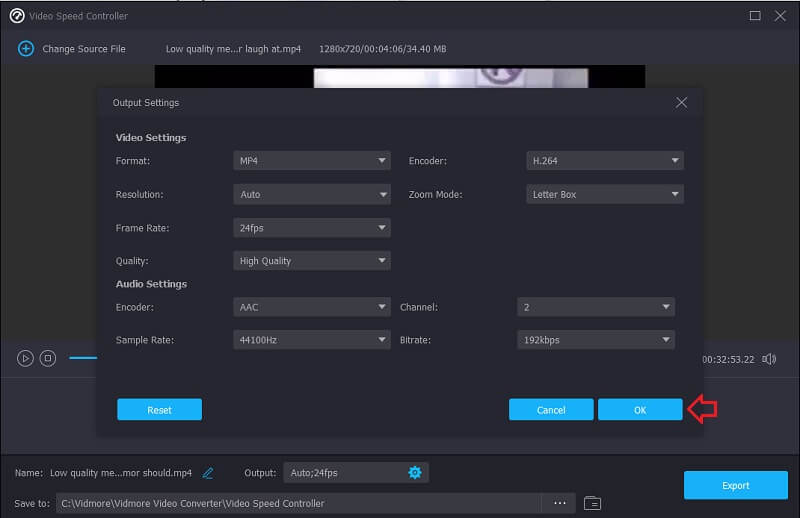
Puoi salvare il tuo lavoro andando nel menu File, scegliendo Esportare, quindi selezionando un punto nel file system del computer per archiviarlo.
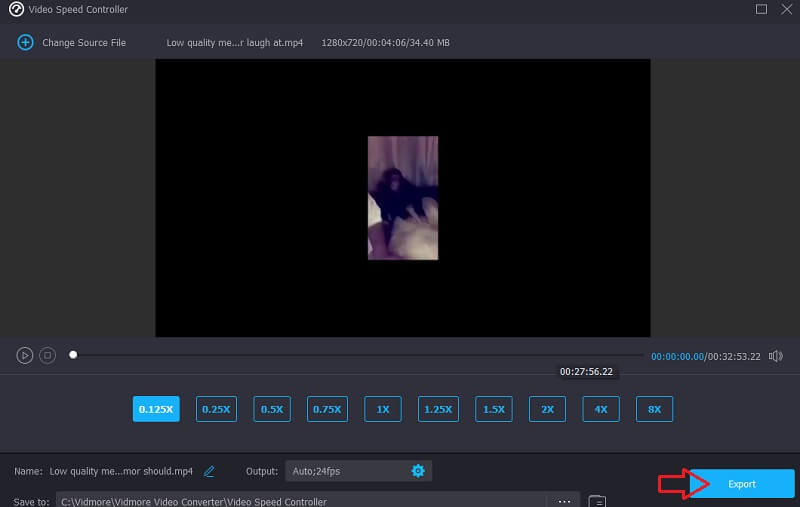
Parte 3. Domande frequenti su come applicare lo Slow Motion di Final Cut Pro in modo fluido
Posso aggiungere transizioni di velocità in Final Cut Pro?
Final Cut Pro ti consente di passare da una ripresa ad alta velocità senza soluzione di continuità. Ma non puoi includere tagli o dissolvenze tra le sezioni di riproduzione in avanti e all'indietro.
Devi pagare per usare Final Cut Pro?
Puoi accedere alla versione di prova di Final Cut Pro per novanta giorni. Tuttavia, in seguito, ti verrà richiesto di eseguire l'upgrade al piano premium per continuare a utilizzarlo.
Qual è la caduta di Final Cut Pro?
L'interfaccia utente di Final Cut Pro è più difficile da comprendere e il programma tende a danneggiare il file se non viene salvato correttamente. Potrebbe comportare la perdita di tutto il tuo duro lavoro. Si consiglia di eseguire questa operazione una volta ogni cinque minuti per salvaguardare l'integrità del proprio lavoro ed evitare che venga danneggiato.
Conclusioni
Come eseguire un rallentatore in Final Cut Pro X? Puoi fare riferimento al post sopra. Tuttavia, supponiamo che tu abbia familiarità con Final Cut Pro. In tal caso, l'interfaccia potrebbe essere difficile da capire, in particolare se stai iniziando. Ora che tutto è fatto, puoi usare Vidmore Video Converter. Tutti dovrebbero scegliere questa opzione poiché è l'opzione che consente di risparmiare più tempo e manodopera.



