Come tagliare video in Final Cut Pro X e altri sostituti affidabili
Supponiamo che tu sia un appassionato di video o un utente amatoriale. In tal caso, stai sicuramente cercando un software di editing video di alto profilo per modificare e arricchire i tuoi video. Supponendo che tu debba unire clip, aggiungere sottotitoli, applicare effetti e tagliare video, un superbo come Final Cut Pro dovrebbe essere il primo tra le tue opzioni. Usando questo programma, puoi modificare quasi tutte le imperfezioni per sviluppare video dall'aspetto professionale.
D'altra parte, al momento potresti avere a che fare con video lunghi. Desideri ritagliare alcune parti che sono in qualche modo irrilevanti o irrilevanti. Esistono diversi modi per tagliare i video in Final Cut Pro. A tal fine, abbiamo studiato come tagliare i video in Final Cut Pro X. Che tu sia un principiante o un utente avanzato, puoi facilmente seguire le istruzioni. In questo post vengono fornite anche alcune alternative degne di nota per la tua lettura.


Parte 1. Come tagliare i video in Final Cut Pro
Final Cut Pro è un programma di editing video d'élite sviluppato da Apple. I professionisti di tutto il mondo utilizzano comunemente questo programma per eseguire l'editing video e audio. Con esso, puoi modificare quasi ogni imperfezione nei tuoi film o film grazie alle sue straordinarie capacità di modifica video. In sostanza, ti consente di tagliare alla testina di riproduzione, dividere un video in clip, trascinare le spinte per tagliare e impostare gli intervalli di inizio e fine per accorciare le clip. Le sue funzioni avanzate includono la correzione del colore a tre vie, l'editing multicamera, la rimappatura e molto altro. Scopri come tagliare i video in Final Cut Pro leggendo le seguenti istruzioni.
Passo 1: Prima di tutto, scarica Final Cut Pro sul tuo computer Mac e installalo. Successivamente, avvialo per iniziare a utilizzare il programma. Quindi, vai a File > Nuovo > Progetto o semplicemente premere Comando + N per aprire un nuovo progetto. Digita un nome per il nuovo progetto e premi ok.
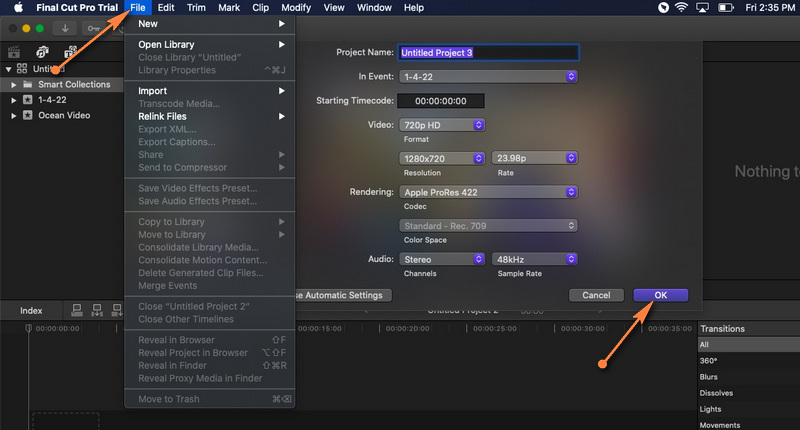
Passo 2: o importa un file video, apri File > Importa > Media. Sfoglia e scegli il video che desideri caricare nel progetto dalla finestra Media Import. Quindi, premi Importa Selezionato pulsante nell'angolo in basso a destra per caricare il video.
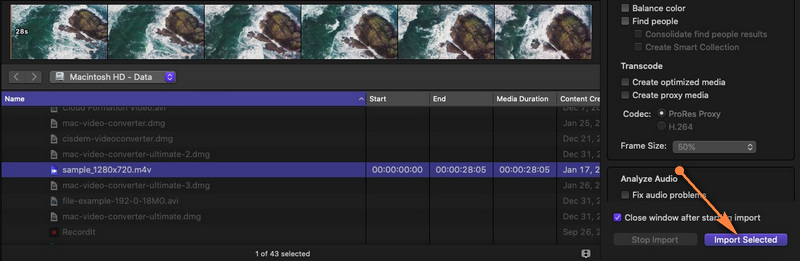
Passaggio 3: Dopodiché, trascina il video dal catalogo multimediale sulla timeline. Una volta che il video è stato aggiunto alla timeline, puoi iniziare a ritagliare o tagliare.
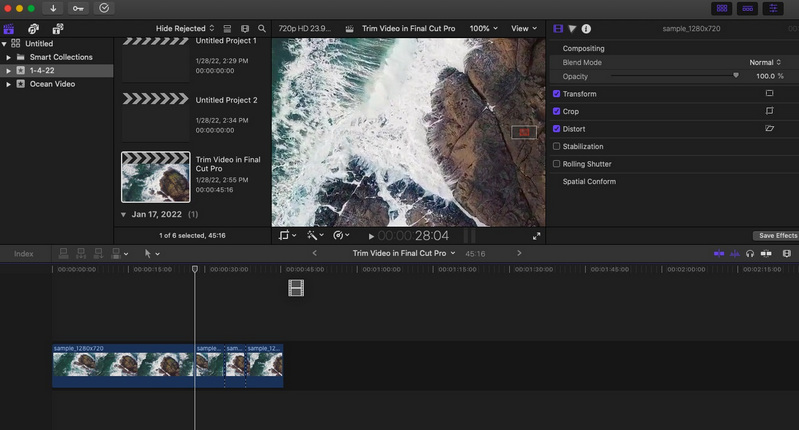
Passaggio 4: Questa volta, fai clic sul menu a discesa Strumenti situato nell'angolo in alto a sinistra della timeline e seleziona il Lama opzione. Decidi quale parte del video desideri iniziare a tagliare, quindi fai clic. Una linea tratteggiata dovrebbe apparire nel punto in cui hai fatto clic, dividendo la clip in due. Per tornare al comando di selezione, apri il file Utensili di nuovo l'opzione e fare clic su Seleziona. Selezionare la partizione che si desidera ritagliare e premere Elimina.
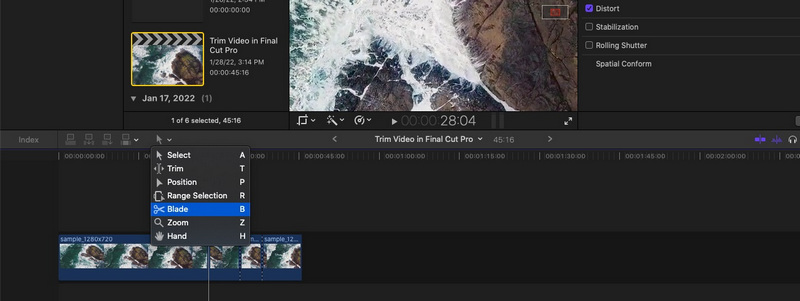
Passaggio 5: Vai a File > Condividi > Esporta file oppure premere Comando + E per salvare il progetto. Dalla finestra di dialogo che apparirà, puoi configurare alcune impostazioni per cambiare il video codificato, il formato, ecc. Hit Il prossimo per completare il processo di esportazione.
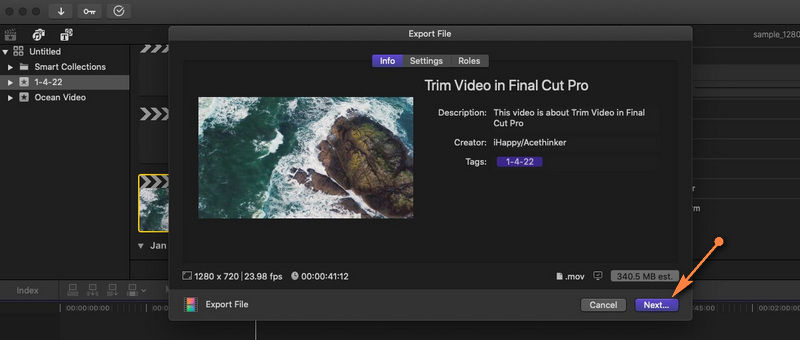
Professionisti:
- Vari strumenti di ritaglio: eliminazione increspatura, selezione dell'intervallo, ecc.
- Supporta filmati a 360 gradi.
- Strumenti organizzativi eccezionali, librerie, tagging, ecc.
Contro:
- Disponibile solo per computer Mac.
- Ha una curva di apprendimento alta.
Parte 2. Ottime alternative a Final Cut Pro
1. Vidmore Video Converter
In effetti, Final Cut Pro è quasi un gioiello per tutti i cineasti e gli appassionati di video. È solo che molti utenti lo trovano costoso. Qui abbiamo un'alternativa economica che offre anche le stesse funzionalità. Vidmore Video Converter ha alcune caratteristiche interessanti che sicuramente amerai. Ciò ti consente anche di dividere i video, tagliarli su ciascuna estremità del video e selezionare un intervallo da tagliare.
Oltre a ciò, puoi arricchire il tuo lavoro con vari filtri ed effetti video. Puoi anche ritagliare il video, ruotare, cambiare le proporzioni con uno schermo diviso per l'anteprima e il file video originale. Altrettanto importante, lo strumento è disponibile per Windows e Mac. Allo stesso modo, questo strumento è altamente adattabile con vari strumenti di modifica come in Final Cut Pro. D'altra parte, ecco come tagliare i video nell'alternativa a Final Cut Pro.
Professionisti:
- Diversi strumenti di modifica: taglia, dividi, modifica, ritaglia, ritaglia e altro ancora.
- Sono disponibili numerosi effetti video e filtri.
- Personalizza il video con testo, filigrane, logo, ecc.
Contro:
- Funzionalità limitate nella versione gratuita.
Passaggio 1. Avvia l'alternativa a Final Cut Pro
Innanzitutto, prendi il programma di installazione dello strumento facendo clic su qualsiasi Download gratuito pulsanti sotto. Quindi, fai installare il programma e avvialo in seguito.
Passaggio 2. Aggiungi un file multimediale
Ora apri la scheda Casella degli strumenti e vai su Trimmer video opzione. Spunta il Più pulsante per aggiungere il video che desideri tagliare. Quindi avvierà la finestra del rifinitore. Individua e aggiungi il video al programma.
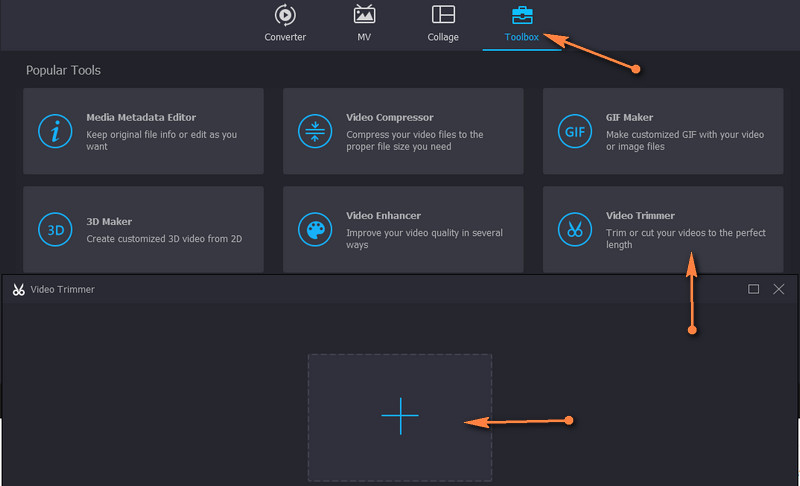
Passaggio 3. Taglia il video selezionato
Una volta caricato il file multimediale, regolare il dispositivo di scorrimento per selezionare un intervallo o immettere la durata per impostare il punto di inizio e di fine.
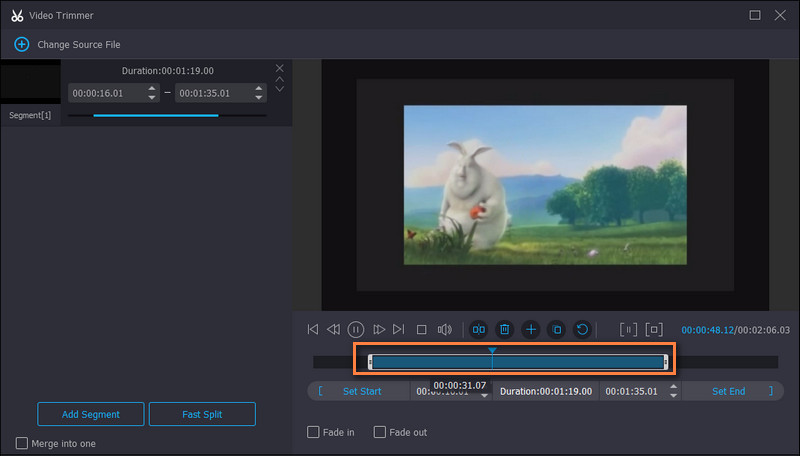
Passaggio 4. Esporta la versione finale del video
Prima di salvare il video, puoi modificare alcune impostazioni di output come formato, risoluzione, frame rate, ecc. Infine, premi Esporta per salvare le modifiche.
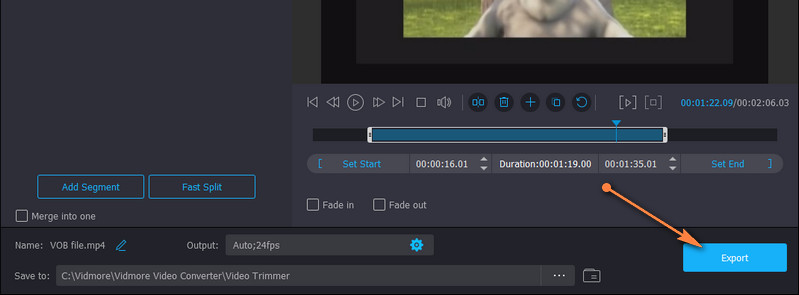
2. Avidemux
Se desideri un'alternativa completamente gratuita e open source, non cercare oltre Avidemux. Rifilare video, unire, filtrare e molte altre attività possono essere eseguite utilizzando questo strumento. L'interfaccia dello strumento non è intimidatoria, rendendo facile completare le attività di taglio.
Professionisti:
- interfaccia utente semplice e intuitiva.
- Supporta una vasta gamma di formati.
Contro:
- Opzioni di taglio video limitate.

2. Avidemux
Se desideri un'alternativa completamente gratuita e open source, non cercare oltre Avidemux. Rifilare video, unire, filtrare e molte altre attività possono essere eseguite utilizzando questo strumento. L'interfaccia dello strumento non è intimidatoria, rendendo facile completare le attività di taglio.
Professionisti:
- interfaccia utente semplice e intuitiva.
- Supporta una vasta gamma di formati.
Contro:
- Opzioni di taglio video limitate.

3. Casella degli strumenti video
Puoi anche fare affidamento su strumenti online come Video Toolbox per soddisfare le tue esigenze di taglio. Allo stesso modo, lo strumento viene fornito con un ricco set di strumenti che ti consentono di tagliare, tagliare, unire, ritagliare e molti altri. Soprattutto, ti consente di scegliere se tagliare con o senza ricodifica. Ciò significa che puoi scegliere di convertire il video ritagliato in un altro formato o meno.
Professionisti:
- Non necessita di installazione di app.
- Offre molte funzioni di editing video.
Contro:
- Impone una restrizione sulla dimensione del supporto.
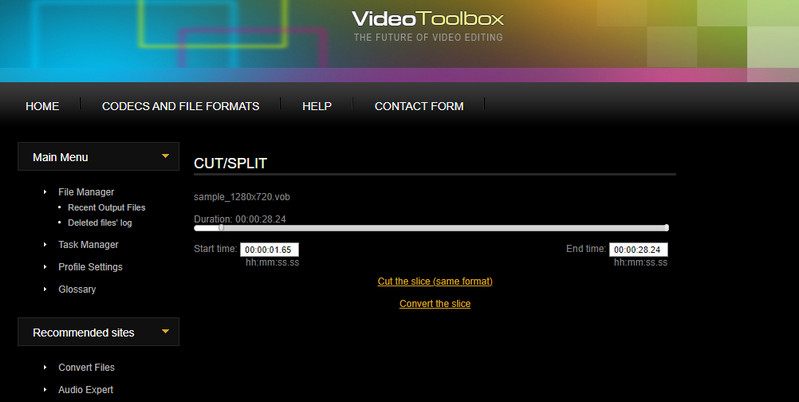
Parte 3. Domande frequenti sul taglio di video in Final Cut Pro
Posso ritagliare un video MXF in Final Cut Pro?
posa in cui hai riprese video in formato MXF e desideri modificarle in Final Cut Pro. Sfortunatamente, Final Cut Pro non supporta un file MXF come file di importazione. A tal fine, dovrai convertire in una riproduzione supportata come i file MP4.
Come si esegue lo zoom in Final Cut Pro?
Esistono diversi metodi con cui puoi ingrandire Final Cut Pro. Uno è andare alle opzioni Strumenti. Da qui, seleziona Zoom e il cursore cambierà nello strumento Zoom. A questo punto, puoi ingrandire e rimpicciolire la timeline.
Come posso ritagliare più parti di un video?
Supponendo che tu voglia ritagliare più parti di un video, puoi utilizzare lo strumento dividi o lama in Final Cut Pro. Dopo aver diviso il video in blocchi, seleziona le parti che non ti piacciono ed eliminale.
Conclusione
Come tagliare i video in Final Cut Pro X è molto facile con l'aiuto delle linee guida di cui sopra. Tuttavia, questo è applicabile se sei già un utente di Final Cut Pro. Per i neofiti, potrebbe essere difficile manovrare lo strumento. D'altra parte, le alternative sono fornite per opzioni più rapide e semplici. Inoltre, puoi usarli se desideri modificare e accedere alle stesse funzionalità sul tuo computer Windows. Inoltre, non è necessario spendere troppo per tagliare video utilizzando i migliori sostituti.


