Come correggere film o video sovraesposti: tre migliori soluzioni da utilizzare su PC
Avere un video con un'immagine troppo satura ed esposta è normale. In effetti, anche i videografi professionisti sperimentano questa circostanza. Questo evento inevitabile è spesso il risultato di un problema tecnico dell'hardware o di un ambiente di ripresa. Tuttavia, indipendentemente dal motivo per cui il tuo video ha questo problema, lo risolverai sicuramente con disinvoltura ora. È perché stai per imparare modi eccellenti per riparare un pellicola sovraesposta o filmato. Pertanto, senza ulteriori indugi, iniziamo.
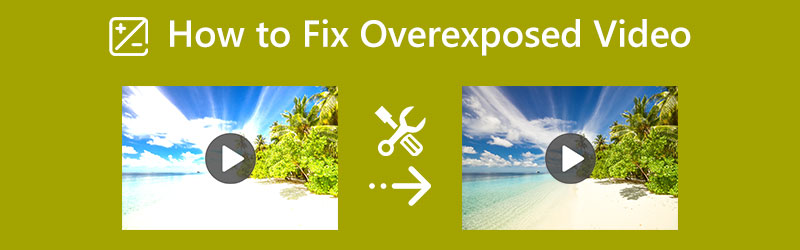
CONTENUTO DELLA PAGINA
Parte 1. Come riparare in modo efficiente un video sovraesposto
Il primo software efficiente per riparare il tuo video è Vidmore Video Converter. Questo programma ti consente di ottenere facilmente la risoluzione e la saturazione perfette per il tuo video sovraesposto. Inoltre, è infuso con una tecnologia di rete AI neurale avanzata responsabile della correzione e del miglioramento dei video senza comprometterne la qualità. Inoltre, questo strumento ti offre diversi modi per correggere i tuoi video. Mentre correggi il video sovraesposto, puoi anche migliorare la risoluzione, la qualità, il framerate e altro. Inoltre, questo Vidmore Video Converter è il software più atteso dagli utenti amatoriali poiché ha l'interfaccia più user-friendly che sicuramente amerai.
- Funziona su oltre 200 formati, inclusi MKV, AVI, MP4, WebM e così via.
- Adatta senza problemi il tuo computer Mac e Windows.
- Qualità apparentemente elevata degli output che produce.
- Facile processo di fissaggio utilizzando le sue impostazioni integrate.

Come correggere i video sovraesposti
Passo 1. Inizia installando questo programma dopo aver premuto i pulsanti di download presentati sopra. Ora avvia lo strumento dopo averlo installato. Quindi, vai al Cassetta degli attrezzi menu che si trova nella parte superiore dell'interfaccia e selezionare il Correzione del colore attrezzo. Quindi, procedi al processo di importazione del video premendo il file Inserisci icona al centro della nuova finestra.
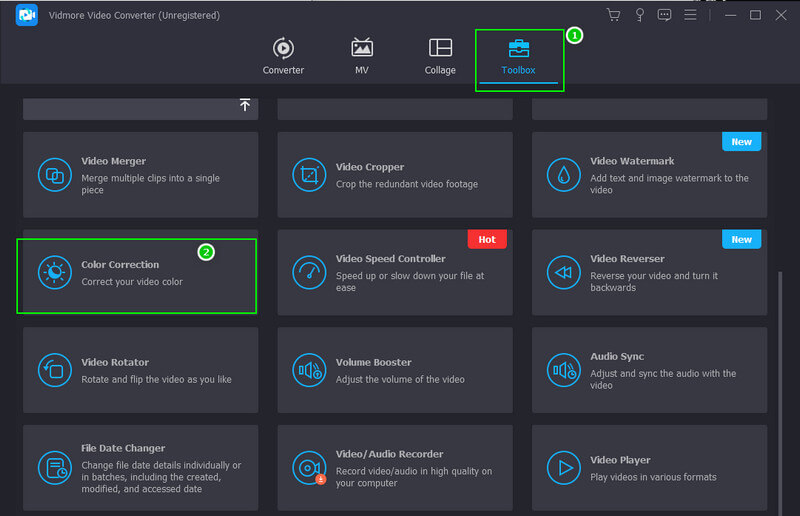
Passo 2. Dopo l'importazione del video, puoi iniziare a navigare nelle impostazioni di regolazione che si trovano sotto la sezione di anteprima. Inizia con il luminosità, poi seguito dal contrasto, poi il saturazione. Controllali finché non ottieni la fissazione di cui hai bisogno per il tuo video.
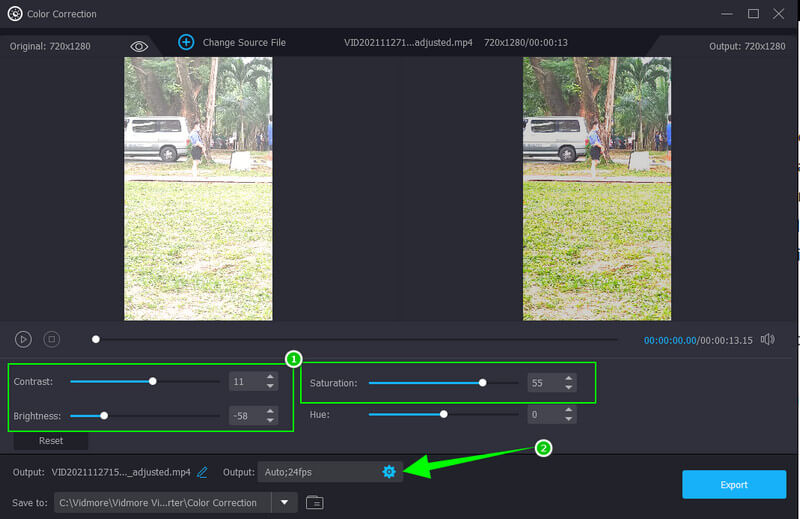
Passaggio 3. Questa volta, se desideri migliorare l'output video, fai clic su Coccola icona situata sotto le impostazioni di esposizione. Ora regola i preset forniti nella finestra che si apre. Sentiti libero di modificare il formato, la qualità e la risoluzione in base alle tue preferenze. Quindi, premi il ok scheda per implementare le modifiche.
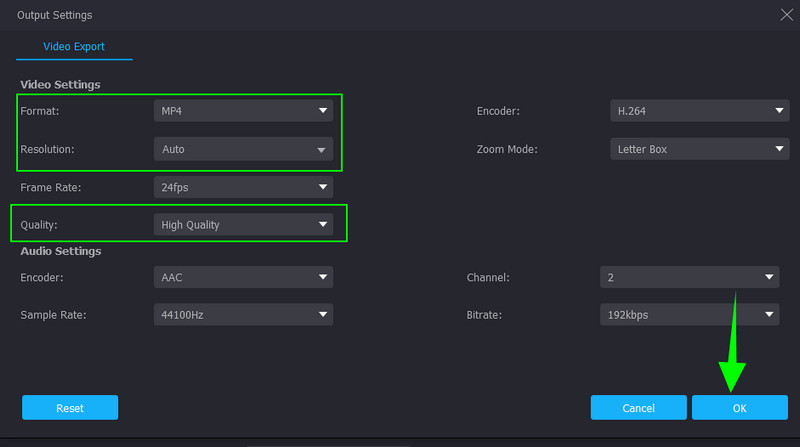
Passaggio 4. Successivamente, puoi impostare un file di destinazione quando vai al file Salvare sezione. Altrimenti, premi il Esportare pulsante, che si trova nella parte inferiore dell'interfaccia, attendere il completamento del processo di esportazione e controllare l'output dopo.
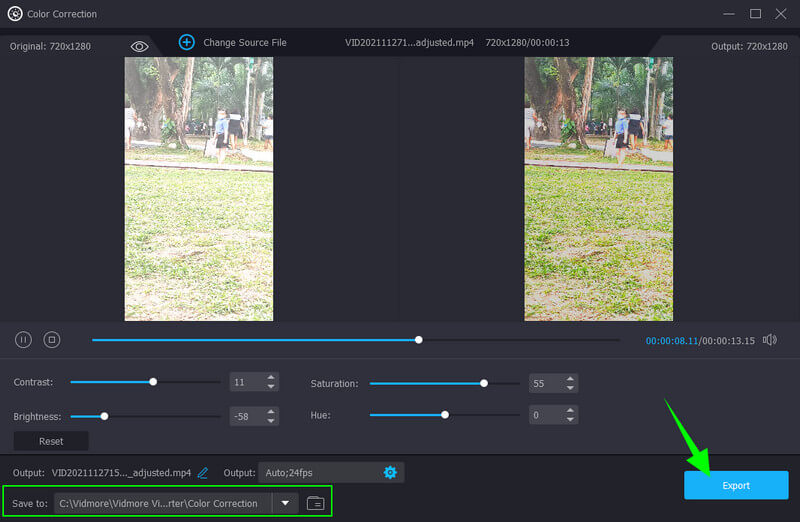
Parte 2. Come riparare un video sovraesposto in Premiere Pro
Prima di dare un'occhiata a come correggere i video sovraesposti in Premiere Pro, permettici di dare una panoramica di questo popolare programma. Adobe Premiere Pro è un software di editing video multipiattaforma. Quando si tratta di correggere un video superesposto, questo strumento utilizza una tecnologia avanzata che aiuta il suo pannello a colori Lumetri a superare la fissazione video prevista. Tuttavia, detto questo, Lumetri ti consentirà comunque di regolare manualmente per ottenere la vibrazione perfetta per il tuo video. Tuttavia, non neghiamo gli scoop che dicono qualcosa sulla complessità di questo strumento, risultando in un utilizzo impegnativo per i principianti. Tuttavia, Adobe Premiere Pro ti consente di avere una buona funzionalità di gradazione del colore utilizzando le sue funzionalità di base da utilizzare. Quindi, di seguito sono riportate le linee guida che puoi seguire nella risposta a come correggere i video sovraesposti in Premiere Pro.
Passo 1. Avvia lo strumento sul desktop e importa un file video che devi correggere. Come? Vai al File menu, quindi premi il Importare file selezione. Quindi, dopo aver importato correttamente il video, trascinalo nel file Sequenza temporale per iniziare a lavorare.
Passo 2. Successivamente, accedi al file Lumetri Pannello dei colori premendo il pulsante finestre scheda nella parte superiore dell'interfaccia. Quindi, apparirà una nuova piccola finestra dove troverai il pannello.
Passaggio 3. Questa volta, inizia a regolare il Colore Lumetri pannello. Puoi colpire il Auto scheda se lo desideri. Quindi, regola le opzioni di impostazione del colore e della luce che ti aiuteranno a ridurre il video sovraesposto. Una volta fatto, procedi a salvare ed esportare il video.
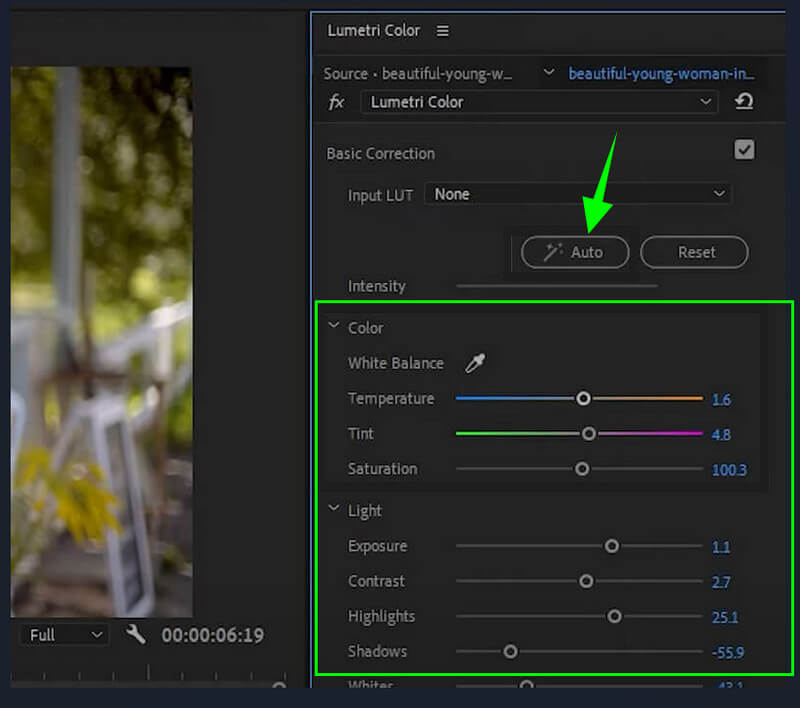
Parte 3. Come correggere i video sovraesposti in iMovie
Ora, abbiamo incontrato alcune persone che chiedono perché il mio video è sovraesposto in iMovie. Vedremo che troveranno la risposta inversamente guardando le linee guida di seguito. Ma prima, permettici di dare questa breve descrizione di iMovie. Dobbiamo riconoscere il fatto che una delle buone caratteristiche di iMovie è il suo strumento di correzione del colore. Dispone di impostazioni avanzate che personalizzano la luminosità, l'esposizione, la saturazione e il contrasto del video. Inoltre, iMovie fornisce anche regolazioni in cui è possibile modificare i guadagni di colore, le opzioni di miglioramento e le opzioni di riduzione automatica del rumore. Tuttavia, questo software funziona solo su Mac, il che rende i volti lunghi per gli utenti Windows. Tuttavia, ecco i passaggi su come correggere i video sovraesposti in iMovie.
Passo 1. Avvia iMovie sul tuo Mac e premi il Importa file multimediali selezione per ottenere il file video nell'interfaccia. Una volta fatto, trascina il video nel file Sequenza temporale per iniziare a lavorarci.
Passo 2. Quindi, fai clic con il pulsante destro del mouse sul video che hai caricato nel file Sequenza temporale e seleziona il file Mostra Ispettore scheda dalle selezioni. Successivamente, fai clic sul simbolo Color Corrector sopra l'anteprima e regola le opzioni sotto di esso.
Passaggio 3. Dopo aver ottenuto le impostazioni desiderate per correggere il tuo video, puoi iniziare a esportarlo. Per farlo basta premere il Esportare simbolo nell'angolo in alto a destra dell'interfaccia.
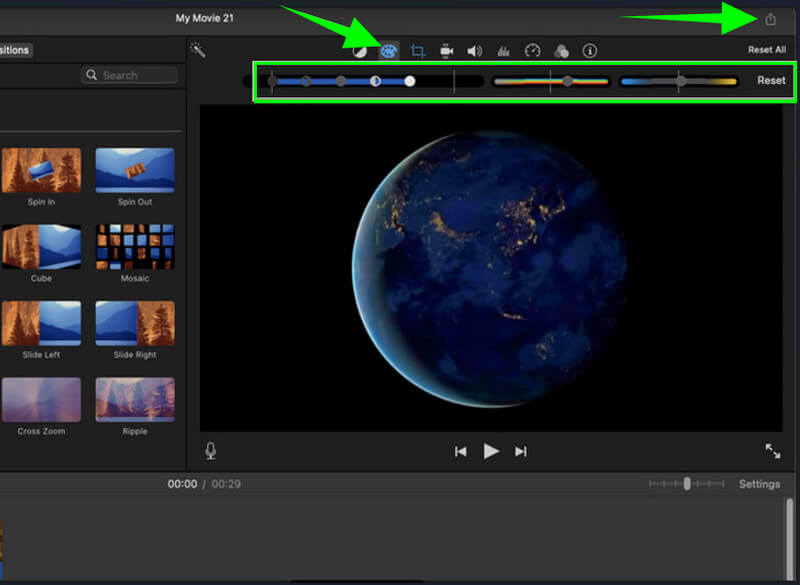
Parte 4. Domande frequenti sulla correzione dei video sovraesposti
Quali regolazioni necessarie applicare al video sovraesposto?
È essenziale regolare luminosità, contrasto e saturazione per il video sovraesposto.
Posso correggere il video sovraesposto senza influire sulla qualità?
Si, puoi. Con i migliori editor video che abbiamo qui per te, in particolare il Vidmore Video Converter, puoi garantire una modifica dell'output senza perdite.
La compressione del video fisso e sovraesposto riduce la qualità?
Sì. Perché comprimere un video significherà ridurre gli elementi che contiene. Ciò si traduce in un abbassamento della qualità.
Conclusione
Questo articolo è un'ottima guida al fissaggio video sovraesposti. Premiere Pro e iMovie sono, senza dubbio, eccellenti in questo compito. Tuttavia, questo Vidmore Video Converter ha anche mostrato un'elevata competenza che ha superato i due programmi popolari. Inoltre, anche le sue funzionalità e i suoi strumenti sono impressionanti, il che fa sì che più utenti lo afferrino.



