Aggiungi o rimuovi barre nere dal video senza perdere la qualità
Può essere frustrante vedere barre nere nei tuoi video durante la riproduzione su dispositivi specifici. Queste barre nere che distraggono possono apparire lungo la parte superiore, inferiore o laterale del video. Indica che le proporzioni del video non sono adatte al lettore che stai utilizzando. Questo post mostrerà passaggi affidabili per aggiungere o rimuovere le barre nere da un video. Sei pronto a imparare come? Se sì, continua a leggere le parti seguenti.
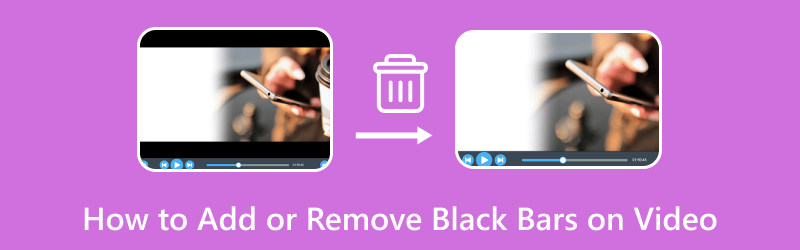
CONTENUTO DELLA PAGINA
Parte 1. Come aggiungere o rimuovere barre nere sui video sul desktop
Supponiamo che tu stia cercando un programma che ti aiuti ad aggiungere e rimuovere le barre nere sul tuo video. Sia che tu voglia aggiungere o rimuovere barre nere al tuo video, Vidmore Video Converter è la soluzione migliore per le tue esigenze di editing.
Vidmore Video Converter ha una funzione che ti consente di modificare ulteriormente i tuoi video utilizzando varie opzioni di modifica. Ti consente di applicare effetti e filtri, una filigrana e, soprattutto, ruotare e ritagliare i tuoi file video. Con le opzioni di modifica ruota e ritaglia, puoi ruotare il tuo video in senso orario, antiorario e altro ancora. Oltre a ciò, puoi ritagliare il tuo video impostando un'area di ritaglio specifica, selezionando le proporzioni preferite e utilizzando la modalità zoom. Attraverso l'aiuto di queste opzioni, puoi aggiungere o rimuovere le barre nere in base alle tue preferenze. Sei pronto a sapere come? In tal caso, procedere con la seguente procedura dettagliata.
Come aggiungere barre nere ai video con Vidmore Video Converter:
Passo 1. Per avere accesso completo al programma, scaricalo prima dal sito ufficiale. Successivamente, installa il programma sul desktop seguendo le impostazioni di installazione. Una volta fatto, procedi con l'apertura del programma per iniziare.
Passo 2. Vai al file MV scheda dalla barra dei menu in alto. Clicca il (+) firmare per aggiungere il file video. Aprirà automaticamente la cartella del desktop e selezionerà il file video a cui aggiungere le barre nere.
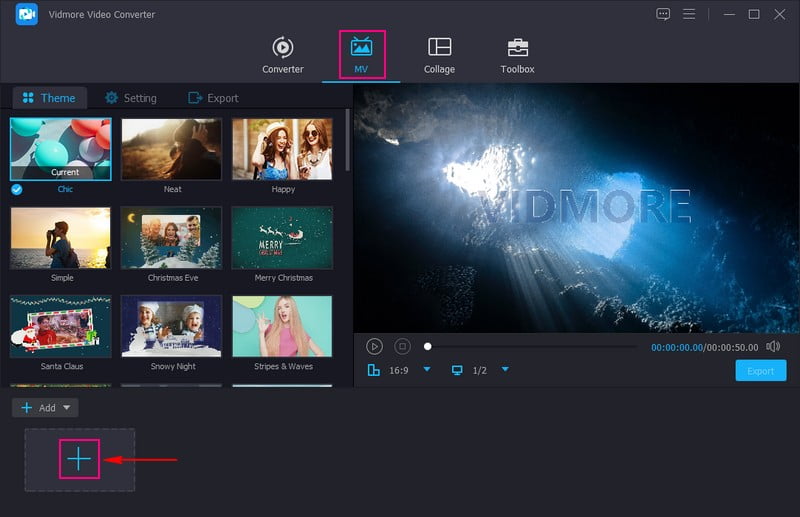
Passaggio 3. Una volta aggiunto il file video, premere il modificare pulsante sopra la sezione del file multimediale importato, che ti indirizza a varie opzioni di modifica.
Vai al Scheda Ruota e ritaglia per aggiungere barre nere al tuo video. Per farlo, vai a Proporzioni e selezionane uno specifico, come 4:3, 29:9, 16:10, 5:4, 1:1, e altro ancora. Aggiungerà barre nere negli angoli superiore, inferiore o laterale del tuo video, che è il tuo obiettivo. Una volta soddisfatto, premi il ok pulsante per salvare le modifiche.
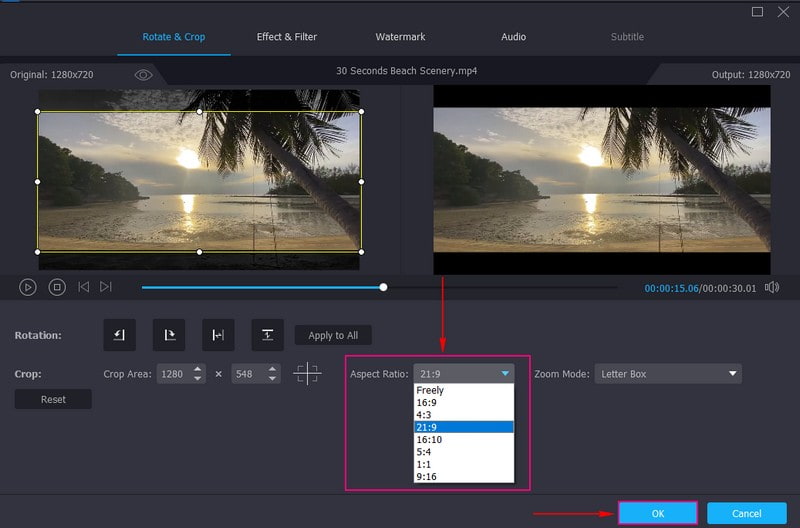
Come rimuovere le barre nere dai video con Vidmore Video Converter:
Passo 1. Seleziona il MV scheda dall'elenco delle funzionalità integrate nell'interfaccia principale. Quindi, premi il + Aggiungi pulsante per aprire la cartella del desktop e selezionare il file video di cui si desidera rimuovere le barre nere.
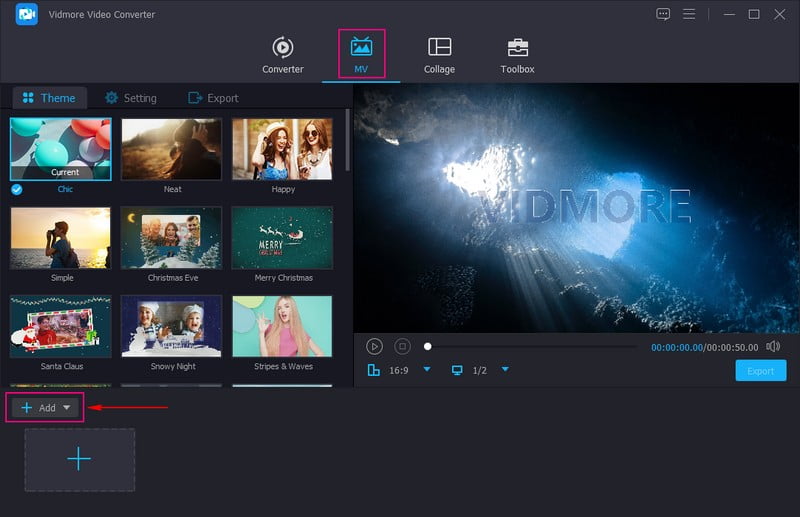
Passo 2. Colpire il Bacchetta icona che rappresenta modificare per aprire le varie opzioni di modifica, a cui sei indirizzato Ruota e ritaglia. Per ritagliare le barre nere dal video, puoi utilizzare la casella della regione per rimuovere le parti non necessarie. Puoi anche impostare un numero specifico sotto Area di coltura. Oltre a ciò, puoi rimuovere le barre nere dal tuo video selezionando quello che desideri Proporzioni. Inoltre, fai clic Modalità Zoom e scegli l'elenco che può aiutarti a rimuovere le barre nere. Al termine, premere il ok pulsante per salvare le modifiche.
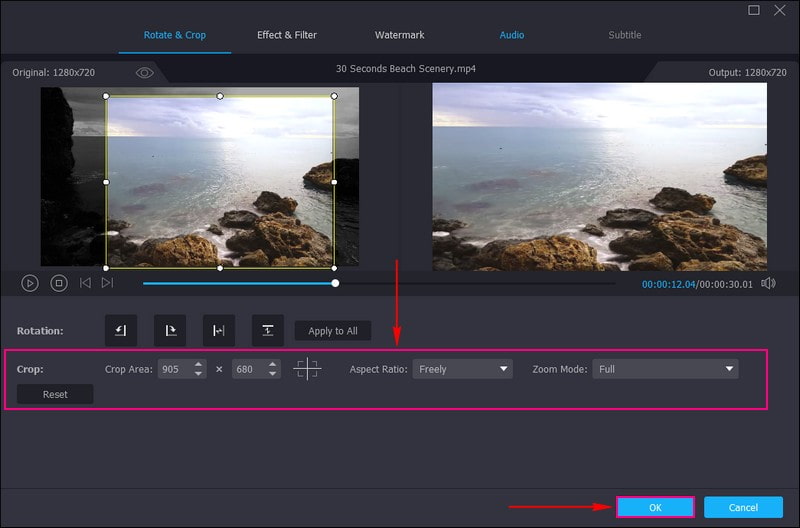
Passaggio 3. Una volta soddisfatto del risultato, fare clic su Esportare pulsante per salvare l'output video modificato.
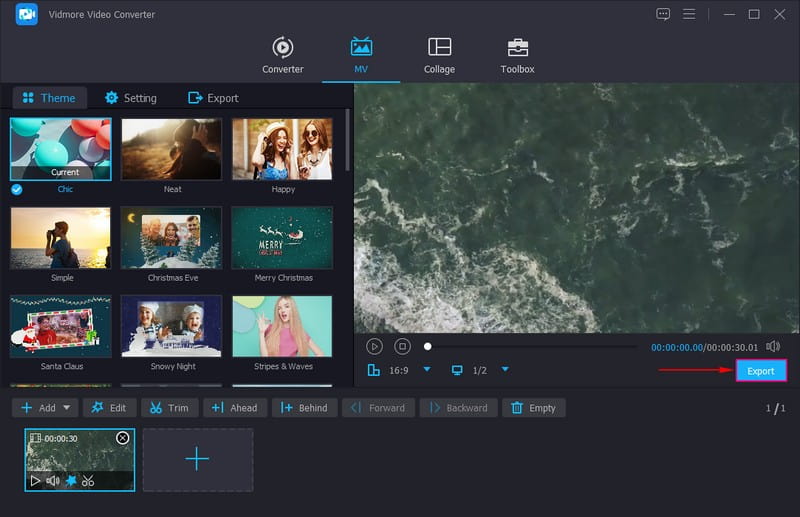
In effetti, Vidmore Video Converter rende più facile per gli utenti aggiungere e rimuovere barre nere sui loro video senza problemi. Offre varie opzioni per aggiungere e rimuovere le barre nere, rendendolo più efficace e utile.
Parte 2. Come aggiungere o rimuovere barre nere sui video su Android e iPhone
Su Android: Vid.Fun
Se preferisci aggiungere barre nere ai tuoi video utilizzando il tuo telefono Android, puoi fare affidamento Vid.Divertimento. È un editor video che offre numerose opzioni di modifica, come ritagliare, tagliare, ruotare, filtri, testi, adesivi e altro. Questa applicazione può aiutarti ad aggiungere barre nere al tuo video modificando lo sfondo e scegliendo esplicitamente le proporzioni. Vuoi sapere come? Di seguito sono riportati i passaggi per aggiungere barre nere al video utilizzando Vid.Fun.
Passo 1. Installa Vid.Fun utilizzando il tuo dispositivo mobile. Una volta installato, procedi con l'apertura dell'applicazione
Passo 2. Clicca il + Pulsante Avvia modifica e seleziona un video a cui desideri aggiungere barre nere.
Passaggio 3. Scorri a destra delle opzioni di modifica e seleziona Sfondo e appariranno vari rapporti. Qui, scegli un formato specifico che può aggiungere barre nere al tuo video. Una volta selezionato, premere l'icona (✔) per salvare le modifiche.
Passaggio 4. Una volta fatto, premi il Esportare pulsante per scaricare l'output video modificato sul dispositivo mobile.
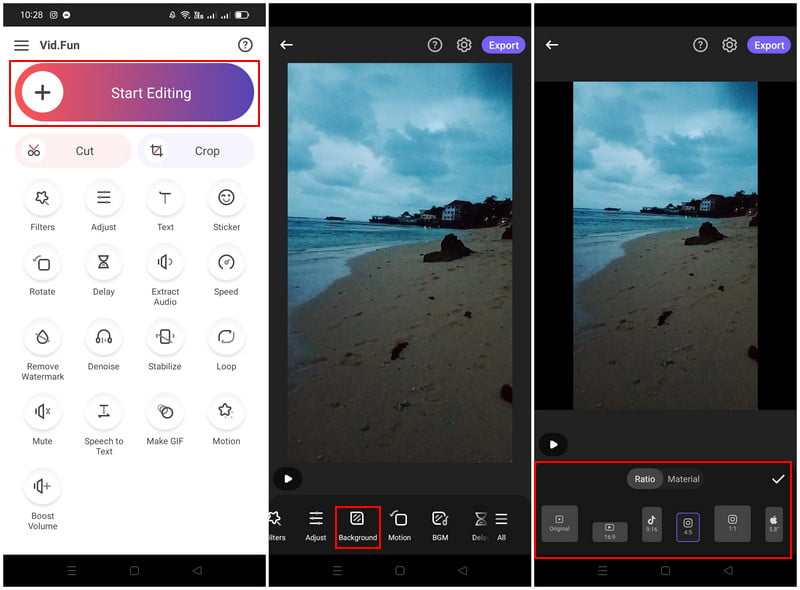
Vid.Fun offre diverse proporzioni che gli utenti possono scegliere per aggiungere barre nere ai loro video. Selezionando un formato specifico, gli utenti possono aggiungere rapidamente barre nere sui loro output senza la necessità di sottoporsi a ulteriori processi di modifica.
Su iPhone: iMovie
Se sei un utente iPhone, ti copriamo le spalle; introdurremo un'applicazione a cui puoi accedere per rimuovere le barre nere. L'applicazione che può aiutarti a svolgere il tuo compito è iMovie, che ti consente di eliminare rapidamente le barre nere sul video. Ha una funzione che puoi usare per eliminare le barre nere sul video. Vuoi sapere di che funzione si tratta? In tal caso, segui la guida di seguito per padroneggiare come ritagliare le barre nere nel video iMovie.
Passo 1. Apri iMovie utilizzando il tuo dispositivo mobile e avvia un nuovo progetto.
Passo 2. Seleziona il file video sulla tua galleria con le barre nere che desideri rimuovere.
Passaggio 3. Una volta aggiunto il video, usa il file Pizzica per zoomare funzione e rimpicciolisci il video clip originale in base alle tue preferenze. Questa funzione può aiutarti a rimuovere le barre nere rimpicciolendo il video.
Passaggio 4. Una volta terminata la regolazione, vai al Fatto icona, il Condividere pulsante, quindi toccare Salva.
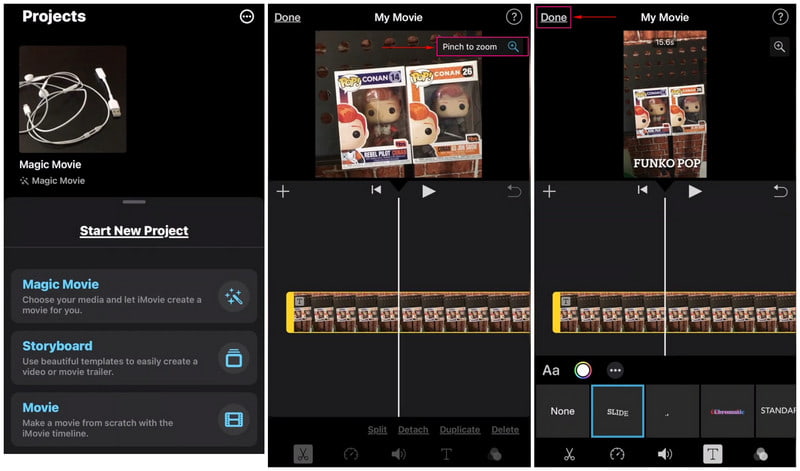
Gli utenti non hanno bisogno di molto tempo per rimuovere le barre nere dai loro video. Poiché nel momento in cui i loro video vengono posizionati sulla timeline, possono utilizzare le funzioni pizzica e zoom per eliminare le barre nere.
Parte 3. Domande frequenti sull'aggiunta e la rimozione di barre nere sui video
Quali proporzioni rimuovere le barre nere?
16:9 è il formato consigliato per ritagliare o eliminare le barre nere nei video clip.
Perché a volte vengono aggiunte barre nere nella parte superiore o ai lati di un video?
Il lettore multimediale e il video che guardi hanno proporzioni diverse.
Come faccio a fermare le barre nere quando cambio la risoluzione?
Il nero apparirà quando la risoluzione selezionata ha un formato diverso rispetto alla risoluzione nativa del monitor. Seleziona una risoluzione che stai guardando con le stesse proporzioni per rimuovere le barre nere.
Conclusione
Questo post ti ha insegnato come rimuovere e aggiungere barre nere a un video utilizzando vari strumenti, svolgendo efficacemente il tuo compito. Ma se desideri utilizzare un programma che può fare entrambe le cose, puoi fare affidamento su Vidmore Video Converter. Può incorporare ed eliminare le barre nere ritagliando, selezionando un rapporto specifico e utilizzando la modalità zoom.



