5 modi fattibili per creare presentazioni su Windows e Mac
Puoi trasformare le tue immagini della tua ultima vacanza, matrimonio, festa di anniversario e altre occasioni in una presentazione?
È necessario creare una presentazione sia per motivi personali che professionali. Dal punto di vista personale, imparare a creare una presentazione di immagini può aiutarti a mostrare le foto ad amici e familiari. Dal punto di vista professionale, imparare a creare una presentazione può giovare a persone in vari settori di lavoro. Questo post ti istruirà su come fare una presentazione su Windows e Mac utilizzando diversi creatori. Senza ulteriori indugi, continua a leggere e scopri di più.
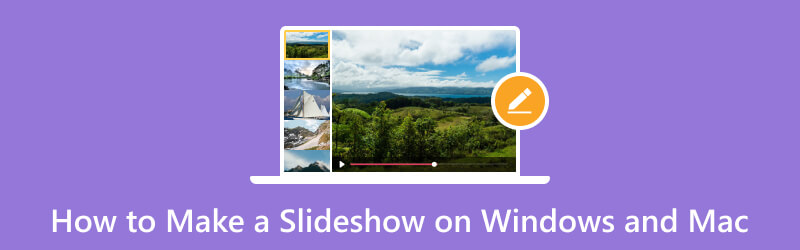
CONTENUTO DELLA PAGINA
Parte 1. Come creare una presentazione su Windows e Mac
1. Vidmore Video Converter
Quando cerchi un programma, devi considerare che funziona perfettamente. Dovrebbe soddisfare le tue esigenze primarie e soddisfare le tue aspettative o standard. Oltre a ciò, dovrebbe avere un'interfaccia facile da usare e comprensibile che renda facile la navigazione per gli utenti. Da tutte le qualifiche menzionate, Vidmore Video Converter controlla tutte le caselle. Questo programma ha un'interfaccia adatta ai principianti, che lo rende più facile da usare. Con ciò, non è necessario essere un editor professionista per svolgere il proprio compito.
Vidmore Video Converter ha una funzione MV integrata che ti consente di creare una presentazione. È il miglior creatore di presentazioni, che ti consente di utilizzare i tuoi file immagine o video. Fornisce più di 40 temi già pronti, che puoi utilizzare e applicare alla tua presentazione. Questi temi già pronti aggiungeranno ulteriori effetti visivi, rendendo la tua immagine e la tua presentazione video più accattivanti. Inoltre, puoi aggiungere una traccia audio per rendere più vivace la tua presentazione. Oltre a ciò, l'utilizzo delle altre opzioni di modifica scatenerà la tua creatività.
- Crea una presentazione utilizzando file di immagini e video con musica.
- Dotato di numerosi temi già pronti.
- Ricco di varie opzioni di modifica utili per la creazione di una presentazione.
- Il testo può essere aggiunto alle parti iniziali e finali.

Di seguito è riportata la guida su come creare una presentazione utilizzando Vidmore Video Converter:
Passaggio 1. Scarica e installa Vidmore Video Converter
Scarica il programma dal sito ufficiale. Successivamente, procedi con l'installazione del programma seguendo le impostazioni di installazione del programma. Una volta installato sul tuo computer, avvia il programma per iniziare.
Passaggio 2. Selezionare la scheda VM
Una volta aperto il programma, navigare nel file MV scheda dall'interfaccia principale.
Vai al (+), che aprirà la cartella sul desktop e selezionerà le immagini o i video per i quali creare una presentazione. Successivamente, trascina e rilascia i file immagine o video per disporli secondo la sequenza preferita.
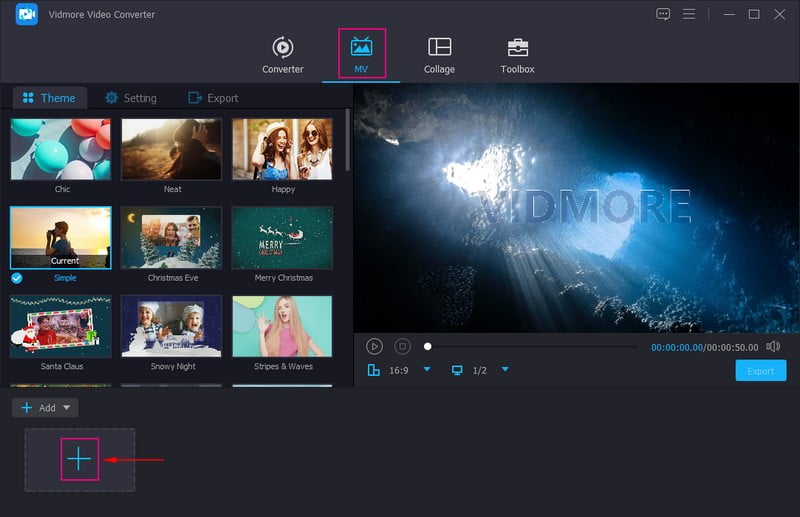
Passaggio 3. Utilizzare le opzioni di modifica
Colpire il Bacchetta icona che rappresenta la modifica, che contiene diverse opzioni di modifica che puoi applicare alla tua presentazione. Sul Ruota e ritaglia scheda, puoi ruotare i tuoi file immagine o video in senso orario, antiorario e altro ancora. Inoltre, puoi impostare un numero nell'area di ritaglio per ritagliare un fotogramma specifico dai tuoi file. Oltre a ciò, puoi selezionare le proporzioni desiderate dall'elenco presentato. Inoltre, in modalità zoom, puoi scegliere tra cassetta delle lettere, panoramica e scansione e schermo intero. Sul Effetto e filtro scheda, è possibile modificare gli effetti di base, come contrasto, luminosità, saturazione, luminosità e tonalità. Inoltre, scegli un filtro che desideri applicare ai tuoi file. Sul Filigrana scheda, è possibile incorporare una filigrana di testo o immagine.
Nota: Clicca il ok pulsante su ogni modifica apportata per applicare e salvare le modifiche.
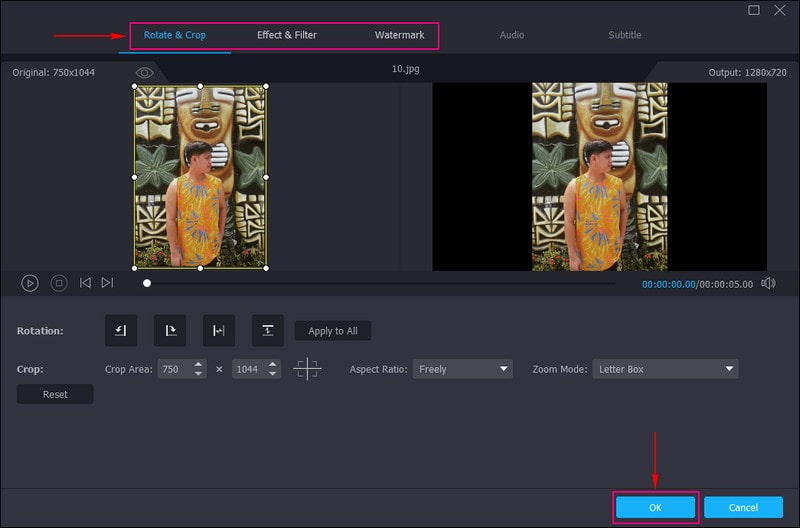
Passaggio 4. Seleziona un tema
Sei tornato nella sezione MV. Questa volta, vai al Tema opzione e scegli il meglio e perfetto per la tua presentazione. Dopo aver fatto clic su un tema specifico, vedrai le modifiche direttamente dalla schermata di anteprima una volta applicato il tema.
Una volta soddisfatto, passa al impostazioni opzione e inserire a Inizio e Fine titolo sulla tua presentazione. Inoltre, scegli uno specifico Stile carattere e Colore secondo la tua preferenza. Oltre a ciò, sotto il Traccia audio opzione, è possibile mantenere la traccia audio originale dei file video o della musica di sottofondo. Inoltre, scegli se farlo Riproduzione in loop, Dissolvenza in entrata, e Dissolvenza la musica di sottofondo. Qui puoi modificare il file Volume e Ritardo in base al tuo suono morbido e forte preferito.
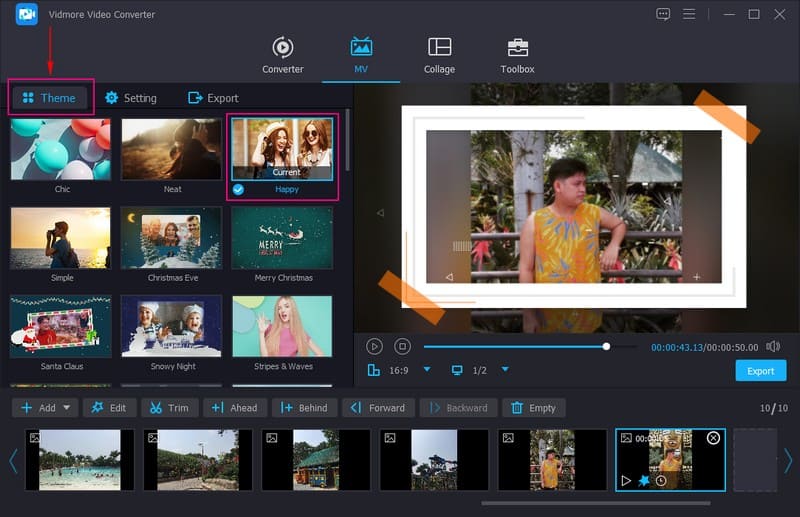
Passaggio 5. Esporta presentazione di immagini/video
Procedere al Esportare opzione e seleziona il tuo preferito Formato, Frequenza dei fotogrammi, Risoluzione, e Qualità. Al termine, premi il pulsante Avvia esportazione per creare correttamente la presentazione. Puoi accedere all'output della presentazione nella cartella del desktop. Successivamente, puoi condividere la presentazione creata con la tua famiglia, gli amici e le piattaforme di social media.
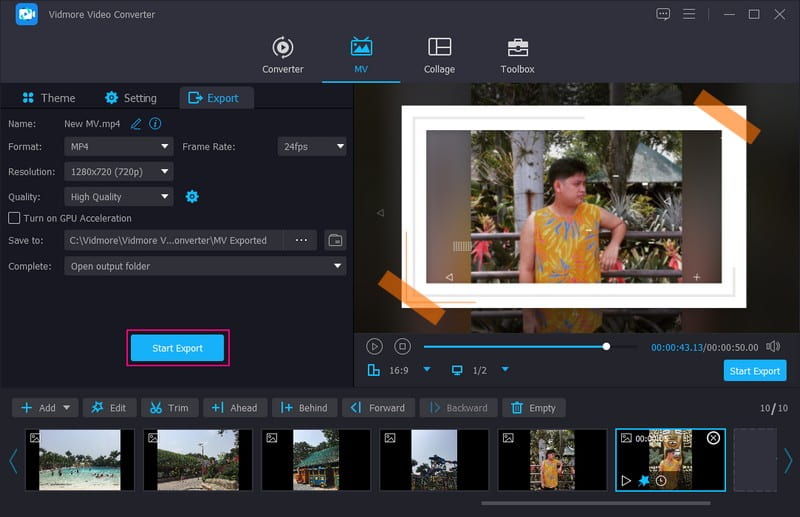
Professionisti
◆ Ha un convertitore, creatori di collage e diversi strumenti in una sezione.
◆ Dispone di opzioni di rotazione, ritaglio, effetto, filtro e filigrana.
◆ I file immagine o video possono essere trascinati e rilasciati in base alla sequenza preferita dall'utente.
◆ Consente agli utenti di aggiungere musica all'output.
◆ È compatibile con i sistemi Mac e Windows.
◆ È accessibile senza la necessità di una connessione Internet.
Contro
◆ Abbonati alla versione a pagamento per accedere alle funzioni e agli strumenti migliori e aggiuntivi del programma.
2. Creatore di presentazioni Movavi
Movavi Slideshow Maker è uno dei programmi più consigliati per creare presentazioni, automaticamente o manualmente. Hai il controllo completo sull'opportunità di lasciare che il programma faccia il lavoro per te e quindi modificare il risultato. Ma puoi modificare te stesso se desideri un maggiore controllo sulla procedura creativa.
Questo programma ti consente di aggiungere testo alle tue foto in stili diversi. Inoltre, fornisce una vasta libreria di modelli, effetti e filtri per aiutarti a rendere il tuo progetto di presentazione più allettante. Oltre a ciò, fornisce musica stock gratuita oppure puoi caricare la musica che desideri per la tua presentazione. Se decidi di condividere la tua presentazione sui social media, non ci saranno problemi di copyright. Nel complesso, è un'eccellente applicazione per la creazione di presentazioni da avere sul desktop.
CARATTERISTICHE PRINCIPALI:
◆ Modalità automatica e manuale.
◆ Ricco di effetti visivi, inclusi temi già pronti, transizioni, titoli, adesivi, filtri ed effetti.
◆ Può aggiungere sia file immagine che video.
◆ Aggiungi fino a 500 immagini e video per presentazione.
Di seguito sono riportati i passaggi su come creare una presentazione utilizzando Movavi Slideshow Maker:
Passo 1. Per cominciare, scarica e installa il programma dal sito Web ufficiale. Dopo il processo di installazione, apri il programma per iniziare.
Passo 2. Una volta aperto il programma, esistono due opzioni per creare una presentazione, permettendoti di sceglierne una. Queste opzioni sono Presentazione guidata e Creazione di un filmato in modalità manuale. Ma se vuoi risparmiare molto tempo, è meglio selezionare Presentazione guidata modalità. È il metodo più semplice per creare una presentazione accattivante.
Passaggio 3. Nel File scheda, premi il (+) per aprire la cartella sul desktop e selezionare le foto che si desidera utilizzare. Dopo aver caricato le foto, puoi trascinare ciascuna foto e posizionarla nell'ordine che preferisci.
Passaggio 4. Vai al Modelli scheda e selezionare un tema specifico dall'elenco dei temi già pronti disponibili per la presentazione della presentazione. Se preferisci incorporare la tua scelta di musica e stile di transizione, salta questo passaggio colpendo Nessun tema e Il prossimo. Passa al Musica scheda; qui vedrai un elenco di file musicali che puoi aggiungere alla tua presentazione. Ma se la musica che hai scelto è salvata sul desktop, premi il tasto (+) e importare il file musicale desiderato.
Successivamente, vai al Anteprima scheda e controlla se tutto sembra a posto. Sotto Titoli, puoi aggiungere Titoli di apertura e Titoli finali per la presentazione della presentazione. Puoi dire qualsiasi cosa sulla presentazione prima che inizi la riproduzione. Sotto Durata della diapositiva, puoi modificare la durata della tua presentazione in base alla tua velocità preferita. Oltre a ciò, puoi scegliere uno dei due Nessuno, Adatta al telaio, o Aggiungi sfondo sotto il Riempi le barre nere opzione.
Passaggio 5. Una volta soddisfatto, vai al Esportare pulsante e premi Salva il filmato per salvare il progetto della presentazione. Per salvare la presentazione, assegna un nome al progetto, seleziona il formato preferito e scegli la destinazione in cui desideri salvare l'output. Dopodiché, premi Inizioe attendere alcuni istanti finché la presentazione non è pronta.
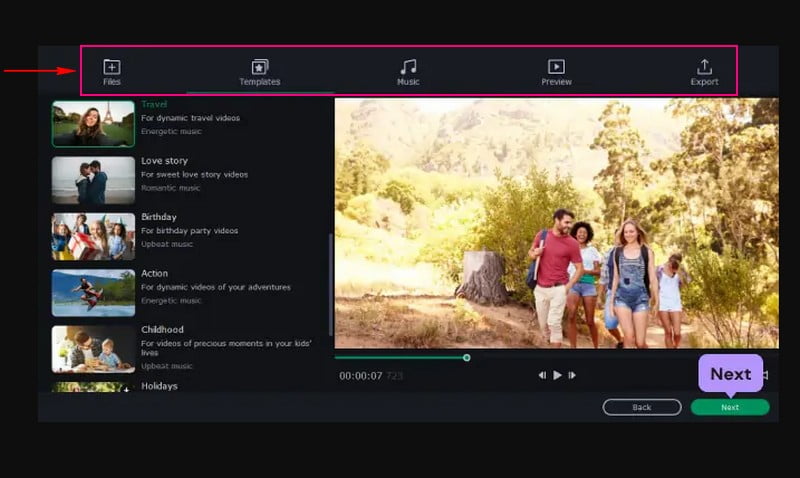
Professionisti
◆ L'interfaccia è facile da usare e comprensibile, il che è consigliabile per gli utenti alle prime armi.
◆ Ci sono due opzioni per creare una presentazione: modalità automatica e manuale.
◆ Offre diversi file musicali integrati e consente agli utenti di aggiungere la musica desiderata.
◆ Offre numerosi effetti visivi utili per i progetti di presentazione.
Contro
◆ La versione gratuita dura solo sette giorni; successivamente, ti chiederà di iscriverti alla versione a pagamento del programma.
◆ Questo programma è instabile per gli utenti che utilizzano Apple Silicon M1.
◆ Causa un rendering lento quando si lavora su un progetto complesso.
3. PowerPoint
Powerpoint è un eccellente programma per presentazioni ampiamente utilizzato nei settori dell'istruzione e degli affari. Oltre a ciò, aiuta a creare presentazioni. Con Powerpoint, puoi accedere a tutte le funzionalità presentate per rendere il tuo progetto di presentazione più accattivante e accattivante. Le funzionalità più popolari di questo programma sono design, animazioni e transizioni, che puoi applicare al tuo progetto. Questo programma ti consente di realizzare presentazioni impressionanti che coinvolgono e attirano un pubblico in modo efficace. In effetti, è un potente strumento per la creazione di presentazioni che offre numerose opzioni di modifica per il tuo progetto.
CARATTERISTICHE PRINCIPALI:
◆ Dotato di diversi design, transizioni e animazioni.
◆ Contiene numerose opzioni di modifica per la creazione di progetti di presentazioni.
◆ Consente agli utenti di aggiungere file immagine e video alla presentazione.
Di seguito sono riportati i passaggi per apprendere come funziona una presentazione di PowerPoint:
Passo 1. Innanzitutto, avvia l'applicazione Powerpoint utilizzando il tuo dispositivo desktop e avvia una nuova presentazione.
Passo 2. Vai alla barra dei menu in alto, seleziona il Inserire scheda e fare clic Album di foto dalle opzioni sottostanti. Una volta cliccato, una finestra apparirà sullo schermo, presentando tutte le impostazioni per modificare il tuo album fotografico.
Per inserire le tue immagini, premi il pulsante nell'angolo in alto a sinistra dell'etichetta File/Disco. Scegli le foto che desideri utilizzare dal tuo desktop. Una volta selezionate, le immagini verranno tutte visualizzate sul Immagini nell'album. Successivamente, tutte le immagini vengono numerate in base all'ordine nella presentazione. Hanno anche caselle posizionate davanti a loro, che puoi modificare utilizzando impostazioni specifiche. Queste impostazioni modificano la luminosità e la saturazione, spostando su e giù e ruotando l'immagine.
Passaggio 3. Vai al Disposizione opzione sotto Immagine e modificare l' Forma del telaio. Fare clic sul piccolo A forma di V pulsante che mostra un elenco di menu di cornici che puoi scegliere per rimodellare le tue immagini. Oltre a ciò, puoi anche selezionare il tema desiderato per la tua presentazione. Una volta cliccato, sullo schermo apparirà una finestra che presenta una cartella con tutti i temi tra cui puoi scegliere.
Passaggio 4. Vai al Immagine opzione e fare clic su Didascalia sotto tutte le immagini pulsante. Qui puoi sottotitolare tutte le immagini con i loro nomi di immagine predefiniti. Un'altra opzione inclusa qui è Inserisci testo, dove puoi inserire un testo da ogni immagine. Anche da Tutte le immagini in bianco e nero, qui puoi trasformare la tua immagine in bianco e nero se lo desideri.
Inoltre, vai al Transizioni scheda e seleziona la transizione che desideri incorporare nel tuo progetto di presentazione. Quindi, passa a Presentazione, fai clic su Imposta presentazionee seleziona Ripeti continuamente fino a ESC per abilitare la presentazione in loop di Powerpoint.
Passaggio 5. Una volta soddisfatto, vai alla scheda File e seleziona Salva. La presentazione creata verrà salvata nella cartella del desktop.
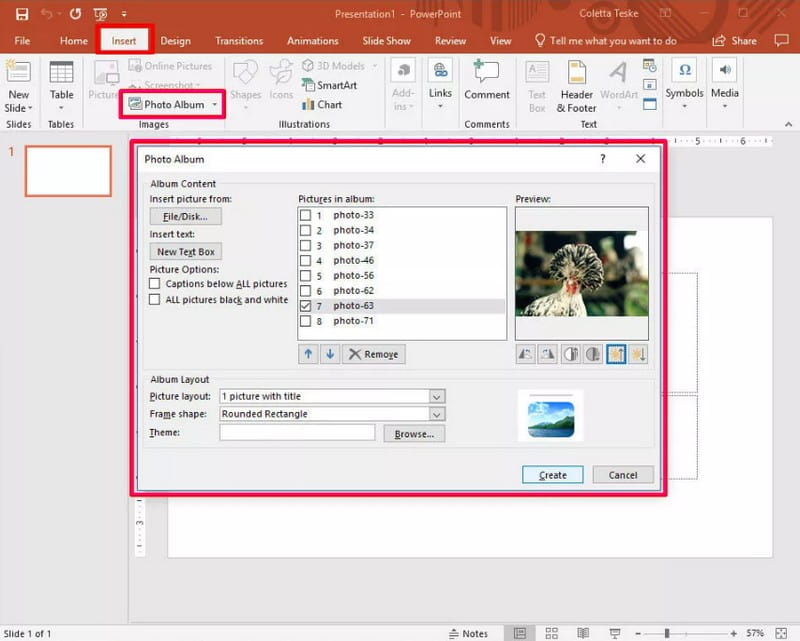
Professionisti
◆ Può trasformare le tue presentazioni di immagini in una presentazione.
◆ Dispone di sezioni di effetti e filtri che possono aiutarti a migliorare i tuoi progetti di presentazione.
◆ È ricco di transizioni, animazioni, stili di carattere del testo e design e consente agli utenti di controllare la velocità della presentazione.
Contro
◆ Utilizza molto spazio di archiviazione sul dispositivo desktop.
◆ Il metodo di creazione di una presentazione dovrebbe essere più ristretto per gli utenti alle prime armi.
◆ I modelli integrati sono ripetitivi e hanno lo stesso stile.
4. Premiere di After Effects
After Effects viene utilizzato nella fase di post-produzione e dispone di numerosi effetti che possono essere utilizzati per manipolare le immagini. Offre titoli di design, crea personaggi dei cartoni animati e applica l'animazione. In effetti, questo programma è noto per la narrazione, la creazione di grafica animata visivamente accattivante e altro ancora. Inoltre, utilizzando questo programma, puoi creare presentazioni. Puoi creare una presentazione utilizzando le tue immagini il più velocemente possibile. È perché il programma creerà automaticamente una presentazione delle tue immagini una volta importate.
CARATTERISTICHE PRINCIPALI:
◆ Diversi effetti visivi.
◆ Varie animazioni di testo.
◆ Ricco di diverse transizioni.
◆ Consente agli utenti di aggiungere immagini per creare una presentazione.
Di seguito sono riportati i passaggi per scoprire come funziona Adobe Slideshow:
Passo 1. Per avere accesso completo, scarica e installa il programma sul tuo desktop. Al termine del processo di installazione, eseguire il programma per avviarlo.
Passo 2. Dal Progetto pannello, fare clic e tenere premute le immagini che si desidera creare una presentazione. Quindi, trascina queste immagini sul file Nuovo pannello di composizione situata nella parte inferiore del pannello Progetto.
Dopo di che, il Nuova composizione dalla selezione apparirà sullo schermo e potrai modificare ogni impostazione presentata. Ricordati di mettere un segno di spunta accanto a Livelli di sequenza opzione, rimuovere lo scacco matto accanto a Sovrapposizione opzione e inserisci la durata preferita. Successivamente, passa a Transizione e seleziona il desiderato transizione si desidera applicare alla presentazione dall'elenco disponibile.
Passaggio 3. Clicca il ok pulsante per applicare le modifiche, quindi vedrai la presentazione riprodotta nella schermata di anteprima. Come puoi vedere, prima che l'immagine si sposti su un'altra, ha un effetto sfocato prima che finisca.
Passaggio 4. Una volta soddisfatto dell'output, salva l'output creato nella cartella del tuo computer.
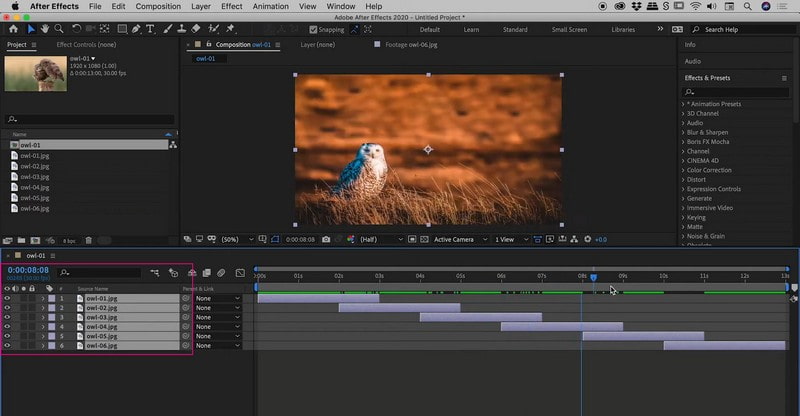
Professionisti
◆ Ha un'interfaccia semplice.
◆ Consente agli utenti di aggiungere effetti visivi ai propri progetti di presentazione.
◆ Le transizioni possono essere applicate alla creazione di presentazioni.
Contro
◆ Utilizza molta potenza di elaborazione del computer e ram.
◆ A volte il programma si blocca durante il rendering del video.
◆ L'anteprima del video in uscita richiede molto tempo.
5. Final CutPro
Final Cut Pro è un programma di editing video avanzato che editor di video professionali e registi utilizzano per realizzare animazioni e video straordinari. Grazie alle sue caratteristiche high-tech, gli utenti possono incorporare diversi effetti nei loro video per farli sembrare degni di essere guardati. Oltre a ciò, puoi creare presentazioni video utilizzando questo programma e può aiutarti a dare alle tue immagini fisse un nuovo aspetto. Quando si utilizza Final Cut Pro, non è necessario utilizzare alcun modello; invece, puoi mettere in sequenza le foto sulla timeline. Oltre a ciò, puoi aggiungere transizioni ed effetti audio per rendere più attraente una presentazione.
CARATTERISTICHE PRINCIPALI:
◆ Utilizza una timeline magnetica, consentendo l'editing non distruttivo dei clip.
◆ Ricco di numerosi effetti e transizioni video.
◆ Consente agli utenti di aggiungere audio ai progetti di presentazione.
◆ Le immagini possono essere spostate, ritagliate e riordinate.
Di seguito sono riportati i passaggi per apprendere come funziona la presentazione di Final Cut Pro:
Passo 1. Scarica e installa il programma sul tuo desktop. Successivamente, aprilo, vai al File scheda e fare clic Nuovo progetto.
Passo 2. Vai al File scheda di nuovo, selezionare Importa, quindi fare clic su File e carica tutte le immagini che desideri creare una presentazione. Successivamente, vai al Navigatore riquadro e trascinare le immagini sulla linea temporale. Assicurati di seguire l'ordine in cui desideri che queste foto appaiano nella presentazione. Inoltre, puoi trascinare ogni immagine singolarmente e rilasciarla nella posizione che preferisci prima o dopo le altre foto. La presentazione mostrerà le foto in base alla loro posizione rispetto alla presentazione.
Passaggio 3. Vai al Menù e premete Effetti e Transizioni video per aggiungere diverse transizioni tra le tue immagini. Ora scegli il tipo di transizione che desideri incorporare, ad esempio Pulire o Dissolvenza. Il tuo effetto preferito apparirà nella posizione selezionata nella Timeline. Inoltre, puoi aggiungere effetti audio alla tua presentazione. Per farlo, premi File, Selezionare Importare, e poi File. Qui, seleziona il file audio che desideri utilizzare.
Passaggio 4. Colpire Effetti e seleziona Generatori video per aggiungere i titoli di testa o di chiusura. Clicca il Controlli dalla finestra appena aperta e inserisci il testo che desideri visualizzare nel tuo video. Quindi, premi video e trascina la casella nella Timeline nella tua posizione preferita dove dovrebbe apparire.
Passaggio 5. Una volta soddisfatto del tuo progetto, premi il pulsante File scheda, selezionare Esportare, e poi Filmato QuickTime. Successivamente, seleziona la qualità video preferita e fai clic ok per salvare la presentazione.
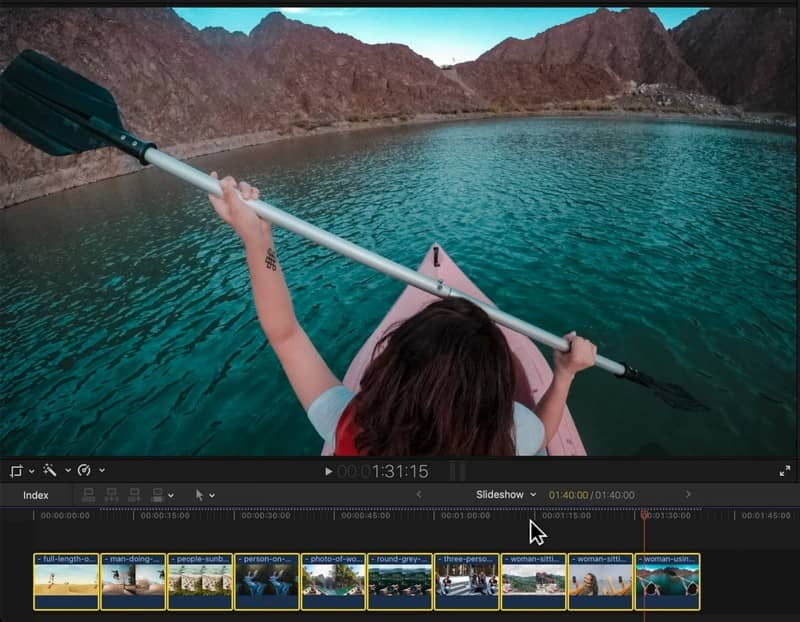
Professionisti
◆ Ha effetti gratuiti e fornisce transizioni eccellenti.
◆ Ha un rendering veloce.
Contro
◆ I riferimenti ai file devono essere relativi al file di progetto per consentire agli utenti di risparmiare tempo guardando i file immagine o video che useranno.
◆ Utilizza molto spazio di archiviazione sui dispositivi desktop.
◆ L'interfaccia deve essere più stretta per gli editor alle prime armi.
◆ Non è disponibile sui sistemi Windows.
Parte 2. Domande frequenti sulla presentazione
Quanto dura una presentazione di 120 foto?
Una presentazione di 120 immagini durerebbe circa sei minuti se ogni foto durasse 3 secondi.
Quante foto dovrebbero essere in una presentazione?
Il numero consigliato di immagini in una presentazione è di 25-35 immagini per canzone di media durata, che è di circa 3-4 minuti.
Di quante immagini ho bisogno per una presentazione di 20 minuti?
Ogni immagine avrà generalmente un tempo di visualizzazione di 7 secondi, incluso il tempo di transizione tra le immagini, quindi 8-9 immagini al minuto vanno bene.
Conclusione
Ecco qua! Hai imparato a farlo fare una presentazione utilizzando il miglior creatore di presentazioni. Con ciò, puoi iniziare a creare una presentazione che includa le tue foto, siano esse selfie, groupie o qualsiasi foto tu abbia. Ma se vuoi un eccellente creatore di presentazioni, usa Vidmore Video Converter. È il programma e il momento perfetto per trasformare le tue immagini o i tuoi video in una fantastica presentazione!



