Come aggiungere un mosaico al video per nascondere dettagli impropri o privati
L'effetto mosaico può sfocare o coprire le parti del tuo video, che è ampiamente utilizzato per motivi di privacy. Può aiutarti a coprire le parti del video che è improprio o non necessario mostrare pubblicamente. Oltre a ciò, potresti anche voler sfocare alcune parti del tuo video prima di pubblicarle sui tuoi account di social media. Puoi farlo aggiungendo un effetto mosaico al tuo video. Continua a leggere se desideri padroneggiare come aggiungere un mosaico a un video. Questo post presenterà diversi modi per aggiungere a Video mosaico effetto per aiutarti a produrne uno. Provali ora!
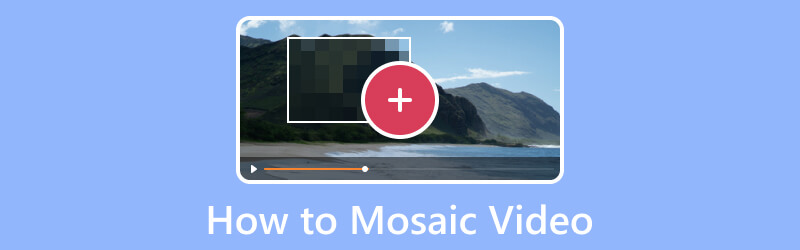
CONTENUTO DELLA PAGINA
Parte 1. Come Mosaicare Facilmente i Video
Un programma che può svolgere il tuo compito in modo rapido e senza problemi è meglio, dove il processo è semplice e chiaro. Lo sai? Vidmore Video Converter è uno di loro?
Vidmore Video Converter ha numerose funzionalità integrate, come un convertitore, temi già pronti, creatori di collage ed elenchi di strumenti. A proposito di strumenti, puoi accedere a oltre venti toolkit, uno dei quali è Video Watermark Remover. È lo strumento principale per applicare l'effetto mosaico video a determinate parti del video che intendi nascondere. Puoi applicare l'effetto mosaico trascinando la casella della regione in una posizione specifica sul tuo video. Hai il controllo completo sull'opportunità di accorciare o ingrandire la casella della regione in base alle tue preferenze. Inoltre, puoi aggiungere effetti mosaico quanto ne hai bisogno. Vuoi provarlo ora? Se sì, controlla i passaggi forniti.
Passaggio 1. Scarica e installa Vidmore Video Converter
Scaricalo dal sito ufficiale per un accesso completo e sfrutta i vantaggi del programma. Successivamente, continua a installare il programma seguendo il processo di installazione accettando termini e condizioni diversi.
Passaggio 2. Seleziona Rimozione filigrana video
Avvia l'applicazione per iniziare il processo. Dalle funzionalità integrate presentate nella barra dei menu, selezionare Cassetta degli attrezzi, e trova Rimozione di filigrane video dalla lista presentata. Quando lo trovi, premilo e verrai indirizzato a un'altra finestra.
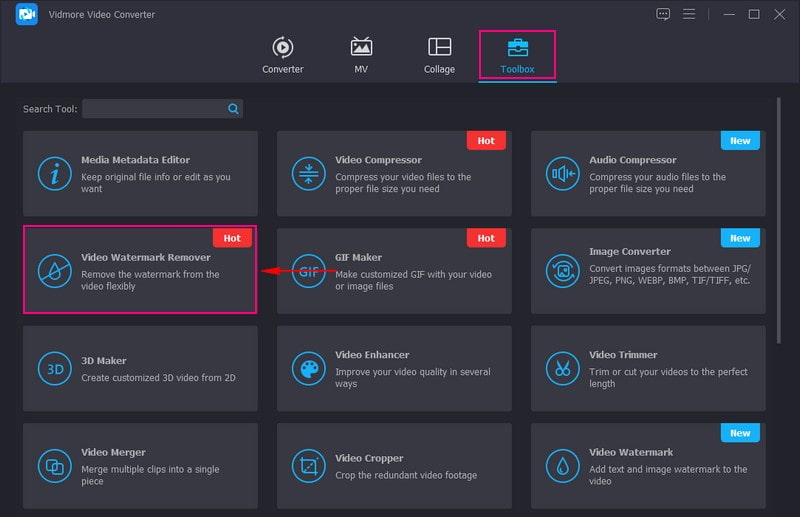
Passaggio 3. Aggiungi un video a Video Watermark Remover
Premi il (+) nella finestra appena aperta per aggiungere un video alla funzione. Aprirà automaticamente la cartella del desktop e selezionerà il video a cui si desidera applicare il mosaico per nascondere informazioni improprie o private.
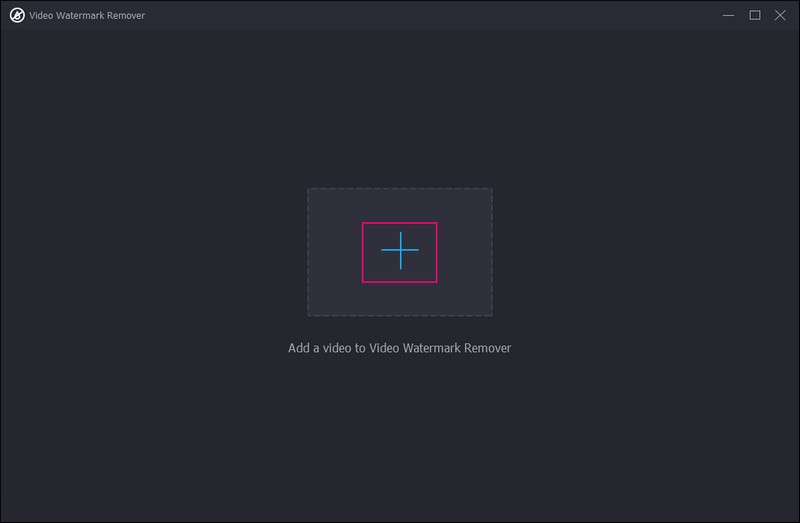
Passaggio 4. Applicare Mosaico al video
Ora sei indirizzato alla sezione principale, dove puoi mosaicare o sfocare alcune parti o porzioni del tuo video. Clicca il + Aggiungi area di rimozione della filigrana pulsante, che è colorato in blu, in basso al centro dello schermo.
Vai alla schermata di anteprima e vedrai una casella della regione con un effetto mosaico. Nella schermata di anteprima, trascina la casella della regione dalle informazioni presentate sul video che desideri nascondere. La parte impressionante di questo è che puoi applicare un effetto mosaico a qualsiasi parte video. Oltre a ciò, puoi modificare la casella della regione in base alle tue esigenze; puoi rimpicciolirlo o ingrandirlo trascinando i puntatori.
Se vuoi aggiungere più caselle di regione, premi il + Aggiungi area di rimozione della filigrana nell'angolo in basso a sinistra dello schermo. Puoi applicare l'effetto mosaico quanto vuoi in base alle tue esigenze.
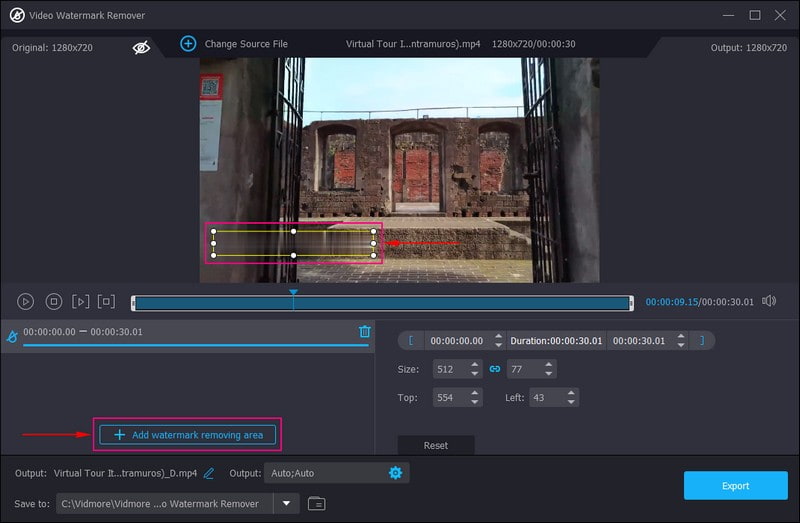
Passaggio 5. Esporta l'output video del mosaico
Quando sei soddisfatto, fai clic su Esportare pulsante nell'angolo in basso a destra dello schermo. Successivamente, l'output video del mosaico verrà automaticamente salvato nella cartella del desktop.
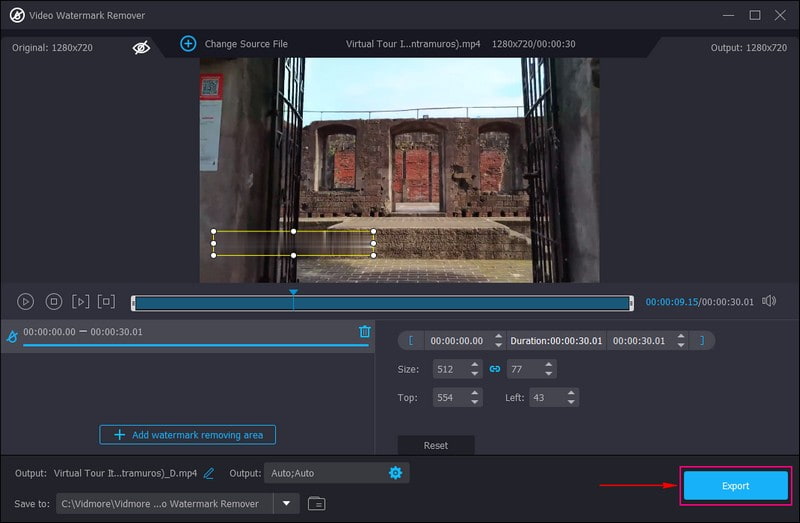
Parte 2. Come Aggiungere Mosaico al Video iMovie
Sei un utente Apple e preferisci aggiungere il mosaico al video utilizzando il tuo dispositivo? Con questo, ti copriamo le spalle. Puoi utilizzare iMovie per raggiungere il tuo obiettivo di applicare un mosaico all'output video. Oltre a ciò, offre una gamma di effetti e strumenti video, come la correzione del colore, la stabilizzazione video e altro ancora. In effetti, è progettato per utenti con poca o nessuna esperienza di editing video. Di seguito è riportato come aggiungere un mosaico al video su iMovie utilizzando iPhone e Mac.
1. Come aggiungere Mosaico al video su iMovie utilizzando iPhone
Passo 1. Prima di tutto, cerca un'immagine sfocata oa mosaico sul tuo dispositivo mobile. Quindi salvalo sul rullino fotografico per un uso successivo.
Passo 2. Esegui l'applicazione sul tuo dispositivo e, una volta aperta, fai clic su Nuovo progetto dall'interfaccia principale. Successivamente, importa il video clip per aggiungere un effetto mosaico, che apparirà sulla timeline.
Passaggio 3. Clicca il Musica e video icona nell'angolo destro dello schermo. Ora importa l'immagine del mosaico premendo il tasto tre punti pulsante; la tua immagine apparirà successivamente sul video clip.
Passaggio 4. È giunto il momento di modificare l'effetto mosaico nel tuo video. È necessario fare clic sulla clip dell'immagine, fare clic su frecce e sposta l'immagine del mosaico nell'area di destinazione del video.
Passaggio 5. Al termine, premi il Fatto pulsante nella parte in alto a destra dello schermo per salvarlo.
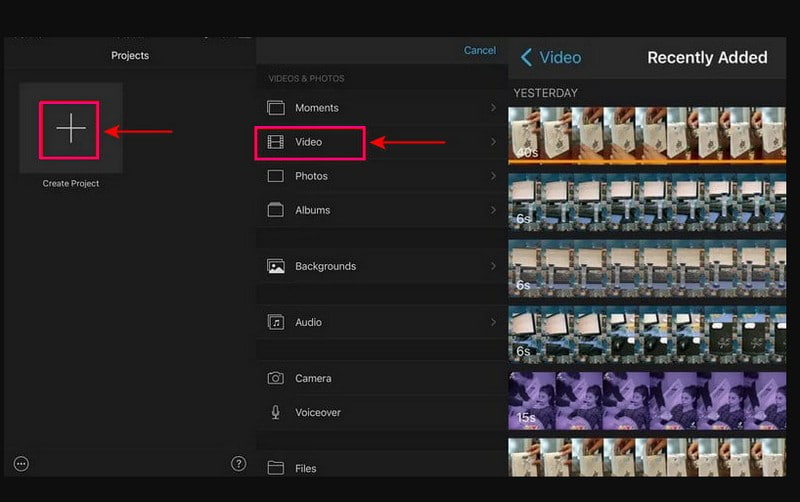
2. Come aggiungere il mosaico al video su iMovie utilizzando il Mac
Passo 1. Inizia selezionando un'immagine per coprire la parte del tuo video che desideri nascondere. Trascina e rilascia l'immagine che utilizzerai sulla Timeline, in particolare sulla traccia overlay, sopra la traccia video.
Passo 2. Scegli la clip dell'immagine, vai in cima, seleziona il file Ritaglio pulsante, e poi In forma dalla lista. Successivamente, premere il Sovrapponi i controlli opzione, vai all'elenco del menu a discesa e modificalo in Picture in Picture. Successivamente, modifica il file Dissolvi il tempo per 0.0 come raccomandato, in modo che non si sbiadisca o si dissolva.
Passaggio 3. Vai di nuovo alla linea temporale e trascina la testina di riproduzione sul fotogramma in cui desideri inserire un effetto mosaico. Quindi, seleziona i controlli di sovrapposizione pulsante e modificarlo in Picture in Picture Ancora. Successivamente, trascina l'immagine fino a coprire la parte che desideri nascondere e modifica le dimensioni della regione in base alle tue necessità.
Passaggio 4. premi il Fotogramma chiave pulsante per inserire un nuovo fotogramma chiave nella testina di riproduzione. Quindi, utilizzando le frecce sulla tastiera, fai clic sulla freccia destra per spostare il video fotogramma per fotogramma. Con ciò, la parte del tuo video emergerà dall'effetto mosaico.
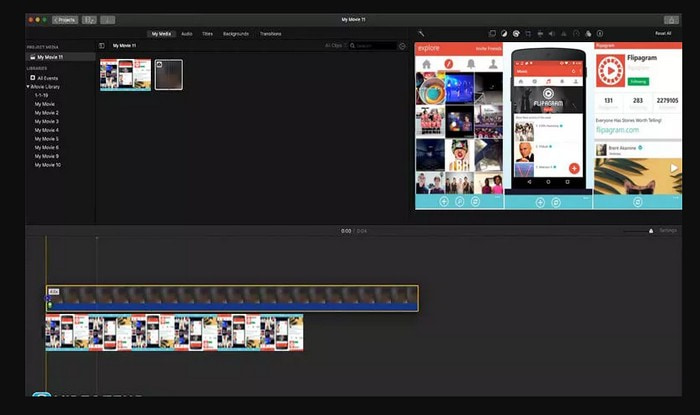
Parte 3. Come Mosaicare Video Online
Se vuoi aggiungere un video mosaico online senza scaricare nulla sul tuo computer, affidati a Flixie. Questa piattaforma basata sul Web può aiutarti a nascondere le informazioni o l'identità sul tuo video per clip applicando la pixelizzazione o l'effetto mosaico. Inoltre, puoi utilizzare le altre opzioni di modifica, come ritagliare, tagliare e ritagliare, per correggere la tua presentazione video. Senza ulteriori spiegazioni, procedi con i passaggi seguenti per imparare a creare un mosaico di video online.
Passo 1. Vai al sito Web ufficiale di Flixier utilizzando il tuo dispositivo.
Passo 2. Fai clic su Scegli video dall'interfaccia principale, indirizzandoti alla sezione di modifica principale. Vai alla sezione Timeline e fai clic Importare per aggiungere al video che desideri incorporare un effetto mosaico.
Passaggio 3. Selezionare Effetti dalla barra dei menu laterale e quindi regolare il Opacità, Vignetta, Sfocatura, Rumore, e Pixelato. Se vuoi enfatizzare l'effetto mosaico nel tuo video, aumenta il numero nel file Pixelato opzione.
Passaggio 4. Una volta fatto, premi il Esportare pulsante per salvare il tuo video con un effetto mosaico sul tuo dispositivo.
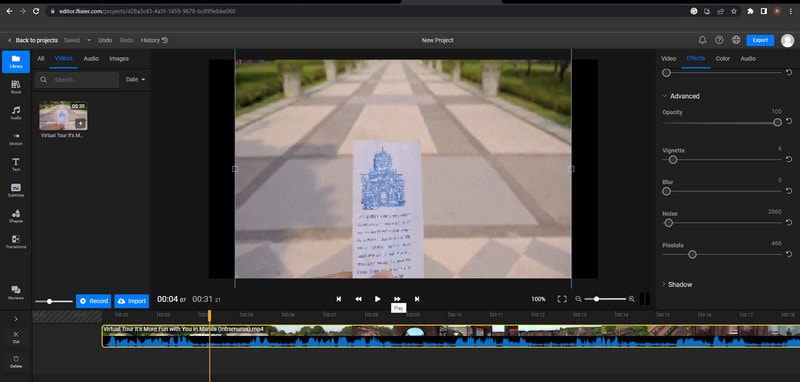
Parte 4. Domande frequenti su Mosaic Video
Come creare un mosaico video in Adobe Premiere?
Innanzitutto, carica i tuoi video clip, quindi utilizza il pannello Grafica essenziale per scegliere un modello adatto al tuo file. Successivamente, personalizza il tuo mosaico riempiendo il modello con le tue riprese video. Successivamente, salva ed esporta il tuo progetto.
Qual è il miglior software per rimuovere il mosaico?
Il miglior software a cui puoi accedere per rimuovere i mosaici è Adobe Photoshop, in quanto può rimuovere l'effetto mosaico incorporato nel tuo video senza problemi.
Cos'è un mosaico nell'editing video?
Il mosaico è uno dei metodi per nascondere informazioni inappropriate o personali sovrapponendo le immagini con diversi pixel nell'intervallo.
Conclusione
Ecco qua! Hai imparato a farlo aggiungi mosaico al video online, offline e utilizzando i tuoi dispositivi Apple. È semplice come pensi, poiché i modi sopra menzionati sono veloci da capire e seguire. Ma se preferisci applicare il mosaico al tuo video e modificarlo ulteriormente, puoi contare su Vidmore Video Converter. Ha molte opzioni di modifica che puoi utilizzare e rendere il tuo video più impressionante.


