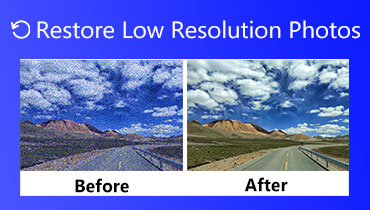Restauro video: la migliore applicazione per ripristinare la qualità video
Hai un video di cui vuoi ripristinare la qualità? Oppure vuoi valorizzarlo per renderlo ancora migliore? Esistono molti metodi per realizzare ciò che vuoi fare con il tuo video. Il ripristino della qualità video è essenziale, soprattutto per i vecchi video, per migliorare la qualità e i dettagli del video. Puoi modificare gli effetti di base, aumentare la risoluzione video e utilizzare i potenziatori video. Con ciò, puoi produrre il video di alta qualità che desideri, offrendoti una migliore esperienza visiva.
Se ti stai chiedendo come ripristinare video qualità, questo post è ciò di cui hai bisogno. Presenterà metodi dettagliati per migliorare il tuo video utilizzando un solo programma. Fornirà diversi metodi che puoi utilizzare come guida per realizzare il video di migliore qualità che desideri avere. Che cosa stai aspettando? Passare alle parti seguenti per saperne di più su questi metodi.
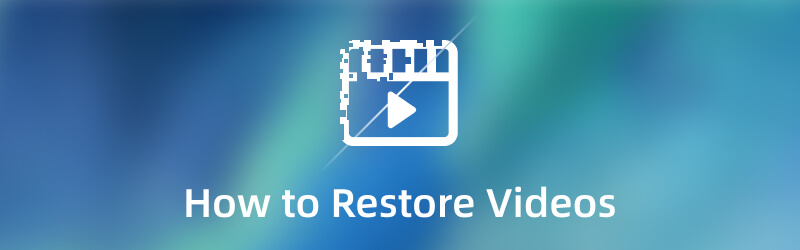
- Parte 1. Quando è necessario ripristinare il video
- Parte 2. Come ripristinare i video
- Parte 3. Domande frequenti sulla qualità video
Parte 1. Quando è necessario ripristinare il video
Esistono diversi motivi per cui i video devono essere ripristinati; potrebbero avere una bassa qualità e risoluzione o necessitare di miglioramenti. La domanda è: quando è necessario ripristinare i video? Questa parte presenterà informazioni dettagliate su quando ripristinare la qualità video.
- Devi ripristinare il video quando hai un vecchio video che deve essere migliorato. Detto questo, sembrerà che il video sia stato girato ieri.
- È necessario ripristinare il video quando è necessario modificare la luminosità, la saturazione e il contrasto del video. Con l'aiuto della regolazione degli effetti di base, puoi produrre un video di alta qualità.
- È necessario ripristinare il video quando il video ha una qualità e una risoluzione scadenti. In tal caso, non vuoi guardare un video di scarsa qualità e risoluzione in quanto offre un'esperienza visiva orribile. Con ciò, è necessario ripristinare la qualità del video per renderlo più chiaro, più nitido e più realistico.
- È necessario ripristinare il video quando il video è traballante. Con ciò, ridurrà il tremolio del video e stabilizzerà il video clip.
- Devi ripristinare il video quando c'è rumore audio non necessario dal tuo video. Con l'aiuto della rimozione del rumore video, gli spettatori non saranno distratti e la loro attenzione sarà interamente sul contenuto.
Parte 2. Come ripristinare i video
Il miglior programma per ripristinare i tuoi video è Vidmore Video Converter. Questo programma può funzionare solo con una connessione Internet. Non richiede la connessione a una connessione Internet per raggiungere il tuo obiettivo. Non importa se sei un principiante nell'editing video perché questo programma ha un'interfaccia adatta ai principianti. Consente a un utente alle prime armi di comprendere e padroneggiare il programma senza problemi. La cosa buona di questo programma è che ha numerose funzionalità integrate, funzioni di modifica e strumenti aggiuntivi. Ha un convertitore, temi già pronti, creatori di collage e una sezione separata per altri a cui puoi accedere. Questo programma può aiutarti a ripristinare i tuoi video in tre diversi metodi. Ha una sezione in cui puoi modificare gli effetti di base, aumentare la risoluzione video e migliorare il tuo video. Per saperne di più su come ripristinare la vecchia qualità video, ecco le guide didattiche su cui puoi fare affidamento:
1. Come ripristinare video tramite Video Enhancer
Passaggio 1. Scarica e installa Vidmore Video Converter
Per avere accesso completo, scarica e installa il programma sul tuo dispositivo Mac o Windows. Dopo il processo di installazione, procedi con l'apertura del programma per iniziare.
Passo 2. Scegli Video Enhancer
Quando il programma è aperto, vai al file Cassetta degli attrezzi scheda e cercare Video Enhancer dall'elenco degli strumenti. Questo è lo strumento principale che può aiutarti a ripristinare la qualità dei tuoi video.

Passaggio 3. Carica un video su Video Enhancer
Colpire il (+) presentata al centro dello schermo. Aprirà direttamente la cartella del desktop e sceglierà il video di cui si desidera ripristinare la qualità.
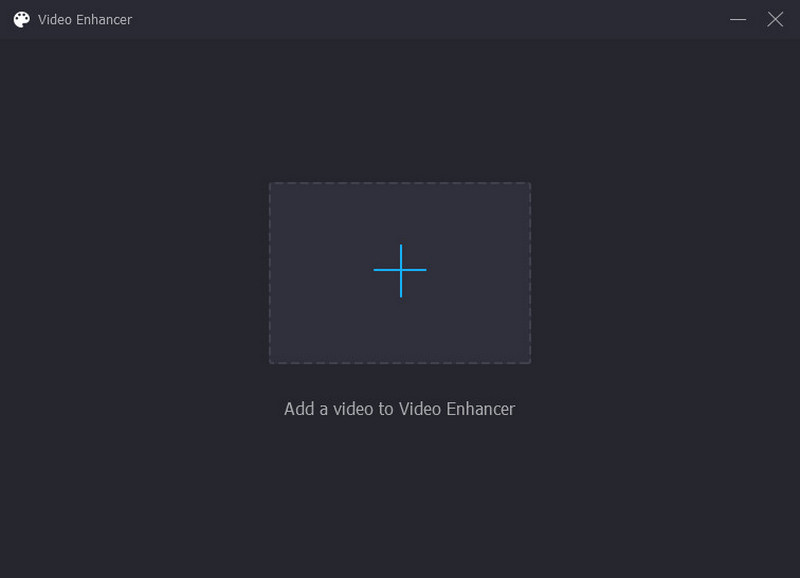
Passaggio 4. Migliora la qualità video
Sullo schermo verrà visualizzata una nuova finestra con le seguenti opzioni per migliorare la qualità del video. Questi sono Migliora la risoluzione, rimuovi il rumore video, ottimizza la luminosità e il contrasto e riduci le vibrazioni del video. Puoi abilitare le quattro funzioni chiave per migliorare il tuo video. Con ciò, metti un segno di spunta sulla piccola casella accanto alle seguenti opzioni. Inoltre, vai al Risoluzione per selezionare la risoluzione desiderata compatibile con il dispositivo.

Passaggio 5. Salva il video migliorato
Quando sei sistemato, fai clic sul pulsante Migliora nell'angolo in basso a destra dello schermo. Successivamente, l'output video migliorato verrà salvato nella cartella del desktop.
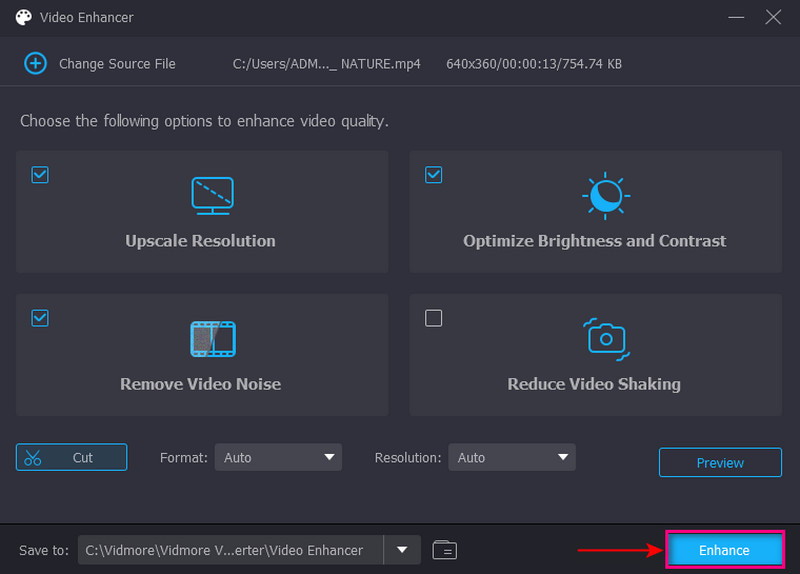
2. Come ripristinare il video tramite la correzione del colore
Passaggio 1. Scegli la correzione del colore
Dal Cassetta degli attrezzi scheda, cercare Correzione del colore dall'elenco degli strumenti presentati.
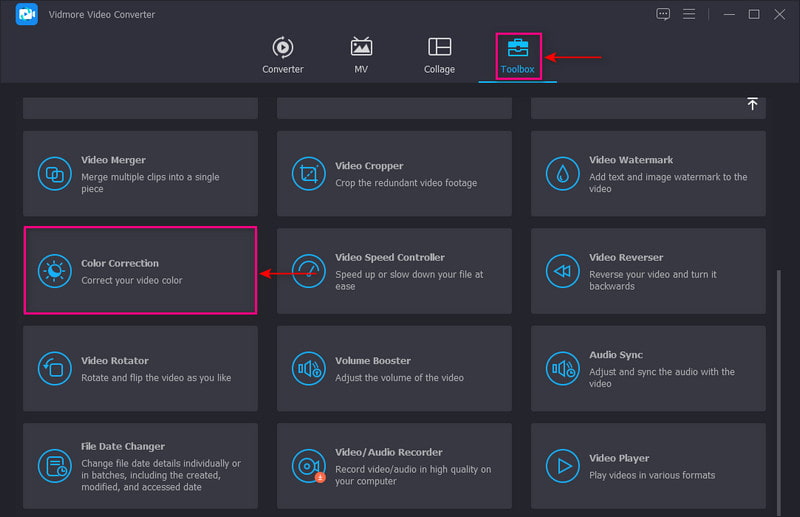
Passaggio 2. Aggiungi un video alla correzione del colore
Clicca il (+) per indirizzarti alla cartella del desktop e scegliere il video di cui desideri ripristinare la qualità.
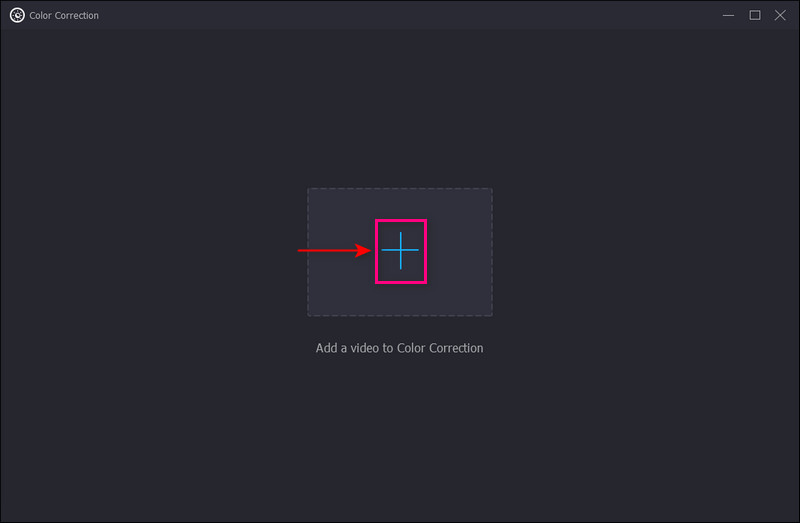
Passaggio 3. Regola gli effetti di base
Aggiusta il Contrasto, Luminosità, Saturazione, e tonalità in base alle tue preferenze. Sposta il cursore da sinistra a destra trascinando i puntatori sulla barra della linea.
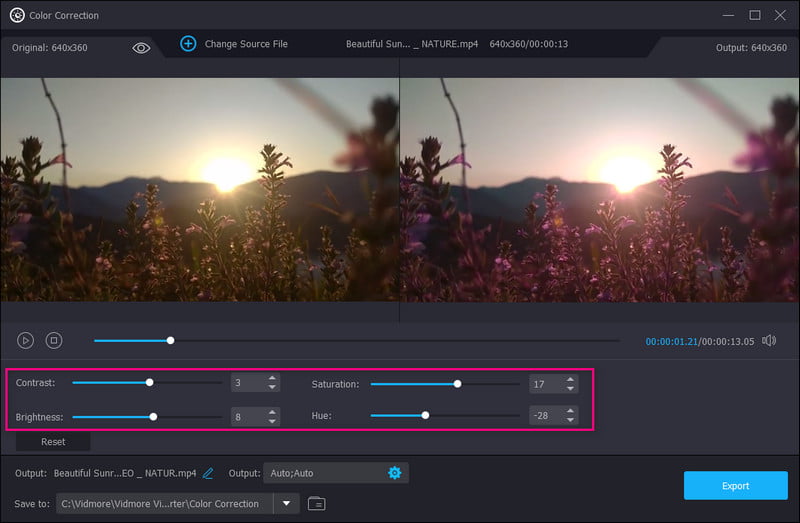
Passaggio 4. Esporta il video
Una volta sistemato, fai clic sul pulsante Esporta in basso a destra dello schermo per salvare il video sul desktop.
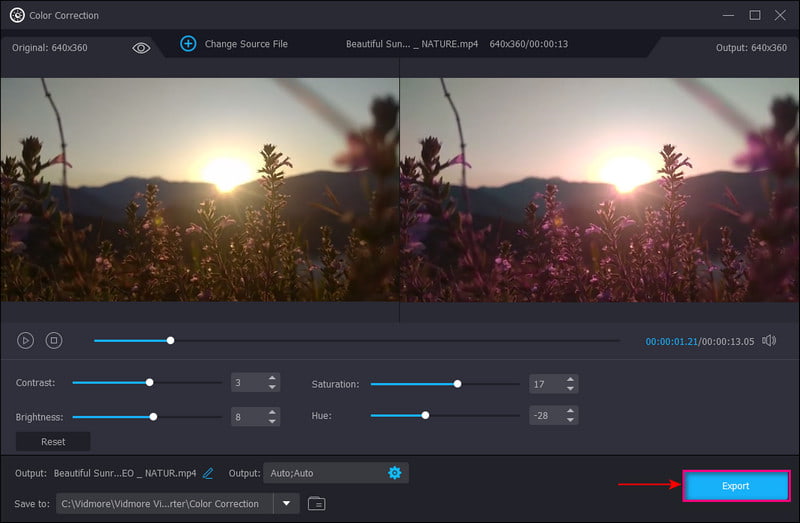
3. Come ripristinare video tramite convertitore
Passaggio 1. Aggiungi file video
Dal Converter scheda, fare clic su (+) al centro dello schermo. Aprirà la cartella del desktop e sceglierà il videoclip. Successivamente, il tuo video verrà inserito nella sezione del convertitore.
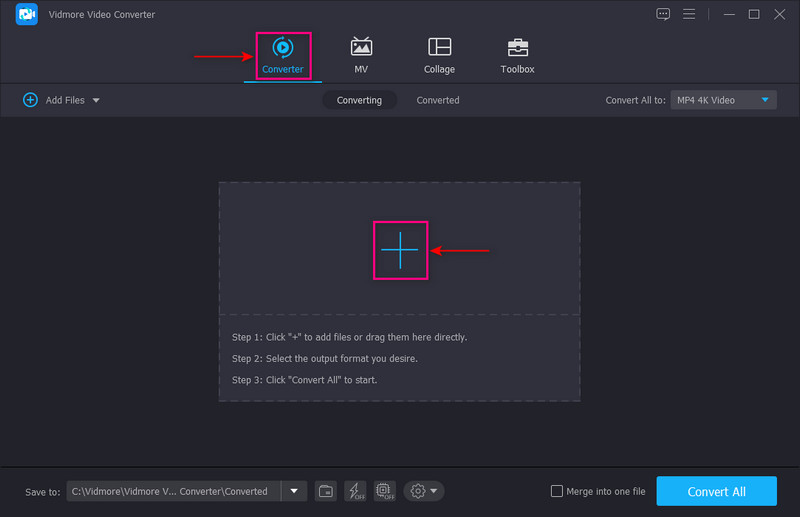
Passo 2. Seleziona Risoluzione video
Vai al menu a discesa nella parte destra dello schermo per scegliere il formato di output. Per eseguire l'upscaling del tuo video, seleziona una risoluzione più alta compatibile con il tuo dispositivo per riprodurre il video. Con ciò, il tuo video apparirà più chiaro, più nitido e più realistico.
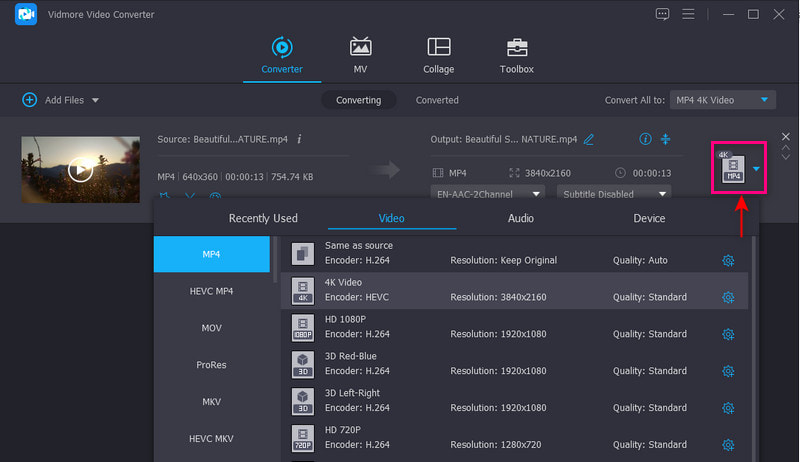
Passaggio 3. Salva video clip
Una volta fatto, fai clic su Converti tutto pulsante per salvare il videoclip ingrandito.
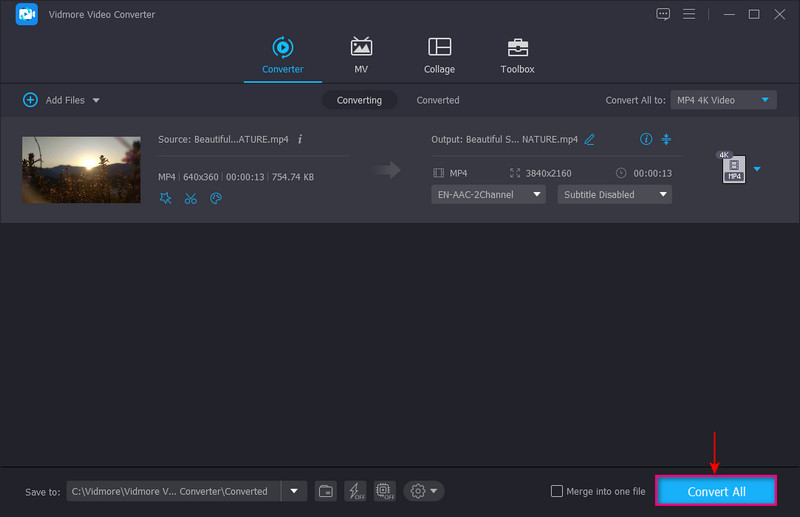
Parte 3. Domande frequenti sulla qualità video
Cos'è una buona qualità video?
La risoluzione 1080 o l'alta definizione completa sono diventate lo standard per un video più chiaro e nitido. E occupa solo poco spazio nella tua memoria. Inoltre, è una risoluzione dello schermo standard disponibile per gli smartphone.
Da cosa dipende la qualità video?
La qualità video è correlata al bitrate video perché maggiore è il bitrate video, maggiore è la qualità. Al contrario, un bitrate video inferiore significa video di qualità inferiore.
In che modo la risoluzione influisce sulla qualità del video?
Se un'immagine o un video ha una risoluzione maggiore, contiene più pixel che visualizzano più informazioni visive. Di conseguenza, un'immagine o un video ad alta risoluzione appare più chiaro e nitido rispetto a uno a bassa risoluzione.
Conclusione
Ecco qua! Hai imparato come ripristinare la qualità video con Vidmore Video Converter. Senza dubbio questo programma può ripristinare la qualità del tuo video utilizzando diversi metodi. Incredibile, vero? Questo programma può soddisfare le tue esigenze e aiutarti a svolgere le tue attività senza problemi. Inoltre, fornisce un livello soddisfacente che un utente alle prime armi come te può sentire. Lascia un commento qui sotto per farci sapere la tua idea riguardo a questo post.