Come tagliare i file MP4 con i principali trimmer desktop e online
Ci sono vari motivi per tagliare o tagliare i tuoi video MP4. Ora che pubblicare video online o sui siti di social network, è diventato necessario tagliare i video. Potresti pubblicare video online. Tuttavia, è necessaria una dimensione del file quando si caricano i video.
Alcuni potrebbero scegliere di comprimere il video. Tuttavia, sarebbe meglio tagliarlo per ridurre la perdita di qualità nel video. Ci sono una varietà di strumenti che puoi usare per questa situazione. Detto questo, abbiamo preparato un elenco dei migliori trimmer che ti aiuteranno a farlo tagliare MP4 in linea e offline. Continua a leggere di seguito per saperne di più.
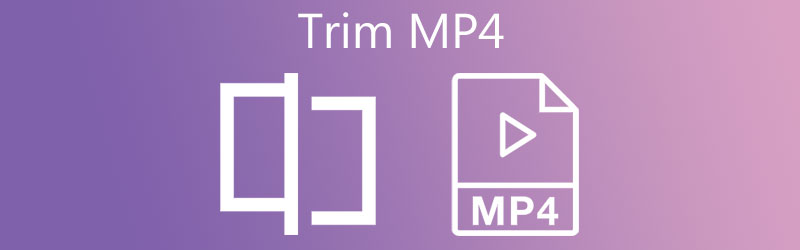
- Parte 1. Come tagliare MP4 senza perdita di qualità
- Parte 2. Come tagliare MP4 gratuitamente
- Parte 3. Domande frequenti sul taglio di MP4
Parte 1. Come tagliare MP4 senza perdita di qualità
Vidmore Video Converter mira a convertire file video e audio mantenendo la qualità del file originale. Oltre a ciò, questo ti aiuta a elaborare o manipolare i file multimediali, incluso il taglio di MP4 con qualità senza perdita di dati. In altre parole, puoi aspettarti grandi risultati quando modifichi i tuoi file MP4 usando questo programma.
Il processo di ritaglio dei file avviene in diversi modi. È possibile impostare i punti di inizio e fine in base ai secondi. Facoltativamente, puoi afferrare il manubrio per tagliare o tagliare parti del video comodamente. Se sei interessato a tagliare video MP4 utilizzando questo strumento, segui la guida di istruzioni di seguito.
Passaggio 1. Prendi il trimmer MP4
Ottieni l'app premendo il tasto Download gratuito bottone sotto. Assicurati di scegliere il collegamento di download corretto per il sistema operativo del tuo computer. Si prega di installare il programma e avviarlo.
Passaggio 2. Carica un video MP4 da ritagliare
Dopo aver avviato il file, fare clic su Più simbolo visualizzato nell'interfaccia principale del software. Quindi, seleziona il video MP4 desiderato. Puoi opzionalmente trascinare e rilasciare il file nell'area di caricamento per caricare il file video.
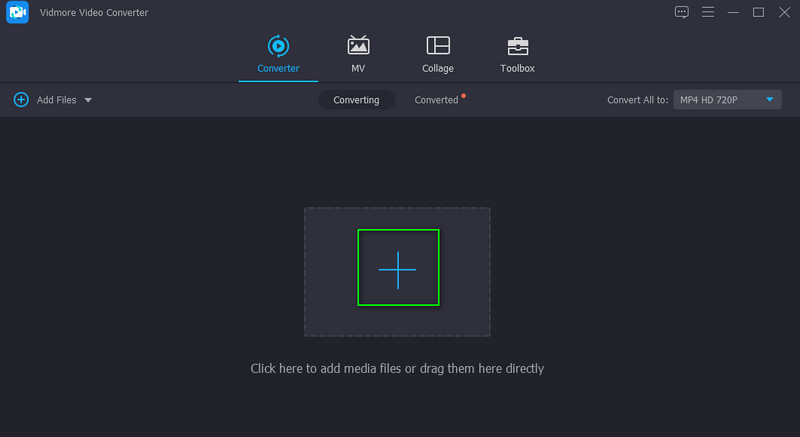
Passaggio 3. Taglia il file MP4
Vedrai la miniatura del video in Converter scheda dopo averlo caricato. Ora, fai clic su Tagliare pulsante che sembra una forbice. Poi il Tagliare si aprirà la finestra. Da qui, sposta il Testina di riproduzione nella posizione desiderata e fare clic su Diviso pulsante per tagliare la parte iniziale. Puoi anche spostare il manubrio per mantenere solo la parte necessaria del video. Quindi, colpisci il Salva pulsante se sei soddisfatto dei risultati.
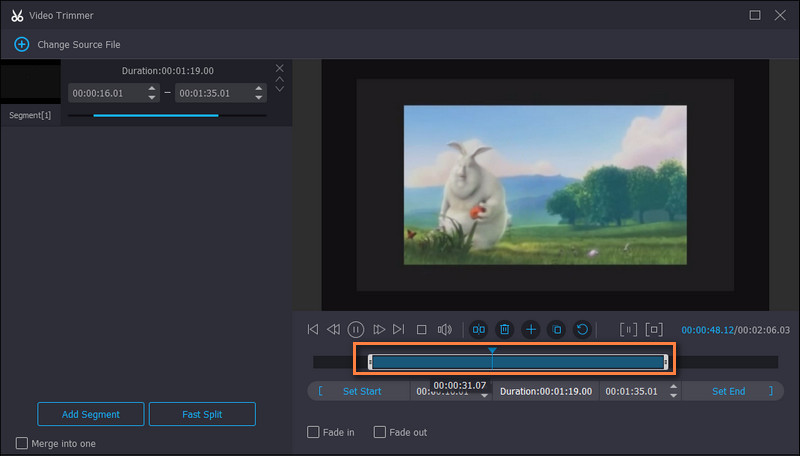
Passaggio 4. Esporta la parte tagliata di MP4
Seleziona un formato appropriato o scegli MP4 per mantenere lo stesso formato andando su Profilo menù. Dal video scheda, vedrai un elenco di formati di output. Scegli il formato desiderato per il video e fai clic su Converti tutto pulsante per esportare il taglio MP4.
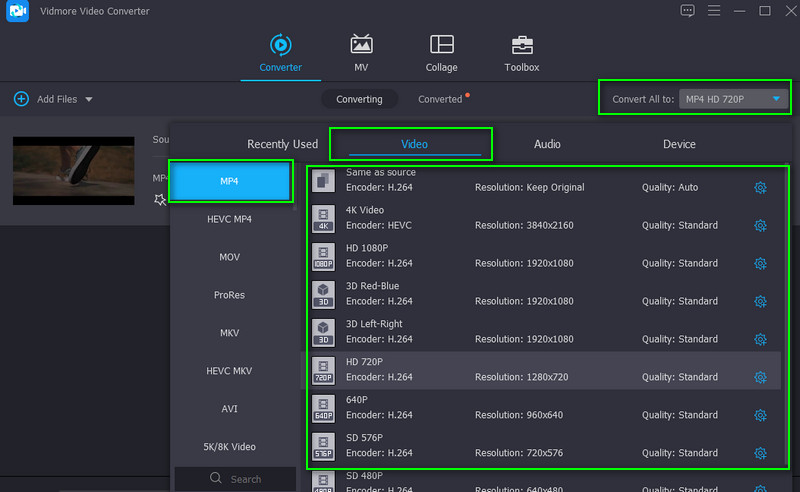
Parte 2. Come tagliare MP4 gratuitamente
1. VLC
VLC è un lettore multimediale popolare su tutte le piattaforme, inclusi Windows, Mac e dispositivi mobili. È molto più di un lettore multimediale. Lo strumento ti consente di manipolare i tuoi video, come i file MP4. A parte questo, puoi anche tagliare, tagliare, ruotare, convertire e accedere a più funzioni di editing video con esso. Per informazioni su come tagliare i video MP4 in VLC, fare riferimento ai seguenti passaggi.
Passo 1. Avvia il lettore multimediale VLC sul tuo computer. Carica il video MP4 che desideri tagliare facendo clic su Media pulsante e selezionando Apri il file.
Passo 2. Dopo aver caricato il file MP4, fare clic su Visualizza pulsante nel menu in alto. Dal menu a tendina, seleziona Controlli avanzati. Dovrebbe visualizzare un'altra barra degli strumenti nella parte inferiore della finestra.
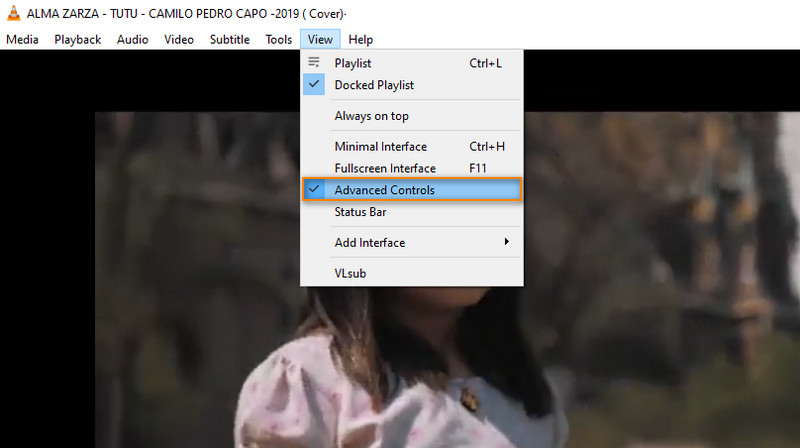
Passaggio 3. A questo punto, posiziona il video sulla parte che vuoi iniziare a tagliare. Quindi fare clic sul rosso Disco pulsante. Dovrebbe accendersi, indicando che la registrazione è in corso.
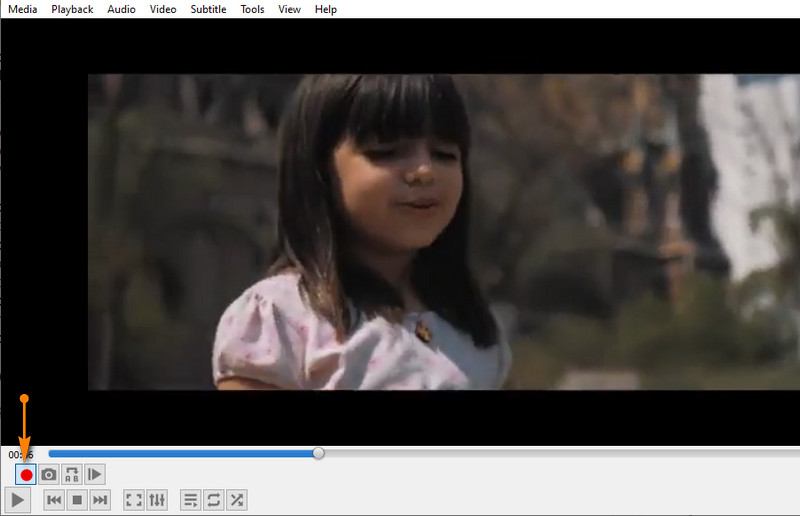
Passaggio 4. Quindi, premi il pulsante Giocare pulsante. Una volta che il video raggiunge il punto in cui desideri terminare la clip, premi il tasto Disco pulsante ancora una volta. Puoi individuare il VLC MP4 tagliato dal file Video cartella nella tua Esplora file.
2. FFmpeg
Il secondo strumento della nostra lista è FFmpeg. Ciò ti consente di tagliare il video utilizzando la posizione da/a in pochi secondi. Sebbene possa tagliare in modo efficace file video e audio, è necessario avere molta familiarità con i parametri o la sintassi e i punti di inizio e fine del video. Ecco l'elenco dei passaggi per il processo di ritaglio MP4 di FFmpeg.
Passo 1. Installa FFmpeg e apri il CMD sul tuo PC.
Passo 2. Vai alla cartella in cui si trova il video MP4 usando il comando di navigazione in FFmpeg.
Passaggio 3. La sintassi per questo video di ritaglio è: is ffmpeg -ss . Dovrebbe sembrare ffmpeg -ss 00:00:10 -i inputvideo.mp4 -to -00:00:20 -c:v copy -c:a copy outputvideo.mp4. Con questo parametro, stai indicando a FFmpeg di tagliare il video a partire dal 10° secondo e terminare al 20° secondo.
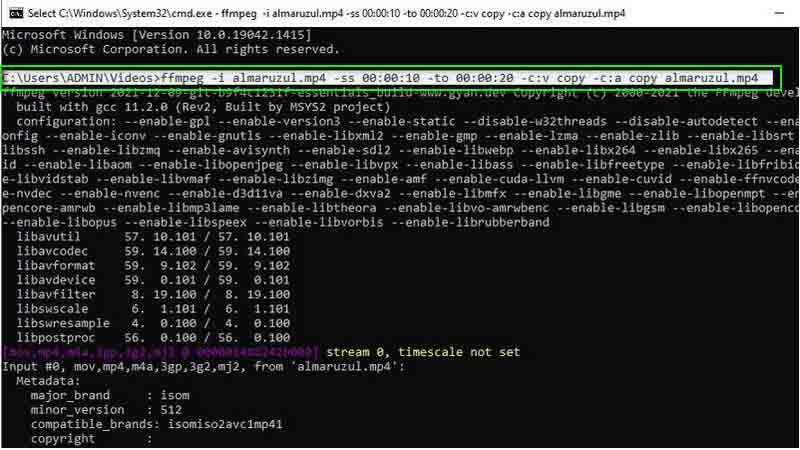
3. Taglierina video in linea
Puoi anche optare per Online Video Cutter se non ti interessa scaricare programmi o utilizzare un'applicazione complicata. È uno strumento gratuito per tagliare video come file MP4 utilizzando solo un browser. A parte questo, puoi anche modificare i video usando le funzioni di rotazione e ritaglio dello strumento. Acquisisci le conoscenze su come ritagliare video MP4 gratuitamente seguendo la guida di seguito.
Passo 1. Visita Online Video Cutter sul tuo browser.
Passo 2. Clicca il Apri il file pulsante per caricare dall'unità locale o fare clic sul menu a discesa se si desidera caricare dall'archivio cloud o tramite l'URL del video.
Passaggio 3. Ora sposta l'indicatore di inizio e fine per posizionarlo sul video che desideri tagliare.
Passaggio 4. Infine, fai clic su Salva pulsante in basso a destra per confermare le modifiche.
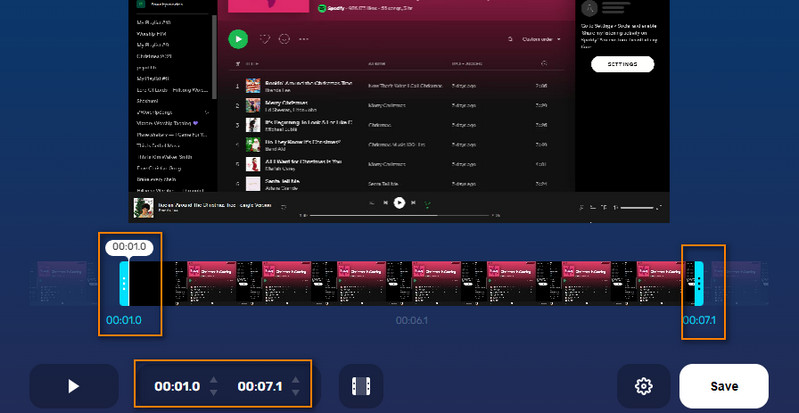
4. Wincreator.com
Un altro buon sito online su cui puoi fare affidamento per tagliare video online è Wincreator.com. È uno dei modi più semplici per tagliare i file video MP4 tra gli strumenti menzionati. In modo simile, devi impostare i punti di inizio e fine per tagliare i video. Inoltre, puoi apportare alcune modifiche quando visualizzi l'anteprima del file prima di salvare finalmente la nuova versione. L'unico inconveniente è che può contenere solo file di dimensioni fino a 50 MB. Ma poiché funziona online, puoi tagliare MP4 su Mac o tagliare MP4 su Windows utilizzando qualsiasi browser web. Di seguito sono riportati i passaggi su come utilizzare questo programma.
Passo 1. Accedi al sito Wincreator.com dal tuo browser e clicca su Taglia VIDEO opzione.
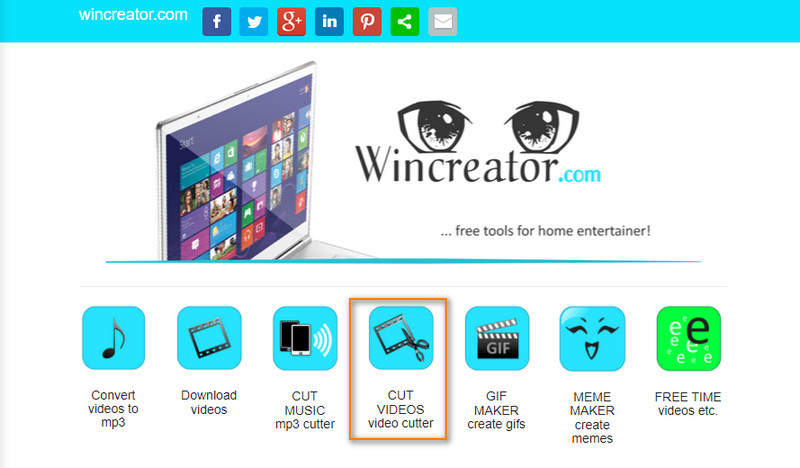
Passo 2. Clicca il Scegli il file pulsante o trascina e rilascia il video MP4 da caricare.
Passaggio 3. Segna i punti di inizio e fine sulla barra delle onde. Visualizza l'anteprima del video ritagliato, quindi premi ok se sei soddisfatto dei risultati
Passaggio 4. Infine, fai clic su Creare pulsante per elaborare il video MP4.
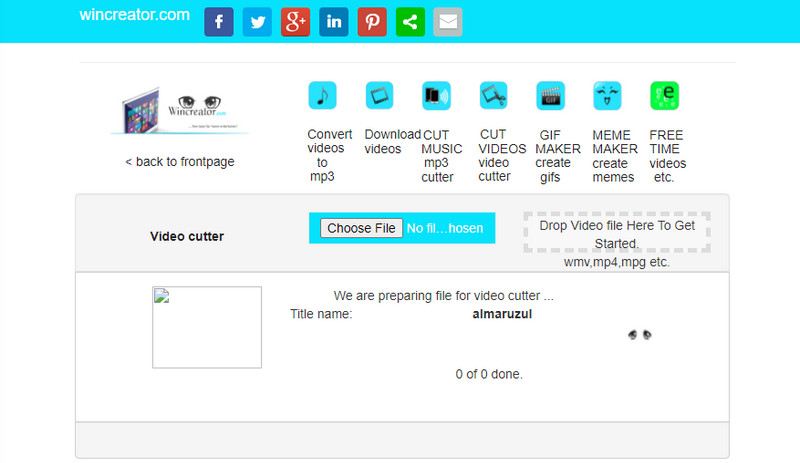
Parte 3. Domande frequenti sul taglio di MP4
Come tagliare i file mp4 senza ricodificare?
Tagliare e ricodificare un video può richiedere molto tempo. Puoi tagliare i video usando FFmpeg e usando la sintassi usata sopra. Tuttavia, può essere molto complicato per i principianti.
Come tagliare video MP4 senza perdere qualità?
Quando ritagli i video MP4, potresti riscontrare una perdita di qualità. Per il ritaglio video senza perdita di dati, Vidmore Video Converter è altamente raccomandato.
Il freno a mano può tagliare i file MP4?
Handbrake è un programma gratuito e open source che puoi utilizzare per modificare i video. Ciò include il taglio di file video che supportano formati come MP4.
Conclusione
Questi sono i metodi su cui puoi usare come tagliare video MP4 su PC e Mac, online e offline. Se c'è uno strumento che si distingue, quello sarebbe Vidmore perché è facile da usare e offre molti strumenti utili per la modifica dei video.
Suggerimenti MP4
-
Modifica MP4
-
Taglia video
-
Converti MP4


