Come tagliare un video in Sony Vegas senza perdere la qualità
Sony Vegas è in linea con lo strumento di editing video. Questo editor video è stato inizialmente creato come editor audio. Tuttavia, man mano che si è sviluppato nel corso degli anni, è diventato un editor audio e video. Sony Vegas contiene molte eccellenti funzionalità di editing che ti aiuteranno a rendere più attraenti i tuoi filmati registrati. Con ciò, potresti trovare questo strumento un po' impegnativo.
Impara attenendoti a questo post fino alla fine se vuoi saperlo come tagliare un video in Sony Vegas.
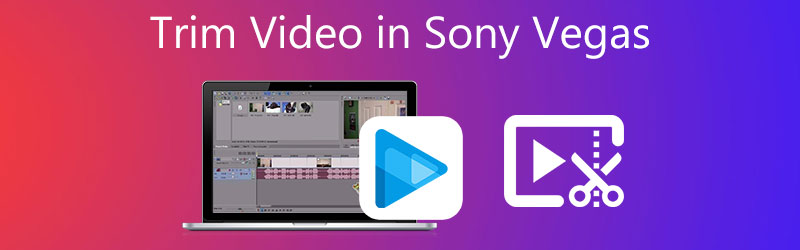
- Parte 1. Come tagliare i video in Sony Vegas
- Parte 2. I modi migliori per tagliare i video
- Parte 3. Grafico di confronto
- Parte 4. Domande frequenti su come tagliare un video in Sony Vegas
Parte 1. Come tagliare i video in Sony Vegas
Puoi utilizzare questo argomento come guida per ritagliare con successo un video in Sony Vegas.
Passo 1: Innanzitutto, scarica e installa Sony Vegas e consentigli di funzionare sul dispositivo del tuo computer. Successivamente, carica il video clip sul programma e trascinalo sul Sequenza temporale.
Passo 2: Quindi, per tagliare il video registrato, inserisci l'ora in cui desideri avviare il video. Tutto quello che devi eseguire è navigare nell'indicatore del tempo. Quindi, fare clic su Dividi/Taglia pulsante ed eliminare la parte che non si desidera.
Passaggio 3: Infine, tocca Salva per applicare le modifiche in modo permanente se sei soddisfatto del risultato.
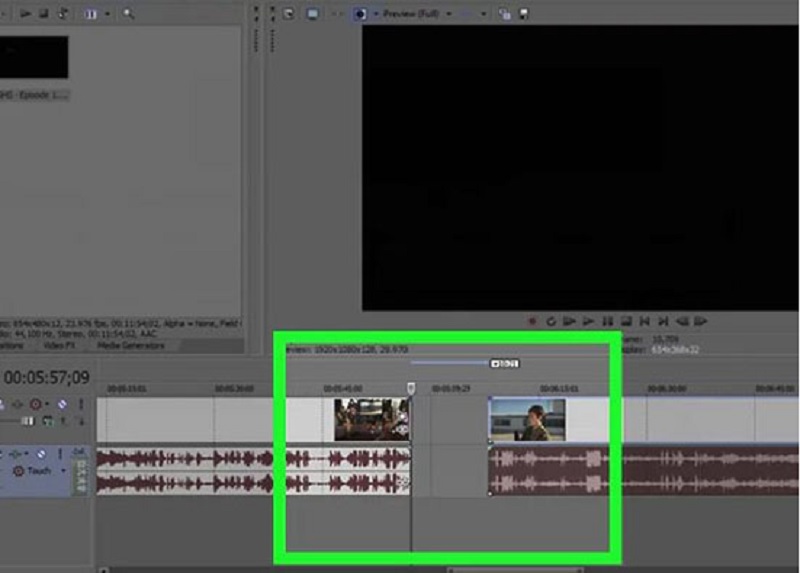
Parte 2. I modi migliori per tagliare i video
Dal momento che Sony Vegas non è come gli altri editor video che possiedono un'interfaccia principale, potresti trovarlo un po' complicato da navigare. Pertanto abbiamo riservato alcuni dei modi migliori per tagliare i tuoi video clip.
1. Vidmore Video Converter
Il primo e più apprezzato editor video è il Vidmore Video Converter. È un editor audio e video con un'interfaccia semplice e di facile comprensione. Ecco perché tonnellate di utenti sono affascinati da questo strumento perché non hanno alcuna difficoltà quando si tratta di modificare i propri file. Vidmore può essere scaricato sia su dispositivi Mac che Windows. A differenza di altri editor video sul mercato, che richiedono molta pratica prima di poter padroneggiare gli strumenti di editing, Vidmore è molto più diverso. Con Vidmore puoi tagliare rapidamente il tuo video. Farà risparmiare tempo perché è stato creato per convertire rapidamente i tuoi file. Con questo, se vuoi ritagliare un video in questo strumento alternativo, ecco un semplice tutorial di seguito.
Passaggio 1: scarica l'editor video alternativo
È possibile scaricare e installare il programma selezionando l'appropriato Scarica opzione dal menu sottostante. È necessario installare un programma di avvio sul tuo computer prima che il programma funzioni correttamente sul tuo PC.
Passaggio 2: carica il videoclip
L'aggiunta di video per la modifica inizia quando si fa clic su Aggiungere i file pulsante nell'angolo in alto a sinistra dello schermo. In alternativa, puoi toccare il Più icona al centro dello schermo.
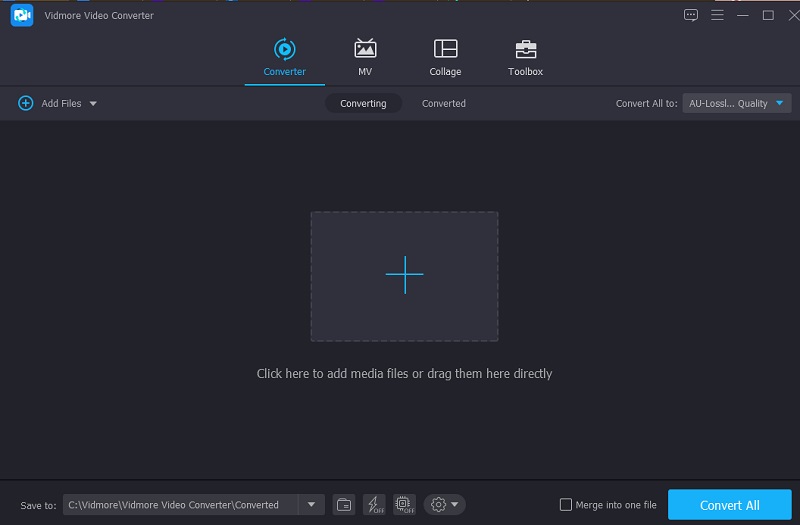
Passaggio 3: inizia a tagliare il video
Tocca il file Forbici simbolo sotto il video per entrare nell'area di taglio del video. Gli utensili da taglio sono visibili nella finestra pop-up che si apre quando si fa clic sul simbolo. Successivamente, dovrai impostare le durate di inizio e fine per il tuo video clip. Clicca il Salva per salvare l'azione e chiudere la finestra.
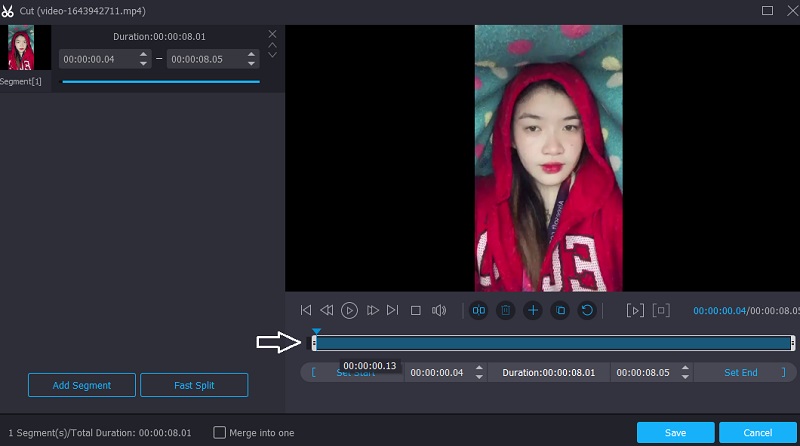
Passaggio 4: converti il video
Una volta che sei d'accordo con l'effetto, puoi salvare il video ritagliato facendo clic su Converti tutto simbolo nella parte inferiore della linea temporale.
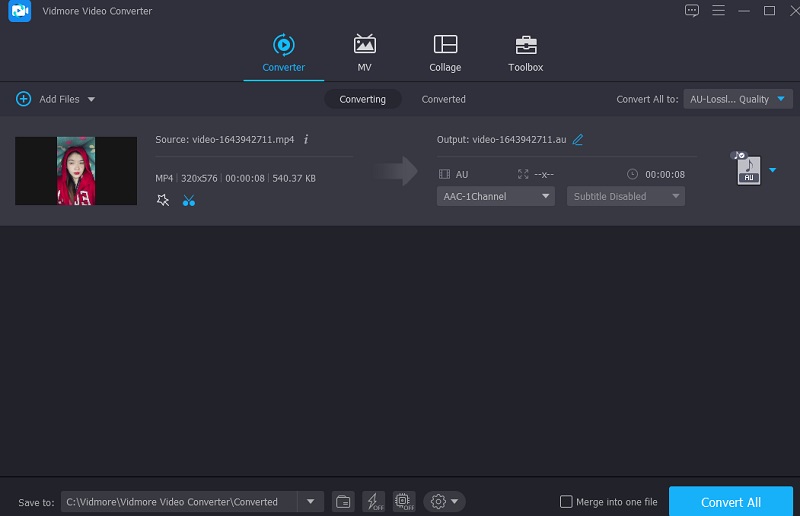
2. iMovie
Oltre a Sony Vegas, iMovie è il nome più noto nel software di editing video per Mac. È il programma che dovresti usare per tagliare i video. Questo software di editing video consente di eseguire un'ampia varietà di azioni aggiuntive con grande semplicità. Se disponi di un dispositivo di alta qualità e desideri ritagliare un filmato sul tuo dispositivo Mac, puoi utilizzare uno dei modi forniti nelle seguenti frasi.
Passo 1: Quando avvii iMovie sul tuo Mac, mostrerà il file Progetto scheda sullo schermo. Quindi, scegli Nuovo e poi Film dalle scelte del menu a tendina. Per importare il film in iMovie per il ritaglio, vai a File, poi Carica media e fare clic su Importa video.
Passo 2: Una volta completato, trascina il video sul file Sequenza temporale e usa la freccia per spostare il cursore di riproduzione nel punto appropriato del film. Quindi fare clic sul simbolo per completare l'attività.
Passaggio 3: Infine, scegli Clip separata dal Modificare menu a tendina per dividere le clip. Inoltre, puoi utilizzare il Comando + B combinazione di tasti per passare rapidamente alla scena successiva. Per ripristinare le sezioni tagliate del video, scegli Elimina dall'elenco.
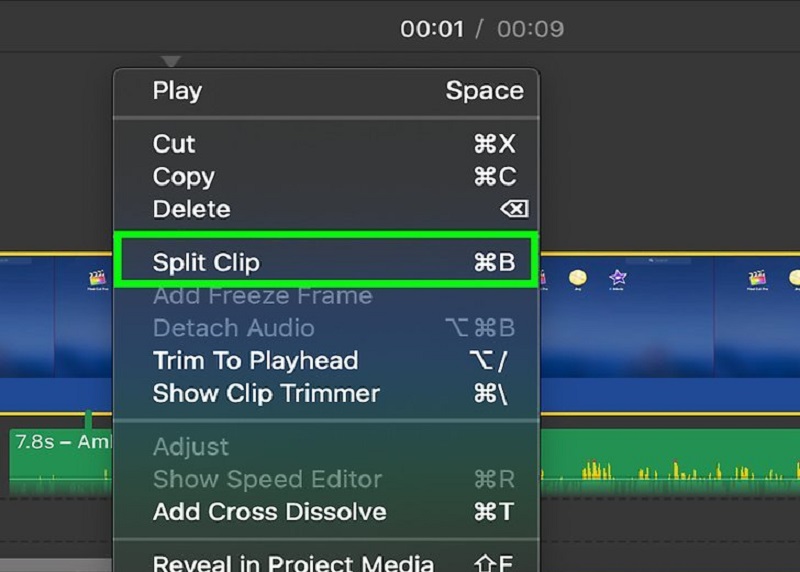
3. Taglierina per videoclip
Se vuoi ritagliare il tuo video online, puoi prendere in considerazione quello di Clideo. Visitando il sito web, probabilmente lo accederai gratuitamente. Con l'aiuto delle sue capacità di editing, puoi ritagliare parti specifiche dai tuoi video clip preferiti. Come conseguenza di questa procedura, il file sarà molto più piccolo e più facile da maneggiare. Questo programma semplifica la conversione tra un'ampia varietà di formati video e audio popolari senza sacrificare la qualità del suono dei file convertiti. D'altra parte, se sei preoccupato per la quantità di tempo necessaria per esportare i tuoi video clip. Ma stai tranquillo, ti aiuterà a tagliare i tuoi video clip senza scaricare alcuna app.
Passo 1: Cerca il Clideo nella barra di ricerca del browser e fai clic su Scegli il file pulsante. Successivamente, trascina e rilascia il video clip nel file Sequenza temporale per visualizzarlo.
Passo 2: Spostando i cursori da sinistra a destra sullo schermo, puoi modificare le sezioni del film che non desideri vengano visualizzate sullo schermo.
Passaggio 3: Infine, se sei soddisfatto del risultato, fai clic su Esportare opzione situata nella parte inferiore della finestra Timeline.
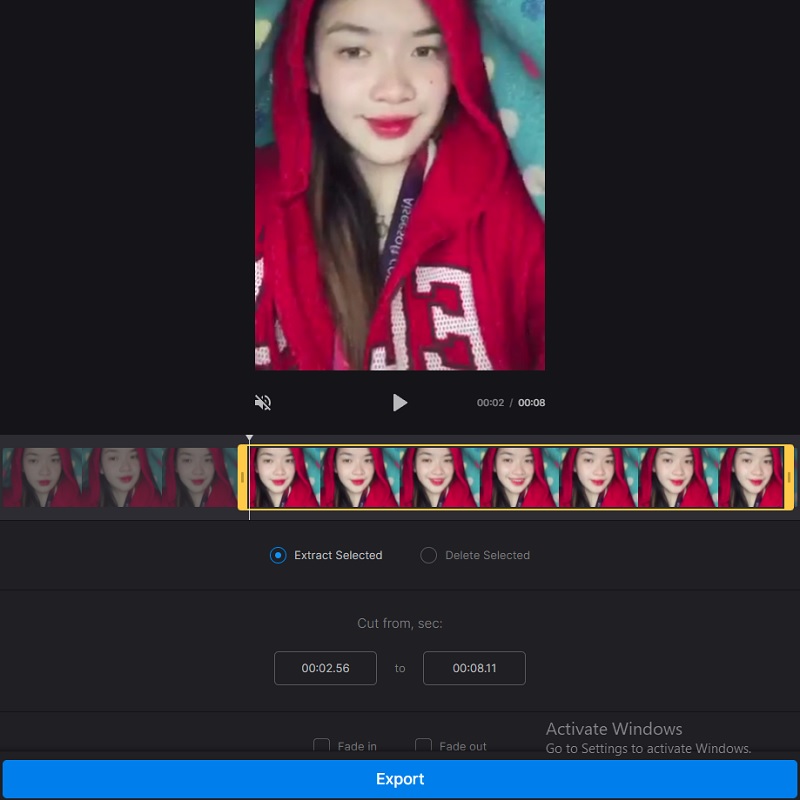
Ulteriori letture:
Come tagliare una GIF: i migliori 4 taglierini per GIF per online, desktop e dispositivi mobili
I migliori strumenti per tagliare file audio su computer e dispositivi mobili
Parte 3. Grafico di confronto
Il grafico seguente ti mostrerà le somiglianze e le differenze degli editor video sopra.
- Caratteristiche
- Applicabile su Mac e Windows
- Ricco di strumenti di editing
- Supporta diversi formati video
| Sony Vegas | Vidmore Video Converter | iMovie | Taglierina video Clideo |
Parte 4. Domande frequenti su come tagliare un video in Sony Vegas
Qual è il vantaggio principale di Sony Vegas?
Sony Vegas Pro 12 è principalmente un programma di editing video, ma ha anche funzionalità di fusione audio e creazione di dischi CD o Blu-ray.
Qual è lo svantaggio principale di Sony Vegas?
Uno degli svantaggi più significativi del programma è che è compatibile solo con Windows.
Quali sono i formati video non supportati di Sony Vegas?
Alcuni dei formati video non supportati di Sony Vegas sono MKV e AVI. Pertanto si suggerisce di utilizzare editor video alternativi come Vidmore Video Converter e iMovie.
Conclusione
Ora che hai uno sfondo tagliare un video in Sony Vegas, avrai una guida migliore su come farlo. Ma se hai difficoltà a navigare nel programma, puoi utilizzare gli strumenti alternativi sopra.


