Scopri come EZGIF ritaglia i video in un minuto: guida passo dopo passo
Ci sono casi in cui hai registrato un video ma hai dei problemi. Uno dei problemi che stai affrontando è la barra nera sui lati. Certo, sarebbe una seccatura riprendere il filmato. Iniziare dall'inizio graffierà lo sforzo e il tempo che hai esercitato. Fortunatamente, non è necessario registrare di nuovo il video.
Finché disponi di uno strumento di ritaglio, puoi rimuovere rapidamente e facilmente la barra nera ai lati del file video. Per non parlare del fatto che ci sono strumenti online che possono aiutarti con la tua preoccupazione. Qui imparerai a conoscere il Ridimensionatore video EZGIF per ritagliare i tuoi video di destinazione. Dai un'occhiata ai passaggi seguenti per imparare il processo.

CONTENUTO DELLA PAGINA
Parte 1. Guida su come ridimensionare i video in EZGIF
Come detto in precedenza, EZGIF è un programma di editing di video e GIF online. Ti consente di ritagliare, ruotare, ridimensionare ed eseguire altre attività di editing video senza installare alcun software o spendere un centesimo. Secondo le nostre osservazioni, non aggiungerà una filigrana al tuo video. Tuttavia, ha dei limiti, proprio come altri programmi Internet. EZGIF può gestire solo un video alla volta. Il limite della dimensione del file è di 100 MB. Inoltre, consente solo l'editing video con perdita. Se non ti dispiace, ti guiderò attraverso i passaggi seguenti.
Passo 1. Per iniziare, devi avviare un browser sul tuo computer. Quindi, visita il sito Web ufficiale dello strumento per accedere alle sue opzioni di editing video. Oltre a ridimensionare i video, puoi anche ridimensionare le GIF con EZGIF.
Passo 2. Quindi, premi il pulsante Video in GIF dall'interfaccia principale e apparirà un'altra serie di opzioni. Da qui, seleziona Ritaglia il video e caricare un file spuntando il Scegli il file pulsante. Quindi, colpisci Carica video!
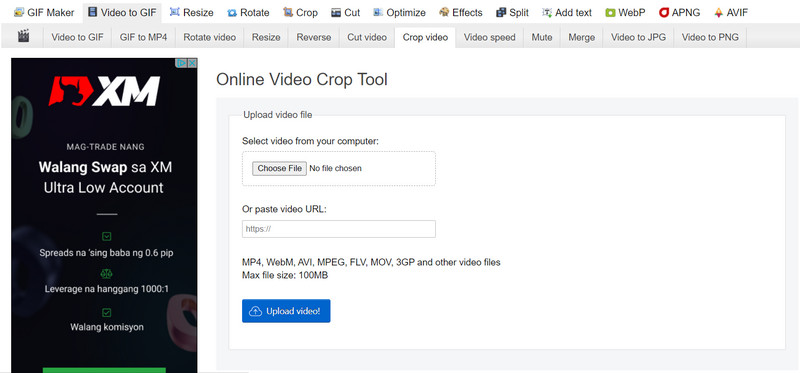
Passaggio 3. Successivamente, regola la sinistra, la parte superiore, la larghezza e l'altezza. Puoi anche scegliere il proporzioni mettendo un segno di spunta sulle proporzioni selezionate.
Passaggio 4. Infine, premi il Ritaglia video! pulsante in fondo alla pagina per avviare il processo di ritaglio.
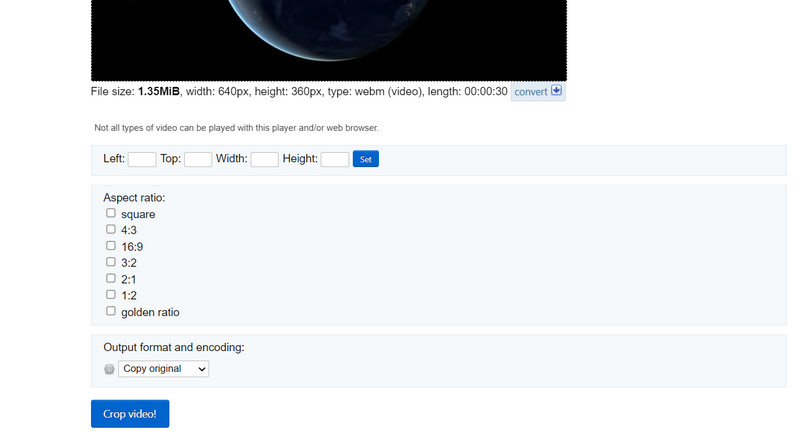
Professionisti
- Offre diverse proporzioni per un facile ritaglio di video.
- Ruota e converti i video.
- Salva l'output come copia originale o MP4.
Contro
- È pieno di pubblicità.
Parte 2. Migliore alternativa a EZGIF
Accettalo o no, non tutti sono fan di EZGIF. Se ti piace utilizzare Internet per completare i lavori, ti piacerà. Tuttavia, non tutti hanno accesso a un collegamento a Internet. Tuttavia, abbiamo un programma sostitutivo per EZGIF che ti permetterà di ridimensionare il video con la stessa qualità. Vidmore Video Converter è il nome di questo software.
Ciò semplifica il taglio e il ridimensionamento dei video senza dover modificare numerose impostazioni. Un'interfaccia utente intuitiva contiene tutta la navigazione e le funzionalità. La caratteristica migliore è che bastano pochi semplici clic per scegliere un formato o tagliare i film. Non è necessario perdere tempo a leggere e comprendere gli ordini. Inoltre, è un approccio più rapido e pratico per ritagliare le pellicole. I passaggi per imparare a ritagliare video EZGIF nel modo Vidmore sono elencati di seguito.
Passo 1. Installa il software dopo averlo ricevuto
È necessario prima scaricare l'utilità utilizzando il file Download gratuito opzioni mostrate di seguito. Successivamente, installa ed esegui il software sul tuo PC. Successivamente, puoi iniziare a circumnavigare per abituarti al gadget.
Passaggio 2. Inserisci un file video da ritagliare
Sull'interfaccia principale, potresti aver visto un simbolo di segno più. Fare clic su di esso, quindi utilizzare Esplora file per scegliere il file video che si desidera ritagliare. Quindi, verrà caricato nel software con tutti i suoi attributi mostrati, inclusa la dimensione attuale del video.
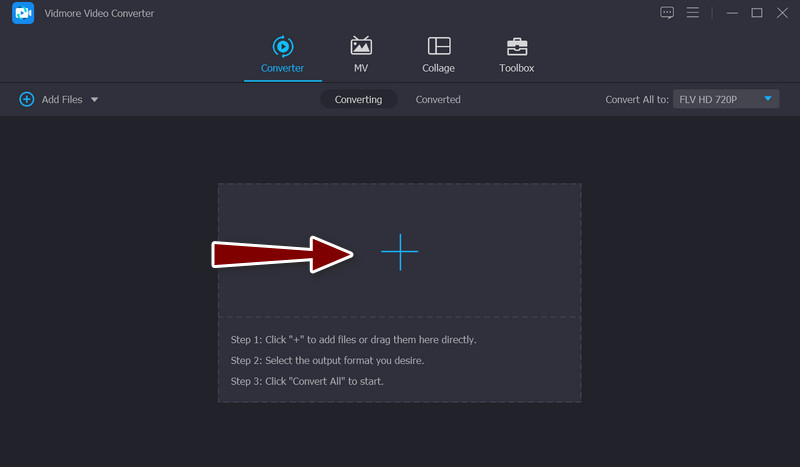
Passaggio 3. Puoi utilizzare l'editor video
Seleziona il bacchetta simbolo, che sta per lo studio di editing video del programma, sulla miniatura del video. È possibile accedere alla finestra di editing video facendo clic su questo pulsante.
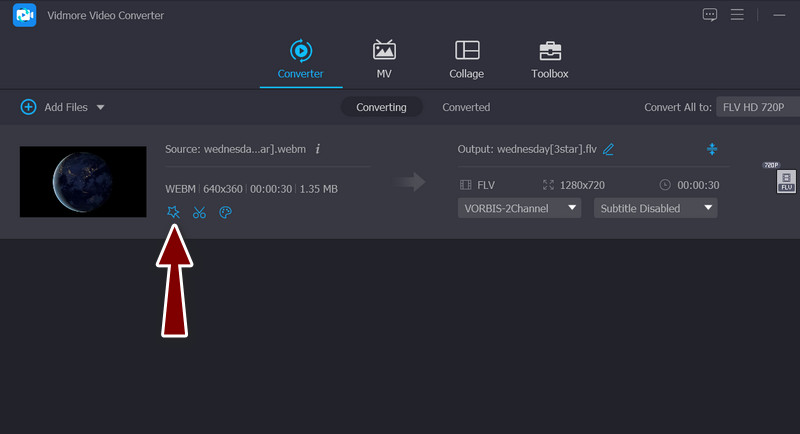
Passo 4. Ridimensiona il video
Il Area di coltura dovrebbe trovarsi nella parte inferiore dell'interfaccia dopo essere passati alla procedura principale. Inserendo i valori di larghezza e altezza desiderati, è possibile modificare la dimensione. Nel riquadro di modifica, puoi modificare manualmente i cursori di ritaglio. Il video può anche essere spostato, ruotato e ingrandito. Al termine, fare clic su ok pulsante per conservare le modifiche.
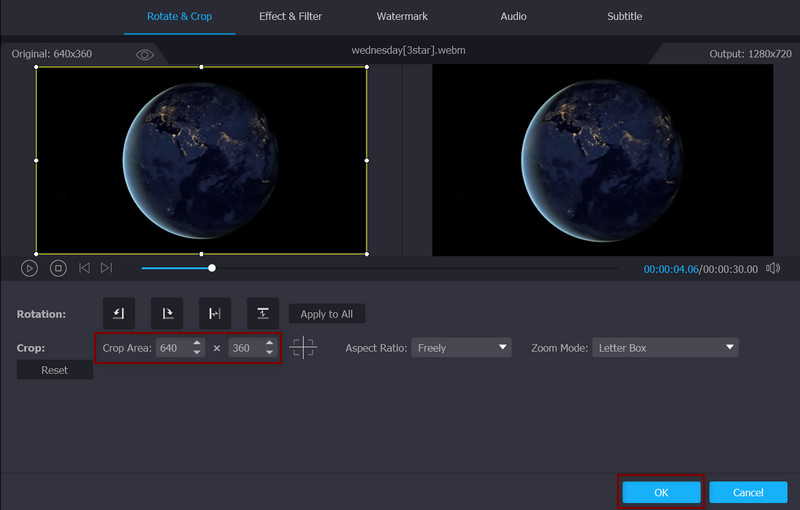
Professionisti
- Ritaglia i video manualmente e automaticamente.
- Non lascia una filigrana.
- Supporta molti formati di file video.
- Migliora la qualità del video.
Contro
- L'aggiornamento a un account premium è necessario per accedere a tutte le funzionalità avanzate.
Parte 3. Domande frequenti sul ridimensionamento dei video in EZGIF
È possibile ritagliare video online senza perdere la qualità?
La maggior parte delle applicazioni di editor di video Web e del software desktop può eseguire solo editing con perdita. Indica che non sarà possibile ottenere la stessa qualità di output nelle condizioni originali. D'altra parte, puoi ritagliare un video online con Kapwing per mantenere la qualità.
Posso usare EZGIF gratuitamente?
Sì, EZGIF è assolutamente gratuito, con restrizioni minori, come la dimensione del file. Inoltre, perché non ci sono acquisti o abbonamenti sul sito web.
Come posso ridimensionare le GIF su EZGIF?
Oltre a ridimensionare i video, puoi caricare i tuoi file GIF e ritagliarli utilizzando lo strumento.
Conclusione
Con il tutorial sopra, dovresti imparare come usare EZGIF per ridimensionare video online con facilità. Pertanto, non è necessario scaricare software. A parte questo, puoi anche utilizzare l'alternativa se non ti piacciono i video ritagliati sul web.



