La guida definitiva su come acquisire schermate su Google Chrome come desiderato
Per condividere alcuni screenshot per alcune pagine web su Google Chrome con i tuoi amici o colleghi, come fai a scattare le istantanee? Puoi utilizzare Chrome per acquisire direttamente lo screenshot o scegliere le estensioni di Chrome per lo screenshot? Come ritagliare, modificare o persino aggiungere commenti nel file screenshot su Google Chrome facilmente? Scopri di più sulla guida definitiva sullo screenshot di Chrome dall'articolo.
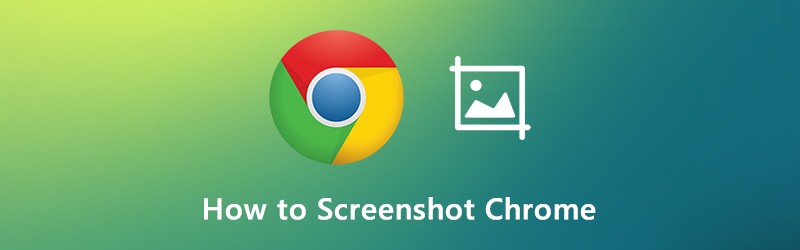
CONTENUTO DELLA PAGINA
Parte 1: 4 diversi metodi per acquisire lo schermo in Chrome
Google Chrome ha una funzione nascosta all'interno degli Strumenti per sviluppatori che ti consente di acquisire uno screenshot a pagina intera per Chrome. Sia che tu abbia bisogno di acquisire uno screenshot a grandezza naturale per Chrome o anche lo screenshot a scorrimento, puoi trovare i metodi come di seguito.
Passo 1: Accedi agli strumenti per sviluppatori
Puoi semplicemente fare clic con il pulsante destro del mouse su qualsiasi parte del browser e selezionare l'opzione Ispeziona o fare clic su Personalizza e controlla l'icona di Google Chrome (Icona con 3 punti verticali) e scegli il file Strumenti di sviluppo opzione sotto Altri strumenti opzione.
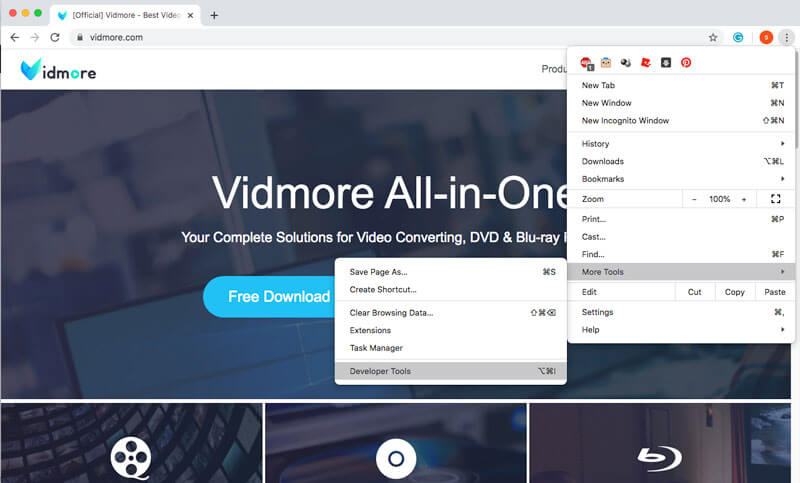
Passo 2: Utilizza il menu dei comandi
Per accedere al menu dei comandi, è possibile premere Ctrl + Maiusc + P per Windows e CMD + MAIUSC + P per Mac. Successivamente, puoi inserire lo screenshot nella colonna e scegliere la modalità screenshot di Chrome desiderata.
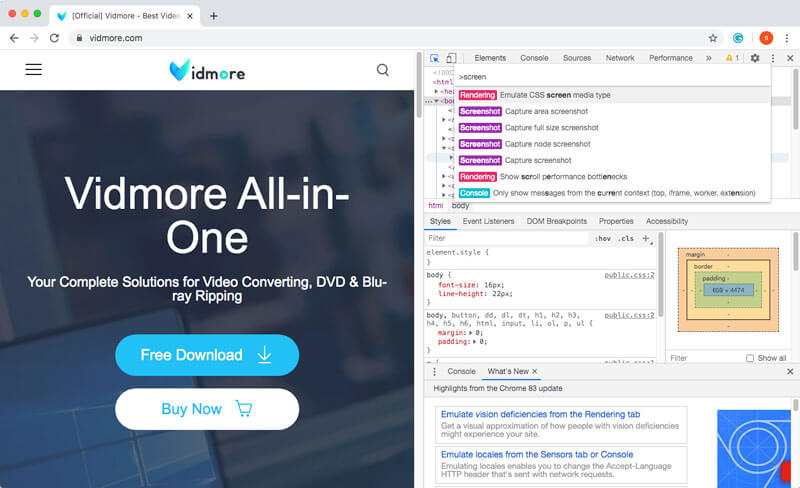
Passaggio 3: Cattura uno screenshot di Chrome
Quando vuoi fare uno screenshot su Chrome, ecco i 4 diversi metodi che puoi seguire. Ecco maggiori dettagli sul metodo che dovresti conoscere.
Cattura screenshot dell'area: cattura la parte desiderata in base alla tua selezione.
Cattura screenshot a grandezza naturale: fai lo screenshot dell'intera pagina web su Chrome.
Cattura screenshot: avere uno screenshot della pagina corrente su Chrome.
Cattura screenshot del nodo: registra il node.js della pagina web corrente.
Parte 2: 3 migliori estensioni e alternative per screenshot di Chrome
Quando devi acquisire uno screenshot su Chrome o persino registrare lo schermo intero come video, ecco le 3 migliori estensioni di screenshot di Chrome e le alternative che dovresti prendere in considerazione.
Torna all'inizio 1. Registratore dello schermo Vidmore
Registratore dello schermo Vidmore fornisce un cattura screenshot gratuito, che ti consente di scattare istantanee su Chrome, Firefox, Safari e attività su schermo sul tuo computer. Ci sono alcune funzionalità di modifica e annotazione per Inoltre, è in grado di registrare video e acquisire video con pochi clic.
![]() Registratore dello schermo Vidmore
Registratore dello schermo Vidmore
- Cattura uno screenshot con cornice fissa, seleziona o personalizza la cornice desiderata.
- Scegli il formato dello screenshot di output, la destinazione e altre impostazioni.
- Imposta i tasti di scelta rapida per l'acquisizione dello schermo, avviare la registrazione, mettere in pausa la registrazione, ecc.
- Aggiungi testo, frecce e forme alla tua registrazione o screenshot con facilità.

Inizio 2. Awesome Screenshot Extension
Awesome Screenshot è una delle estensioni di screenshot più popolari per Chrome che cattura la parte visibile della pagina, l'area selezionata, l'intera pagina, un'immagine locale o persino la schermata di registrazione. Inoltre, ti consente di aggiungere commenti, annotazioni, informazioni sensibili sfocate e altro ancora.
- Cattura un'area selezionata o tutta la parte visibile, l'intera pagina o la pagina di scorrimento.
- Annota le immagini con rettangoli, cerchi, frecce, linee e file di testo o sfocatura.
- Un clic per caricare su awesomescreenshot.com e ottenere un link condivisibile.
- Fornire funzionalità di modifica a Ritaglia, scorri e mostra le dimensioni dell'area di ritaglio.

Torna all'inizio 3. Estensione Nimbus Capture
Quando vuoi catturare una pagina a scorrimento di Chrome, Nimbus Capture è l'estensione consigliata che puoi prendere in considerazione. Ti consente di catturare l'intera pagina web dello schermo, registrare screencast o persino registrare video direttamente all'interno del componente aggiuntivo di Chrome.
- Lo schermo acquisisce l'intera pagina, schermate parziali e la pagina di scorrimento.
- Sfoca alcune sezioni per nascondere informazioni sensibili o persino aggiungere filigrana.
- Carica lo screencast su Nimbus Note o salva su disco.
- Aggiungi elementi grafici, caselle di testo e altro allo screenshot di Chrome.

Parte 3: domande frequenti su come acquisire screenshot su Google Chrome
1. Come acquisire screenshot di Chrome per il tuo Android o iPhone?
Per passare alla modalità reattiva o dispositivo in Windows e Mac, puoi scattare direttamente istantanee per il tuo smartphone. premi il CMD + MAIUSC + M per il tuo Mac o il file Ctrl + Maiusc + M sul tuo Windows. Successivamente, puoi selezionare le preferenze per tipo di dispositivo, livello di zoom, orientamento e altro per acquisire uno screenshot di Chrome desiderato su qualsiasi altro dispositivo.
2. Cosa fare se l'estensione dello screenshot di Chrome si blocca?
A causa della compatibilità del browser Chrome, alcune estensioni degli screenshot di Chrome potrebbero bloccare il browser. Per lo stesso motivo, anche i video su Chrome potrebbero non essere riprodotti. Basta aggiornare alcuni componenti aggiuntivi o addirittura reinstallarli per verificare se funziona. Se il problema persiste, dovresti rimuovere i programmi e utilizzare Vidmore Screen Recorder come migliore alternativa.
3. Esiste un metodo per aggiungere commenti direttamente sullo screenshot?
Se devi solo ritagliare lo screenshot su Chrome, puoi scegliere solo lo screenshot dell'area di acquisizione, disponibile per la maggior parte delle estensioni screenshot di Chrome. Ma quando hai bisogno di aggiungere commenti, come un cursore del mouse, testo, freccia e altro, dovresti usare il professionista cattura screenshot anziché.
Conclusione
Come fare uno screenshot per l'intera pagina di Chrome? Ovviamente, se non desideri installare software aggiuntivo per avere uno screenshot della pagina web su Chrome, puoi semplicemente utilizzare gli Strumenti per sviluppatori predefiniti di Chrome. Naturalmente, ci sono alcune eccellenti estensioni e alternative per estendere le capacità delle funzionalità di cattura degli screenshot.


