Lo screenshot non può essere salvato su Mac - Come risolverlo?
A volte viene visualizzato un messaggio popup che dice "Impossibile salvare lo screenshot" o "Non sei autorizzato a salvare i file nella posizione in cui sono archiviate le schermate".
Molti utenti potrebbero trovarsi bloccati nello stesso problema durante l'acquisizione dello schermo su Mac. Questo è il motivo per cui siamo qui per aiutarti a correggere lo screenshot non può essere salvato su un problema con Mac. Continua a leggere e trova 5 soluzioni realistiche dal post.
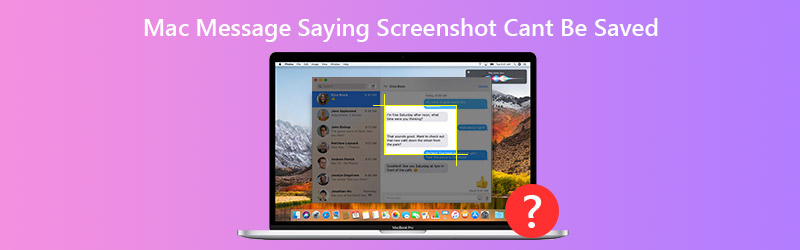
CONTENUTO DELLA PAGINA
Parte 1. 5 modi praticabili per correggere lo screenshot non possono essere salvati su Mac
1. Riavvia il tuo Mac
In genere, il riavvio del Mac può risolvere i problemi comuni del Mac. Se riscontri lo stesso problema per cui lo screenshot non può essere salvato su Mac, puoi provare a riavviare il Mac per risolvere il problema. Basta fare clic sul menu Apple e selezionare l'opzione Riavvia.
2. Sblocca la cartella di destinazione
Gli screenshot vengono archiviati con la posizione predefinita com.apple.screencapture. Puoi controllare se la cartella di destinazione è bloccata e se il tuo account utente ha accesso per leggere e scrivere la cartella.
Apri Finder e fai clic con il pulsante destro del mouse sulla cartella predefinita in cui vengono salvati gli screenshot. Selezionare Ottenere informazioni › Generale. Se la Bloccato l'opzione è selezionata, puoi deselezionarla.
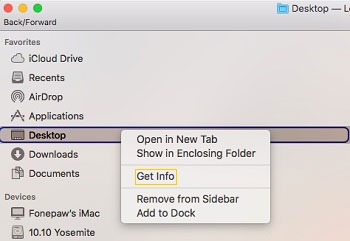
Quindi spiegalo Condivisione e autorizzazionie assicurati che il tuo account utente abbia l'accesso per leggere e scrivere la cartella.
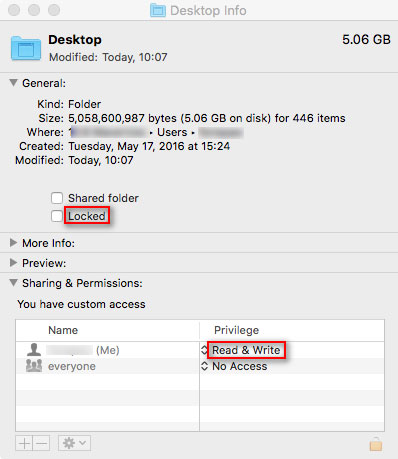
3. Reimpostare la NVRAM
Se hai ricevuto il messaggio "Non hai l'autorizzazione per salvare i file nella posizione in cui sono archiviate le schermate", il ripristino della NVRAM potrebbe essere utile. La NVRAM (memoria ad accesso casuale non volatile) è una piccola quantità di memoria su Mac per memorizzare determinate impostazioni e accedervi rapidamente.
Per ripristinare la NVRAM, puoi premere e tenere premuti i tasti combinazione di Opzione, Comando, P e R. Dopo 20 secondi, puoi rilasciare questi tasti e il tuo Mac apparirà per riavviarsi.
4. Selezionare Scorciatoie per screenshot
Se ricevi il messaggio che gli screenshot non possono essere salvati sul tuo Mac, puoi prima controllare i collegamenti degli screenshot. Vai a Preferenze di Sistema ›Tastiera e Mouse› Scorciatoie da tastierae controlla se le scorciatoie per screenshot sono attivate.
Dopo aver abilitato queste scorciatoie, puoi catturare l'intero schermo con le scorciatoie Comando + Maiusc + 3 o catturare una regione selezionata con i tasti Comando + Maiusc + 4.
5. Screenshot con Vidmore Screen Recorder
Non riesci ancora a risolvere il problema dopo aver provato tutte le soluzioni di cui sopra? Puoi invece utilizzare lo strumento screenshot di terze parti per Mac. Registratore dello schermo Vidmore è il miglior software di registrazione dello schermo per Mac e Windows. Puoi acquisire schermate sul tuo Mac ogni volta che vuoi e registrare qualsiasi parte dello schermo del Mac.
![]() Vidmore Screen Recorder per Mac
Vidmore Screen Recorder per Mac
- Cattura immagini dallo schermo del Mac ogni volta che vuoi.
- Aggiungi testo, linea, freccia, callout e altre forme allo screenshot.
- Salva lo screenshot come PNG, JPEG, BMP, GIF, TIFF, ecc. Come preferisci.

Passo 1. Scarica e installa Vidmore gratuitamente Screen Recorder per Mac. Scegli Cattura schermo quando lo screenshot non è salvato su Mac.
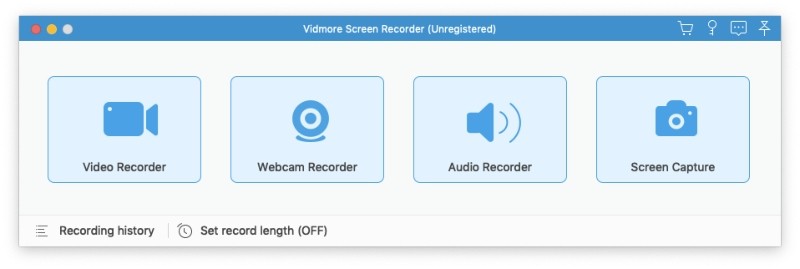
Passo 2. Se vuoi fare uno screenshot di una determinata finestra, passa il mouse su questa finestra. Quindi fare clic con il pulsante sinistro del mouse per confermare. Puoi anche catturare un determinato schermo rettangolare.

Passaggio 3. Dopo aver acquisito uno screenshot su Mac, puoi vedere una finestra di modifica a comparsa. Puoi disegnare un rettangolo, una freccia, una linea. Quindi salva lo screenshot in PNG / JPEG / BMP / GIF / TIFF su Mac.

Parte 2. Domande frequenti sul messaggio Mac che dice che lo screenshot non può essere salvato
1. Dove è finito lo screenshot del Mac?
Quando fai uno screenshot su Mac, verrà salvato nella cartella desktop sul tuo Mac. Per individuare i tuoi screenshot, puoi trovare le miniature del tuo screenshot o trovare la cartella Desktop nel Finder.
2. Posso acquisire uno screenshot a scorrimento su Mac?
Sì. Puoi prendere un file screenshot a scorrimento con l'app di terze parti come Snagit. Apri Snagit sul tuo Mac e fai clic sull'icona S nel menu in alto. Quindi vai alla scheda Immagine e scegli Finestre a scorrimento dall'opzione Selezione. Passa all'area che desideri catturare e fai clic sul pulsante Cattura.
3. Come faccio a recuperare lo screenshot del Mac cancellato?
Puoi aprire l'app Cestino su Mac e cercare lo screenshot eliminato. Se non riesci a trovare lo screenshot eliminato, puoi provare Time Machine per ripristinarlo.
Conclusione
Abbiamo condiviso 5 metodi efficienti per correggere il messaggio Mac che dice che lo screenshot non può essere salvato. Spero che tu possa trovare la soluzione perfetta. Una terza parte Strumento screenshot per Mac ti aiuterà a catturare e modificare gli screenshot con facilità.



