7 modi per correggere gli screenshot che non funzionano su Mac (tutte le versioni di Mac OS)
Di recente, ci sono molte domande sullo screenshot che non funziona su Mac. Quando le persone usano le scorciatoie per screenshot, il suono dell'otturatore della fotocamera e l'acquisizione dello schermo scompaiono. Non accade nulla. Lo screenshot non viene salvato sul desktop su Mac. Che succede? Perché lo screenshot non funziona su Mac Catalina, Mojave e altri sistemi operativi? Come risolvere lo screenshot scomparso su Mac? Puoi continuare a leggere per ottenere tutte le soluzioni praticabili qui.
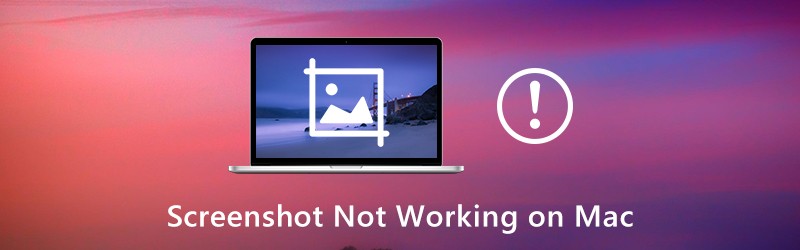
CONTENUTO DELLA PAGINA
Parte 1: 7 modi comuni per correggere gli screenshot che non funzionano su Mac
Queste sono tutte le possibili soluzioni per risolvere i problemi di screenshot su Mac che non funzionano. Va bene se non hai idea del motivo per cui non puoi fare screenshot su Mac come al solito. Segui i passaggi seguenti per riattivare lo screenshot su Mac.
Metodo 1: controlla le impostazioni delle scorciatoie da tastiera
In primo luogo, controlla se premi i tasti di scelta rapida per gli screenshot del Mac corretti.
- Screenshot a schermo intero su Mac: Comando + Maiusc + 3
- Screenshot di una finestra su Mac: Comando + Maiusc + 4 + Spazio
- Screenshot della regione personalizzata su Mac: Comando + Maiusc + 4
Modo 2: riavvia il Mac
Se provi di nuovo ma Comando, Maiusc e 4 tasti non funzionano su Mac, puoi riavviare il Mac per risolvere il problema. È anche un buon modo per risolvere problemi come non è possibile aprire lo "screenshot" dell'applicazione perché non risponde e altro ancora riavviando il Mac. Ecco 3 modi per riavviare il Mac.
- premi il Energia tasto sulla tastiera. Scegliere Ricomincia per riavviare il Mac e correggere lo screenshot che non funziona sul problema del Mac.
- Scegliere Ricomincia dal Mela menu `A tendina.
- stampa Control + Command + Eject / Power per riavviare il tuo Mac.
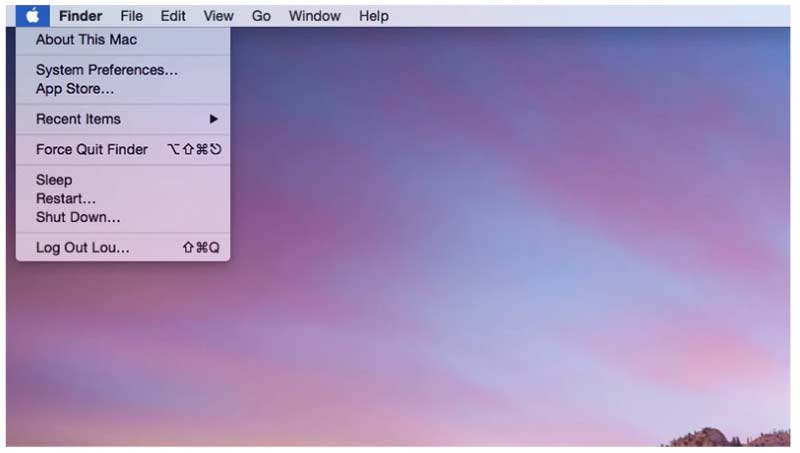
Modo 3: controlla dove sono salvati i tuoi screenshot su Mac
Devi controllare se gli screenshot sono salvati nella posizione che pensi.
Passo 1: Uso Riflettore o Cambio + Comando + 5 scorciatoie per aprire il file Immagine dello schermo app su Mac.
Passo 2: Fare clic Opzioni nella parte superiore della barra degli strumenti Screenshot.
Passaggio 3: Scegli Salva A dalla sua lista.
Passaggio 4: Trova la cartella di destinazione dello screenshot corrente su Mac.
Passaggio 5: Vai avanti per controllare perché lo screenshot del Mac non viene salvato sul desktop. Oppure puoi cambiare una nuova cartella di destinazione qui.
Modo 4: dai un'occhiata a Dropbox
Se hai installato Dropbox, potrebbe cambiare anche la posizione degli screenshot su Mac. Ecco perché gli screenshot del Mac sono nascosti o scomparsi. Quindi apri Dropbox e controlla le Impostazioni di Dropbox. I tuoi screenshot potrebbero essere salvati su Dropbox anziché sul desktop automaticamente. (Volere fare uno screenshot su Windows?)
Modo 5: fai uno screenshot su Mac con Grab
Anche se le scorciatoie per screenshot del Mac non funzionano, puoi comunque acquisire schermate su Mac utilizzando Grab. È uno strumento di screenshot preinstallato per utenti Mac OS X e macOS.
Passo 1: Apri il Applicazioni cartella. Trova Utilità e corri Afferrare.
Passo 2: Fare clic Catturare sulla cima.
Passaggio 3: Scegli da Selezione, Finestra, Schermo o Schermo temporizzato per screenshot su Mac usando Grab.
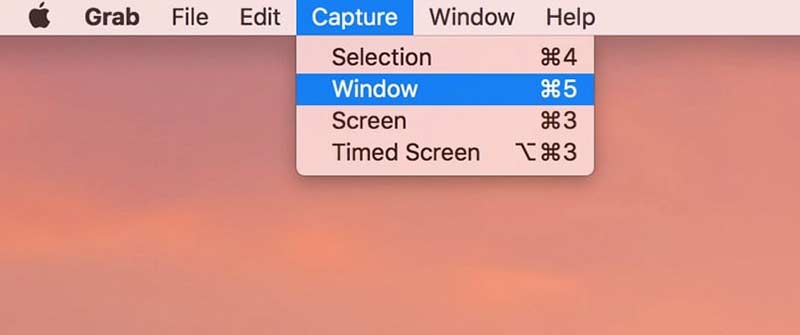
Modo 6: fai uno screenshot su Mac con Anteprima
L'anteprima non è solo un visualizzatore di immagini, ma anche uno strumento di cattura dello schermo per Mac. Quando lo screenshot non funziona improvvisamente su Mac, puoi utilizzare Anteprima per acquisire uno screenshot dell'intera finestra o selezione.
Passo 1: Correre Anteprima su Mac.
Passo 2: Aprire il file File elenco in alto.
Passaggio 3: Selezionare Fai uno screenshot dall'elenco.
Passaggio 4: Scegli un'opzione per acquisire uno screenshot e salvarlo sul desktop.
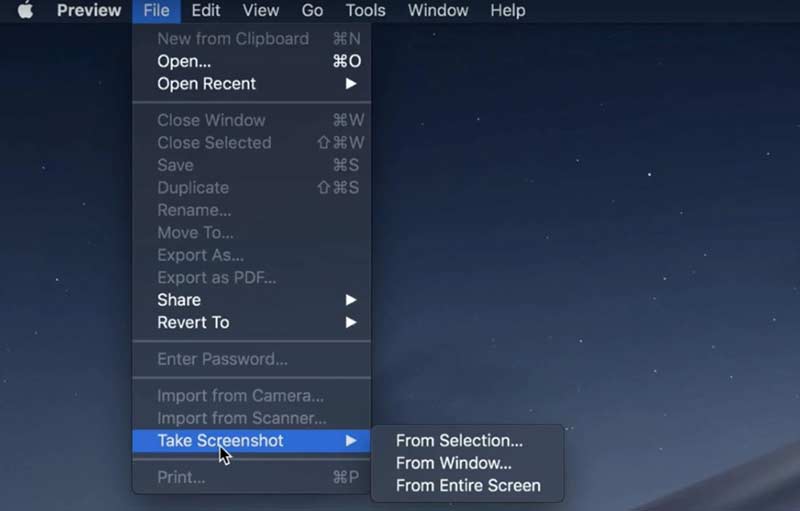
Modo 7: reimposta NVRAM
Cosa succede se Grab o Preview non funzionano nemmeno su Mac? Durante questo periodo, puoi ripristinare la NVRAM su Mac. Le scorciatoie fuori posto e gli strumenti di screenshot non funzionanti possono essere corretti.
Passo 1: Scegli spegnimento dal Mela menu `A tendina.
Passo 2: Attiva il Mac. Nel frattempo, premi Comando + Opzione + P + R tasti sulla tastiera per 10-20 secondi.
Passaggio 3: Non rilasciare questi tasti finché non senti il secondo suono di avvio del Mac. Per Mac 2018 e versioni successive, puoi rilasciare i tasti quando il logo Apple scompare per la seconda volta.
Passaggio 4: Il tuo computer Mac si riavvierà e rimuoverà i glitch. Fai un altro tentativo per vedere se lo screenshot su Mac non funziona è stato risolto o meno.
Parte 2: non riesci ancora a fare screenshot su Mac? Prova questo strumento di screenshot
Se le scorciatoie da tastiera del Mac sono difficili da ricordare e desideri ottenere più strumenti di disegno sullo schermo, Registratore dello schermo Vidmore è una scelta migliore di Grab and Preview. Puoi aggiungere effetti di disegno in tempo reale a uno screenshot con colori e dimensioni personalizzati. Lo screenshot del Mac può essere salvato in formato PNG, JPG, JPEG, BMP, GIF o TIFF. Se vuoi fare uno screenshot del gameplay, puoi anche impostare preferenze personalizzate per i tasti di scelta rapida.
- Acquisisci uno screenshot su Mac a schermo intero, una singola finestra o una regione selezionata, anche se lo screenshot del Mac non funziona o non risponde.
- Aggiungi testo, linea, freccia, callout e altre forme allo screenshot.
- Imposta i tasti di scelta rapida per l'acquisizione dello schermo su Mac.
- Salva screenshot del Mac come PNG, JPG, JPEG, BMP, GIF o TIFF con alta qualità.
- Condividi direttamente gli screenshot su Facebook, Twitter, Instagram o Flickr.
- Lo strumento screenshot per Mac funziona con Mac OS X 10.10 o versioni successive.
Passaggio 1: scarica, installa e avvia Vidmore Screen Recorder gratuitamente. Scegliere Cattura schermo quando lo screenshot non funziona o è bloccato su Mac.

Passo 2: Se vuoi fare uno screenshot di una certa finestra, passa con il mouse su questa finestra. Quindi fare clic con il pulsante sinistro del mouse per confermare. Oppure puoi trascinare con il mouse sinistro per acquisire anche uno screenshot di qualsiasi forma rettangolare.

Passaggio 3: Dopo aver acquisito uno screenshot su Mac, puoi vedere una finestra di modifica a comparsa. Scegli gli effetti di modifica degli screenshot in base alle tue necessità. Puoi aggiungere annotazioni e forme a uno screenshot con facilità.
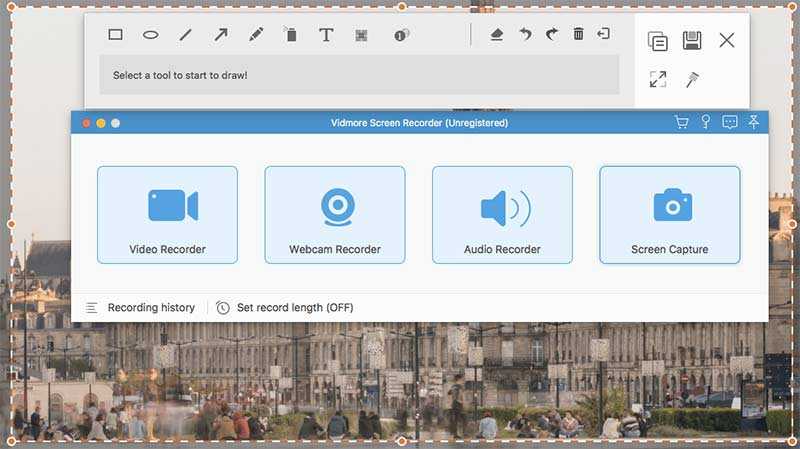
Passaggio 4: Uso Rifare, Disfare, Elimina, Cancellare, Condividere, Esportare, Pin, copia e altre opzioni per modificare uno screenshot su Mac. Alla fine, salva lo screenshot del tuo Mac ovunque o in qualsiasi formato tu voglia.

Suggerimenti: Se stai bene con gli strumenti di screenshot del Mac, ma desideri ottenere un registratore dello schermo online gratuito, puoi dare un'occhiata a Vidmore Registratore dello schermo online gratuito. È 100% sicuro e gratuito. Puoi registrare il video dello schermo come WMV con qualsiasi parte dello schermo gratuitamente.
Parte 3: domande frequenti sugli screenshot che non funzionano su Mac
Cosa fare per correggere lo screenshot del file non può essere aperto in Anteprima?
In caso di problemi durante l'apertura degli screenshot con Anteprima, è possibile controllare l'aggiornamento del software sul computer Mac. Inoltre, puoi forzare la chiusura e riaprire l'anteprima per aprire gli screenshot del Mac.
Come risolvere i problemi di screenshot vuoto su Mac?
Indipendentemente dal fatto che utilizzi scorciatoie o Anteprima, lo screenshot risulta essere vuoto. Le schermate vuote del Mac sono causate dal file danneggiato.plist, impostazioni della tastiera errate, infezioni da malware o altri problemi di incompatibilità di terze parti. Dopo aver conosciuto i motivi, puoi prendere misure per correggere gli screenshot che risultano vuoti su Mac.
Perché i miei screenshot non vengono salvati su Mac?
Basta premere Comando + Cambio + 4/3 tasti per acquisire uno screenshot su Mac. Non è consigliabile premere il tasto Control contemporaneamente. Altrimenti, lo screenshot verrà copiato negli appunti anziché sul desktop.
Perché la scorciatoia per lo screenshot non funziona?
La ragione più immediata di questo problema è che hai un problema con la tastiera. Una tastiera difettosa può causare il malfunzionamento dei tasti. Un'altra possibilità è che i driver della tastiera non siano corretti o non siano aggiornati. È possibile aggiornare il driver della tastiera tramite impostazioni.
Uno screenshot su Mac riduce la qualità?
Potresti essere in grado di ottenere un video o uno schermo di alta qualità, ma la qualità che ottieni dall'acquisizione di uno screenshot è solo quella che il tuo dispositivo può visualizzare. Quindi se la configurazione del tuo dispositivo non è molto alta, o se non riesci a raggiungere la stessa risoluzione del file, allora la qualità del file che ottieni dallo screenshot sarà ridotta rispetto a quella originale.
Questi sono tutti i modi possibili per correggere lo screenshot che non funziona su MacBook Air e Pro. Tutti i sistemi operativi Mac sono supportati. Indipendentemente dal fatto che gli screenshot non vengano visualizzati, funzionanti, salvati o altri problemi che non rispondono, puoi comunque fare uno screenshot su Mac. L'alternativa Strumento screenshot per Mac è anche buono da usare. Puoi acquisire e modificare gli screenshot del Mac con facilità.



