Come eseguire uno screenshot di un'area specifica su PC in immagini di alta qualità
Uno screenshot è un'immagine catturata di qualunque cosa si trovi sullo schermo. È risaputo che puoi acquisire uno screenshot per l'intero schermo con il pulsante Print Screen; comunque, che dire area specifica dello screenshot su PC?
In effetti, ci sono sia utilità integrate che strumenti di terze parti in grado di acquisire una regione personalizzata e inviare lo screenshot negli appunti o salvarlo come immagine. Questa guida identifica tre metodi più semplici e condivide i loro passaggi.


- Parte 1. Il miglior modo gratuito per catturare uno screenshot di una parte dello schermo
- Parte 2. Come acquisire uno screenshot di un'area specifica sul PC con lo strumento di cattura
- Parte 3. Screenshot di una parte dello schermo con una combinazione di pulsanti
- Parte 4. Domande frequenti sulla parte dello screenshot dello schermo
Parte 1. Il miglior modo gratuito per catturare uno screenshot di una parte dello schermo
Su ciascun computer sono già presenti alcune utilità e scorciatoie preinstallate che consentono agli utenti di acquisire schermate di aree specifiche del proprio computer. Tuttavia, le sue funzionalità sono limitate e tende ad essere difficile soddisfare le maggiori richieste degli editor di immagini. Alla luce di questo, Registratore dello schermo Vidmore, uno strumento di registrazione dello schermo potente e facile da usare che supporta l'acquisizione di qualsiasi parte dello schermo, è altamente raccomandato. Con questo strumento, non potrai mai preoccuparti di acquisire ciò che desideri sul tuo computer.
![]() Registratore dello schermo Vidmore
Registratore dello schermo Vidmore
- Supporta l'annotazione dei tuoi screenshot e la condivisione semplice.
- La selezione libera cattura l'intero schermo, una finestra o un'area specifica.
- Dotato di varie potenti funzionalità tra cui la selezione dell'area, il disegno in tempo reale, gli effetti del mouse, la registrazione programmata, le registrazioni ritagliate, ecc.
- Strumento pratico per aziende e docenti
- Disponibile per Windows e Mac
- Acquisisci facilmente uno screenshot per qualsiasi parte dello schermo.

In breve, è il modo migliore per fare uno screenshot per un'area specifica su PC.
Come eseguire uno screenshot di un'area specifica su PC
Passo 1: Scatta un'istantanea
Inserisci la schermata che desideri catturare. Seleziona Videoregistratore, fai clic sull'elenco a discesa accanto al pulsante della fotocamera nell'angolo in alto a destra, quindi puoi selezionare una modalità di acquisizione.
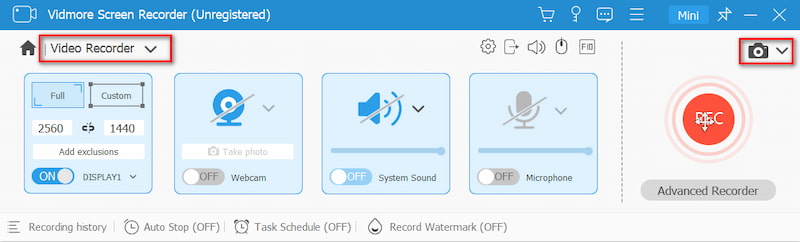
Quindi, il cursore si trasformerà in una croce. Se fai uno screenshot su una finestra, fai clic su di essa. Per la regione personalizzata, fai clic e trascina il mouse sinistro per ottenerla.
Passo 2: Modifica lo screenshot
Una volta terminato lo screenshot di una parte specifica sul PC, lascia andare il mouse sinistro e verrà visualizzata la barra dei menu. Ora puoi aggiungere forma, testo o disegno allo screenshot. Scegli lo strumento giusto, seleziona altre e altre opzioni e aggiungilo direttamente al tuo screenshot
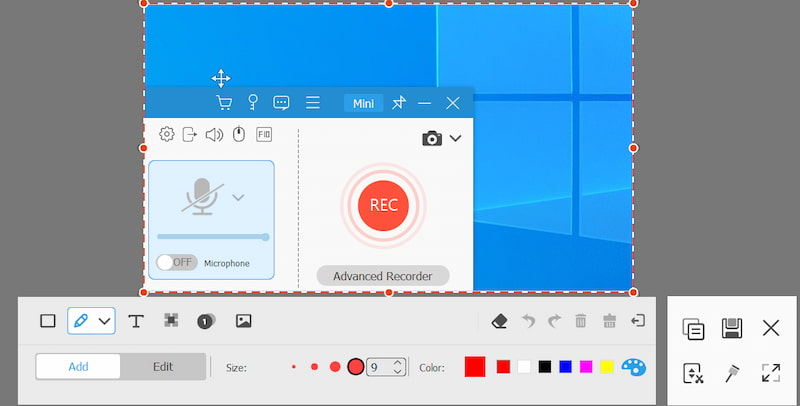
Passaggio 3: Salva i tuoi risultati
Se non sei soddisfatto del dipinto, il pulsante Gomma può rimuoverlo. Infine, fai clic sul pulsante Salva per esportare lo screenshot sul tuo disco rigido. Se intendi utilizzare lo screenshot in altri programmi, seleziona invece il pulsante Appunti.
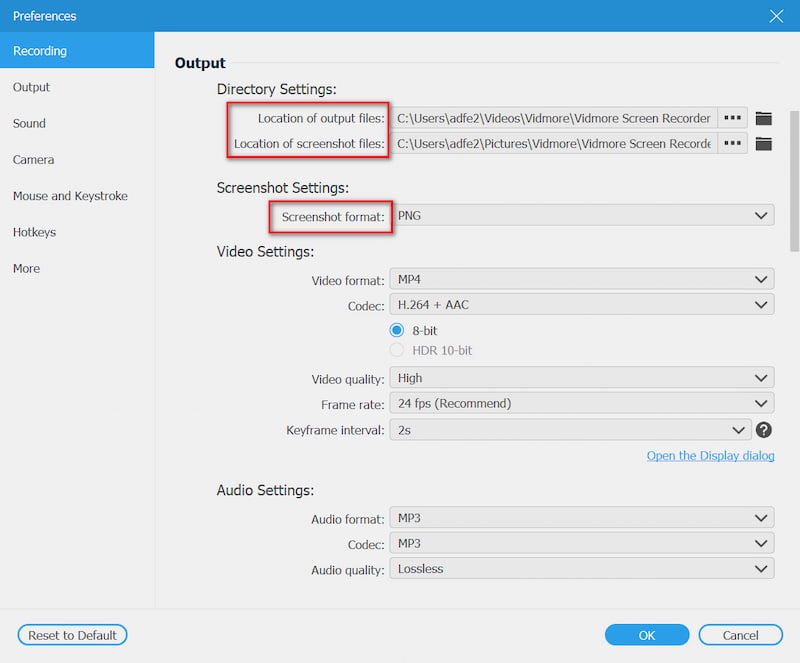
Parte 2. Come acquisire uno screenshot di un'area specifica sul PC con lo strumento di cattura
Lo strumento di cattura è un'utilità incorporata per acquisire screenshot per un'area specifica su PC. Inoltre, puoi utilizzare lo strumento di modifica delle immagini di base per ridisegnare lo screenshot.
Passo 1: Vai al tuo Inizio menu nell'angolo in basso a sinistra, cerca Strumento di cattura e aprilo.
Passo 2: Clicca il Modalità menu sulla barra dei menu e scegli una modalità adeguata. Per eseguire lo screenshot di un'area specifica su PC, puoi selezionare Snip rettangolare, Windows Snip o Snip in forma libera.
Mancia: Per modificare la cartella di destinazione e altro, fare clic su Opzioni menù.

Passaggio 3: Quindi, premi il pulsante Nuovo menu e lo schermo diventerà grigio. Fare clic sulla finestra se si seleziona Finestra Snip. Oppure usa il cursore per coprire l'area desiderata.

Passaggio 4: Rilascia il mouse e lo screenshot verrà inserito nel pannello di modifica. Quindi modificalo e fai clic su Salva icona per salvare lo screenshot sul tuo disco rigido. Alternativa, premi il tasto Appunti icona per inviarlo agli appunti.
Di Più strumenti di screenshot su Windows come lo strumento di cattura sono qui.
Parte 3. Screenshot di una parte dello schermo con una combinazione di pulsanti
Oltre al singolo tasto Print Screen, puoi utilizzare alcune scorciatoie sui PC per acquisire screenshot in base alle tue esigenze. Per eseguire lo screenshot di un'area specifica, ad esempio una finestra, sono disponibili i pulsanti Alt + Stampa schermo.
Passo 1: Metti quello che vuoi catturare sullo screenshot sul desktop, come una finestra di programma o una riproduzione video.
Passo 2: stampa Alt + Stampa schermo pulsanti insieme se desideri catturare uno screenshot di una finestra attiva. Per catturare una parte dello schermo, premere Win + Maiusc + S allo stesso tempo.

Passaggio 3: Cerca MS Paint in Inizio menu nell'angolo inferiore sinistro del desktop. Quindi aprilo e fai clic Incolla menu nella barra multifunzione in alto per incollare lo screenshot. Allora puoi ritaglia lo screenshot su Windows come desidera.

Passaggio 4: Modificalo come un'immagine normale. Quindi vai a File menu, selezionare Salva come e scegli un formato appropriato. Nella finestra di dialogo popup, accedere a una posizione, immettere un nome file e fare clic su Salva pulsante
Parte 4. Domande frequenti sulla parte dello screenshot dello schermo
Come faccio a catturare uno screenshot di un'area specifica su iPad?
Quando vedi lo schermo che vuoi catturare, tieni premuti entrambi Casa e Energia fino a quando lo schermo non lampeggia. Per iPad Pro 2020, sostituisci Casa pulsante con Alza il volume. Quindi vai all'app Foto, trova lo screenshot e ritaglia la parte indesiderata. Altrimenti, puoi utilizzare un'app di screenshot di terze parti per ottenerlo.
Dov'è il tasto Print Screen?
Il tasto Stampa schermo si trova solitamente sulla riga superiore della tastiera accanto ai tasti funzione. A volte, è abbreviato in Prscr, PRTSC, PrtScrn, Ps, ecc.
Dove vengono salvate le schermate di stampa?
Per impostazione predefinita, gli screenshot vengono salvati negli appunti se si utilizza il tasto Print Screen. Quindi puoi andare su un programma appropriato, come Office Word, e incollare direttamente lo screenshot. La cartella della posizione è diversa a seconda del modo in cui si utilizza. Nella maggior parte dei casi, la posizione predefinita è C: \ UsersYour Namepictures su PC.
Perché non riesci a fare uno screenshot?
A volte potresti fallire quando esegui lo screenshot di alcune pagine. Questo accade perché ci sono informazioni sensibili sulle pagine e non possono essere schermate per proteggere la tua privacy e sicurezza. Ad esempio, codici QR di pagamento, pagine di software bancari, ecc.
Lo screenshot di una foto ne riduce la qualità?
Lo screenshot non cambia la qualità dell'immagine originale. Tuttavia, poiché la qualità visualizzata sullo schermo potrebbe essere inferiore alla qualità originale dell'immagine, se si acquisisce uno screenshot, la risoluzione dell'immagine risultante potrebbe essere inferiore all'immagine reale.
Questa guida ha parlato di come farlo screenshot di un'area specifica sul PC. È uno schermo utile per scattare foto di tutto ciò che è sul desktop. La scorciatoia è il modo più semplice per farlo, anche se non puoi modificare direttamente gli screenshot. Se preferisci lo Strumento di cattura, può soddisfare anche le tue esigenze. Vale la pena provare anche Vidmore Screen Recorder. Ancora più importante, offre funzioni di livello professionale in modo che tutti possano padroneggiarle rapidamente. Per ulteriori domande relative allo screenshot di una parte su PC, lascia un messaggio qui sotto.



