Come acquisire uno screenshot con VLC su Windows e Mac OS X
"Sto usando VLC per guardare film e video sul mio computer, a volte voglio fare uno screenshot ed estrarre un frame come immagine, ma non riesco a trovare la funzione screenshot in VLC?"
Come lettore multimediale, VLC è popolare in tutto il mondo, in parte perché supporta quasi tutti i formati multimediali. Un altro vantaggio di VLC è offrire ampie funzionalità bonus. Tuttavia, è difficile trovarli poiché le funzionalità avanzate sono nascoste in profondità nell'elenco dei menu. Questa guida si concentra su come fare screenshot in VLC.

CONTENUTO DELLA PAGINA
Parte 1: come acquisire schermate con VLC
In VLC, hai tre modi per acquisire schermate per la riproduzione del video. Li condividiamo tutti di seguito e puoi utilizzarne uno qualsiasi in base alle tue preferenze.
Metodo 1: come acquisire uno screenshot in VLC con i tasti di scelta rapida
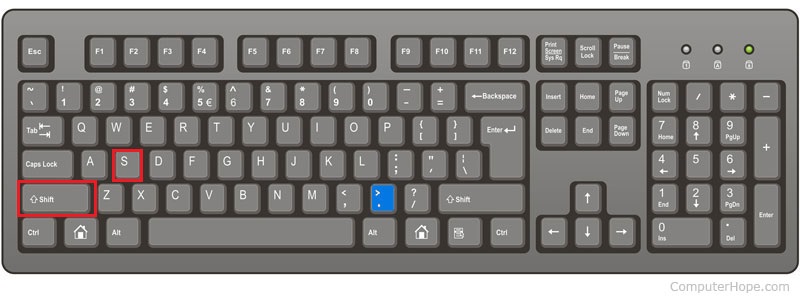
Passo 1: Apri il video desiderato in VLC e riproduci il fotogramma che desideri estrarre.
Passo 2: Stampa Maiusc + S Su Windows, Cmd + Alt + S su Mac o Ctrl + Alt + S su Linux. Quindi l'istantanea VLC verrà salvata nella tua libreria multimediale.
Passaggio 3: Per impostazione predefinita, la posizione dell'istantanea di VLC è C: / Users / nome utente / Immagini su PC, desktop su Mac e $ (HOME) /. Vlc / su Linux. Per cambiarlo, vai a Utensili menu e selezionare Preferenze, vai al video scheda e impostare le opzioni sotto il video snapchat sezione.
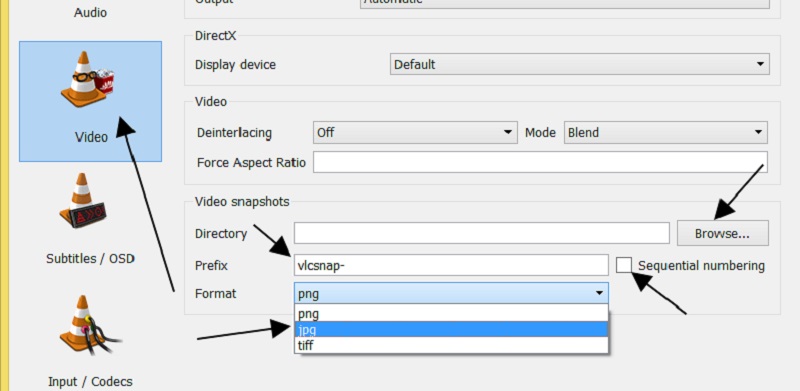
Nota: Nativamente, VLC salva le istantanee in formato PNG, ma puoi cambiarlo in JPG o TIFF.
Metodo 2: come acquisire uno screenshot in VLC con Menu
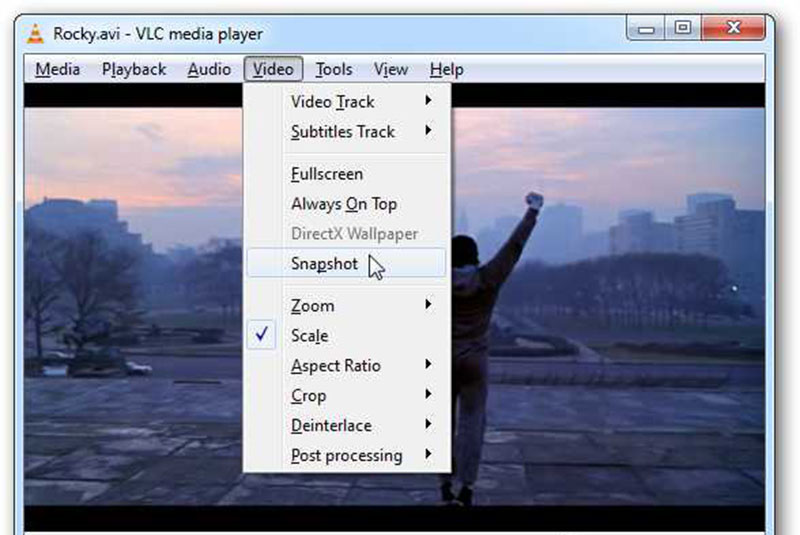
Quando scopri un fotogramma in un video che desideri salvare, metti in pausa la riproduzione, vai al file video menu e scegli Istantanea o relativa opzione.
In alternativa, fai clic con il pulsante destro del mouse sul video e scegli Istantanea dall'elenco del menu contestuale. Se ha esito positivo, la miniatura e la posizione dell'istantanea appariranno sul video.
Metodo 3: come eseguire uno screenshot in VLC con controlli avanzati
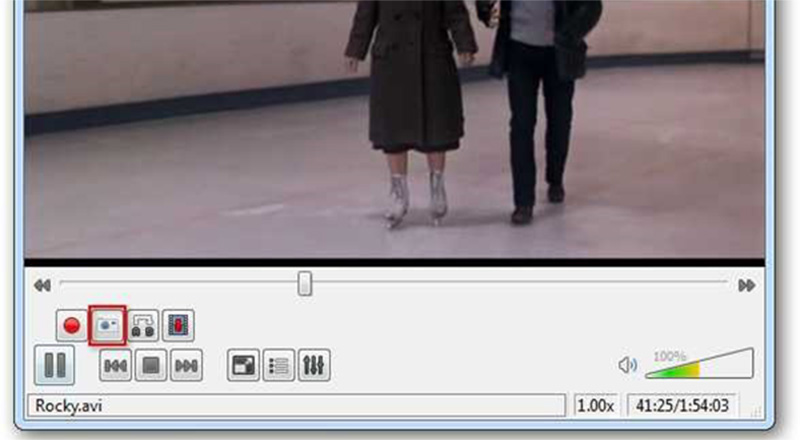
Passo 1: Apre un film in VLC. Vai al Visualizza menu e abilita Controlli avanzati. Quindi otterrai quattro controlli avanzati in basso.
Passo 2: Riproduci il video fino a raggiungere il fotogramma di destinazione oppure puoi utilizzare la funzione fotogramma per fotogramma sulla barra dei controlli avanzati per trovare il fotogramma desiderato. Clicca il Istantanea pulsante con l'icona di una fotocamera in basso per screenshot in VLC.
Parte 2: migliore alternativa a VLC per acquisire schermate
Sebbene VLC fornisca la funzione snapshot, è difficile da trovare e controllare, soprattutto per i non esperti di tecnologia. Registratore dello schermo Vidmore, d'altra parte, è l'alternativa più semplice a VLC per acquisire schermate. Inoltre, puoi usarlo gratuitamente senza registrazione o altri limiti.
Caratteristiche principali della migliore alternativa a VLC Snapshot
- Acquisisci screenshot per i video in VLC e altri lettori multimediali.
- Modifica gli screenshot di VLC in tempo reale.
- Salva screenshot come immagini di alta qualità.
Inutile dire che è il modo più semplice per estrarre fotogrammi da video e acquisire schermate in VLC gratuitamente.
Come acquisire facilmente uno screenshot in VLC
Passo 1: Installa l'alternativa a VLC
Lo strumento screenshot offre due versioni, una per PC e l'altra per Mac. Scarica e installa la versione corretta in base al tuo sistema, quindi avviala. Se desideri modificare le opzioni personalizzate, fai clic su Menù pulsante, selezionare Preferenze, vai a Produzione scheda e impostare Posizione dei file di screenshot e Formato screenshot. Colpire ok per confermarlo.

Passo 2: Scatta un'istantanea per VLC
Riproduci un video in VLC e metti in pausa il fotogramma che desideri estrarre. Vai allo strumento screenshot e seleziona Cattura schermo. Quindi il cursore si trasformerà in una croce. Per eseguire l'istantanea dell'intero fotogramma video, fare clic sulla finestra VLC. Se intendi solo catturare una parte del fotogramma, disegna nell'area desiderata con il mouse sinistro.

Passaggio 3: Modifica e salva screenshot
Una volta rilasciato il mouse, il frame del video verrà salvato come immagine e ti verrà presentata la barra degli strumenti. Facoltativamente, puoi modificare immediatamente l'istantanea. Per aggiungere testo all'istantanea, ad esempio, selezionare il file T icona, impostare colore, carattere, dimensione e altri parametri, fare clic sulla posizione giusta e inserire i testi. Inoltre, puoi aggiungere dipinti, forme e frecce sull'istantanea.
Infine, hai due opzioni per gestire l'istantanea. Clicca il Disco e l'istantanea verrà salvata sul disco rigido. Se desideri utilizzarlo in altri programmi, fai clic su Appunti icona.

Puoi anche usare questo strumento per screenshot FaceTime, o prendere screenshot di scorrimento sul tuo computer.
Parte 3: domande frequenti sullo screenshot di VLC
Dove vengono salvati gli screenshot di VLC?
In modo nativo, VLC salva gli screenshot in un posto diverso su Windows, Mac e Linux:
Su Windows 7 e versioni successive: C: / Users / username / My Pictures.
Su Windows XP: C: / Documenti / Immagini.
Su Mac: salva direttamente sul desktop.
Su Linux: $ (HOME) /. Vlc /.
Inoltre, puoi personalizzare la posizione sul file Preferenze dialogo.
VLC può visualizzare foto fisse?
Sì, VLC è in grado di aprire immagini, come file JPG. Tutto quello che devi fare è trascinare e rilasciare l'immagine sul tuo VLC Media Player. Ora, questa funzionalità non è limitata a una singola immagine. Se selezioni più immagini e le apri in VLC, verranno visualizzate come una presentazione.
Come faccio a fare uno screenshot su Windows Media Player?
Su Windows, hai diversi modi per acquisire schermate su Windows Media Player, come il tasto Print Screen, lo Strumento di cattura e Snip & Sketch su Windows 10. Tuttavia, WMP non offre alcuna funzionalità relativa agli screenshot.
Conclusione
Questa guida ha discusso su come acquisire schermate in VLC durante la riproduzione di film. Sebbene VLC sia un progetto open source, fornisce diversi modi per estrarre frame importanti. Puoi scegliere il tuo metodo preferito e seguire la nostra guida per salvare i momenti importanti. Se desideri ottenere funzionalità più avanzate, Vidmore Screen Recorder può soddisfare le tue esigenze. Non è solo facile da usare, ma anche in grado di modificare direttamente gli screenshot. Più domande? Non esitate a lasciare il vostro messaggio qui sotto.



