Windows / Mac에서 MPEG / MPEG 4 비디오를 고품질로 압축하는 6 가지 솔루션
MPEG 파일은 항상 DVD, 화상 통화, TV 방송 및 인터넷에서 스트리밍되는 비디오입니다. 높은 압축 형식 인 MPEG 4로 인코딩되는 경우가 많지만 지속 시간이 길기 때문에 크기가 항상 큽니다. 그럼 당신은 MPEG / MPEG 4 파일 압축 저장 경로가 충분하지 않기 때문입니다. 다음은 상위 6 개 비디오 압축기에 대한 간략한 소개와 이들 간의 비교를 통해 가장 좋은 것을 선택하는 데 도움이됩니다.


1 부. MPEG / MPEG 4 비디오를 세부 단계로 압축하는 방법
압축 된 MPEG 비디오의 고품질을 유지하려면 전문 비디오 압축기가 필요합니다. Vidmore 비디오 컨버터 MPEG 파일을 고품질로 축소하고, 비디오 매개 변수를 조정하고, 비디오를 클립 할 수있는 다목적 비디오 압축기입니다.
- MPEG, AVI, MOV, MP4, VOB 등 널리 사용되는 모든 비디오 형식을 압축합니다.
- 고품질을 유지하려면 비디오 크기, 인코더, 형식, 프레임 속도 및 해상도를 조정하십시오.
- 압축 된 MPEG 비디오를 컴퓨터에 저장하기 전에 미리 봅니다.
- 압축 및 변환을위한 50 배 빠른 처리 속도.

1 단계. 컴퓨터에서 Vidmore Video Converter를 시작합니다. 클릭 공구 상자 선택 메뉴 비디오 압축기 수단. 그런 다음 을 더한 아이콘을 클릭하여 원하는 MPEG 파일을 추가합니다.
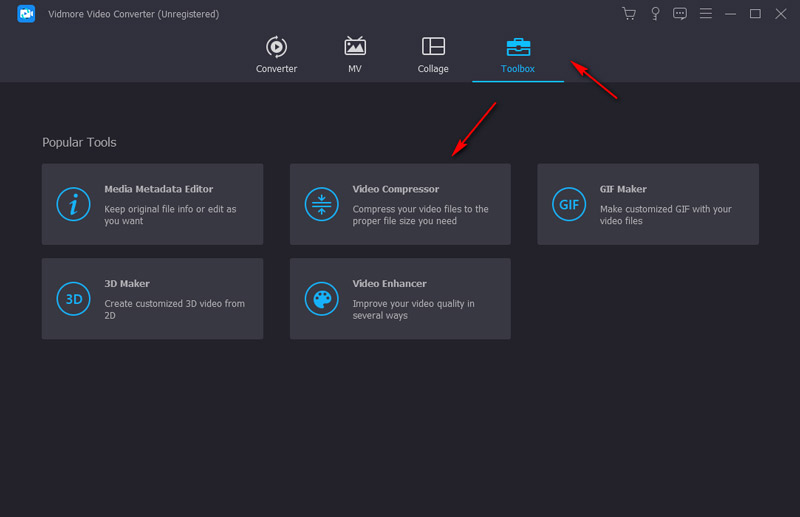
2 단계. 아래쪽 화살표를 클릭하면 크기 MPEG 비디오 크기를 줄이는 옵션. 또는 단순히 값 막대를 당겨 MPEG 파일을 특정 크기로 압축 할 수 있습니다. 그런 다음 MPEG / MPEG 4 인코더가 포함 된 MPG 형식을 선택합니다. 고품질을 유지하려면 1920x1080p와 같은 원래 해상도를 선택해야합니다. 압축하기 전에 미리보기 버튼을 클릭하여 품질을 확인할 수 있습니다. 마지막으로 저장 경로를 선택하고 압축 버튼을 클릭하여 MPEG 축소를 시작합니다.
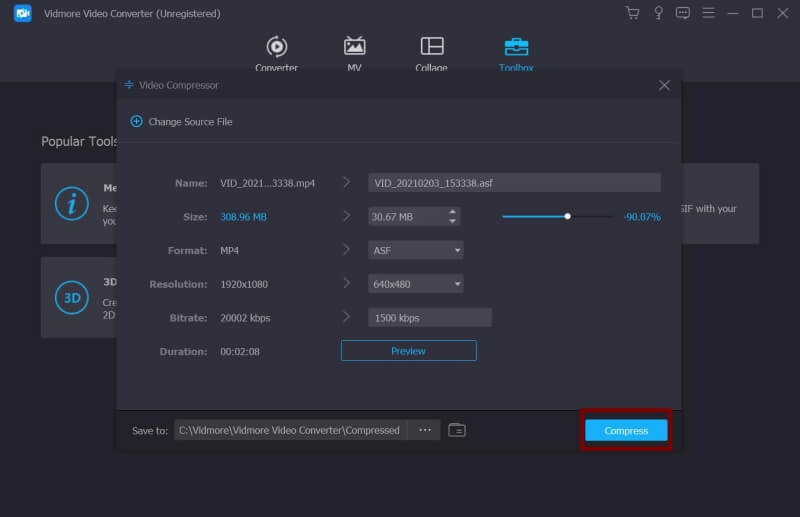
가장 간단한 방법 외에도 프레임 속도, 인코더를 변경하고 비디오 지속 시간을 줄여 Vidmore Video Converter를 통해 MPEG 비디오 크기를 줄일 수 있습니다. 그러나 온라인으로 비디오를 압축하려는 경우 선택할 수있는 5 가지 압축기가 있습니다.
2 부. MPEG / MPEG 4 파일 크기를 온라인으로 무료로 줄이는 5 가지 다른 방법
1. Vidmore 무료 온라인 비디오 압축기
Vidmore 무료 온라인 비디오 압축기 MPEG / MPEG 4를 특정 크기로 줄일 수있는 매우 사용하기 쉬운 무료 온라인 압축기입니다. 클릭 한 번으로 비디오 매개 변수를 조정하고 MPEG 파일을 압축 할 수 있습니다. 또한 MPEG, MOV, MP4, VOB 등을 포함한 대부분의 비디오 형식을 지원합니다.
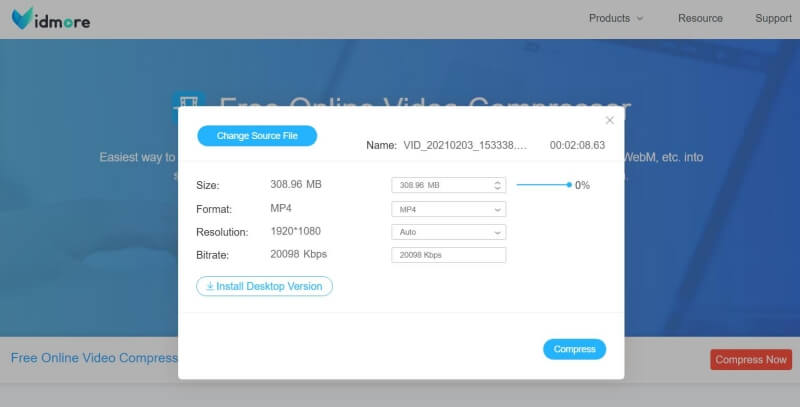
주요 특징들:
- 소프트웨어를 다운로드하지 않고도 MPEG를 쉽게 압축 할 수 있습니다.
- 비디오 크기를 줄이는 것 외에도 비디오 형식과 해상도를 조정하십시오.
2. 온라인 변환
Online Convert는 매개 변수 조정을 통해 MPEG 비디오를 모든 형식으로 변환 할 수있는 온라인 변환기입니다. 화면 크기와 프레임 속도를 변경하거나 비디오를 클리핑하여 MPEG 파일을 쉽게 압축 할 수 있습니다.
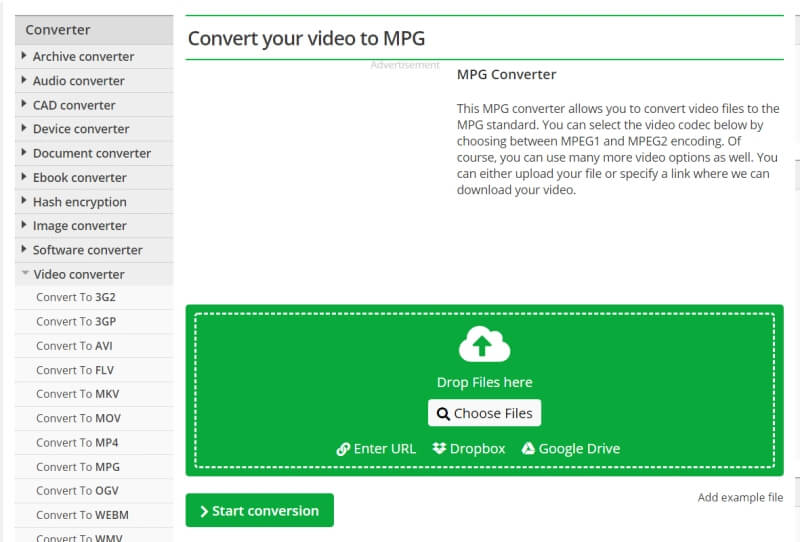
주요 특징들:
- 로컬 파일, Dropbox 및 Google Drive에서 MPEG 비디오를 가져올 수 있습니다.
- 화면 픽셀을 원하는 크기로 자유롭게 변경
- 비디오 프레임 속도 및 비트 전송률을 조정하여 비디오 크기 줄이기
3. VideoSmaller
너무 많은 조정이없는 매우 간단한 비디오 압축기입니다. 간단히 파일을 업로드하거나 MPEG 비디오가있는 웹 사이트의 링크를 직접 복사 한 다음 비디오 너비를 줄여 크기를 줄일 수 있습니다.
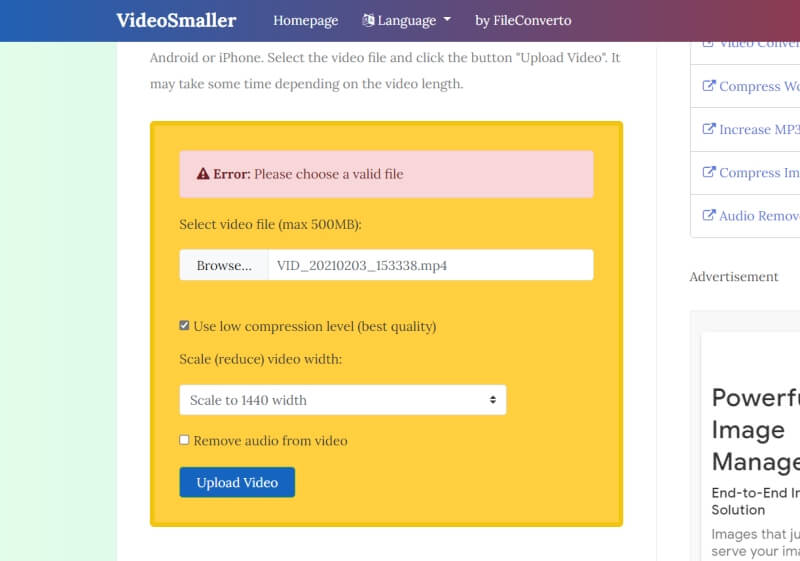
- 웹 사이트에서 직접 MPEG 비디오 크기를 줄입니다.
- 업로드 된 파일은 몇 시간 후에 삭제됩니다.
4. VLC
VLC는 비디오 압축 기능이있는 비디오 플레이어입니다. VLC로 비디오 파일을 연 후이를 내보내고 비디오 형식, 코덱, 프레임 속도, 비트 전송률 및 해상도를 변경하여 비디오 크기를 줄일 수 있습니다.
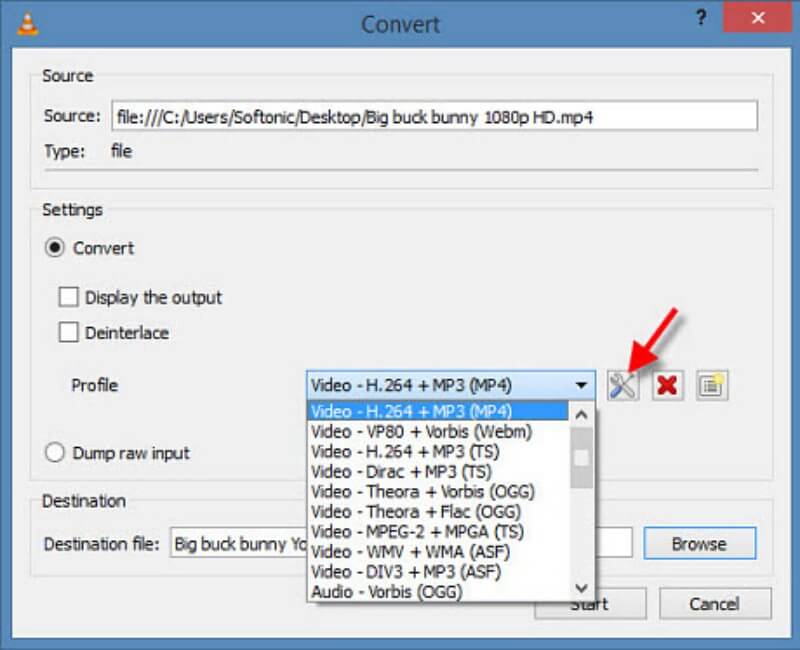
- 가져오고 내보낼 거의 모든 비디오 형식 지원
- 고해상도로 비디오 내보내기
5. 핸드 브레이크
수동 브레이크 주로 비디오 인코딩을 변환하는 데스크톱 비디오 변환기입니다. 모바일, TV, PlayStation 용 프리셋 제공은 편리한 기능입니다. 모든 공통 파일과 BluRay 소스를 허용하지만 MP4, M4V 및 MKV 형식으로 만 비디오를 내보낼 수 있습니다.
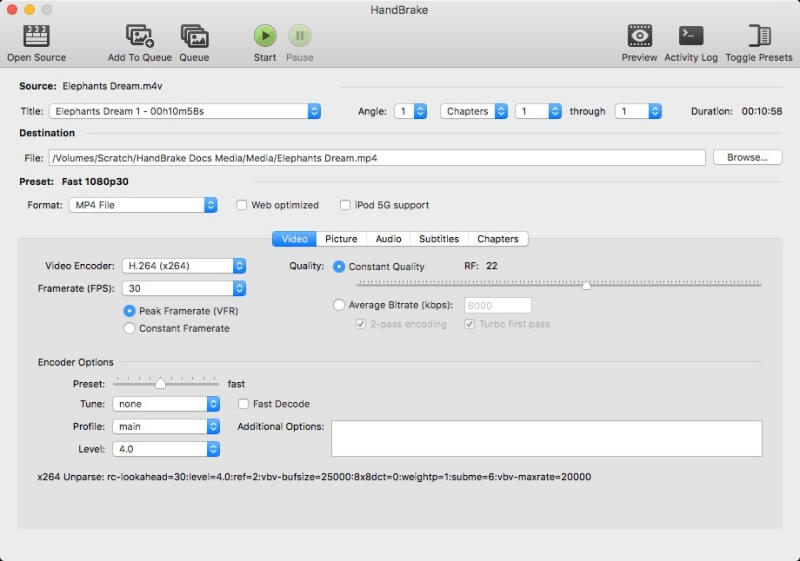
- 내장 된 사전 설정으로 MPEG 압축이 더 쉬워집니다.
- 인코딩을위한 배치 스캔 및 대기열
- 동영상에 필터 추가 가능
파트 3 : 6 개 이상의 MPEG / MPEG 4 크기 리듀서에 대한 종합 비교
다음은 여러 측면에서 도입 된 압축기에 대한 비교입니다. 그런 다음 필요에 따라 MPEG 파일을 압축하는 데 가장 적합한 것을 선택할 수 있습니다.
| MPEG 비디오 압축기의 이름 | Vidmore 비디오 컨버터 | Vidmore 무료 온라인 비디오 압축기 | 온라인 변환 | VideoSmaller | VLC | 수동 브레이크 |
| 유료 / 무료 | 압축을위한 모든 기본 기능이 포함 된 무료 평가판 | 비어 있는 | 비어 있는 | 비어 있는 | 비어 있는 | 비어 있는 |
| 출력 파일의 품질 | 매우 높음 | 높은 | 좋은 | 꽤 좋은 | 줄인 | 좋은 |
| 압축 속도 | 다른 제품보다 50 배 빠름 | 평균 | 빠른 | 평균 | 좋은 | 상대적으로 빠름 |
| 압축 정도 | 강한 | 강한 | 어지간한 | 평균 | 평균 | 좋은 |
| 입력 파일 크기 제한 | 제한 없음 | 제한 없음 | 아니 | 500MB | 아니 | 아니 |
| 일괄 압축 | 예 | 아니 | 아니 | 아니 | 아니 | 예 |
| 압축 방식 | 비디오 크기 줄이기, 비디오 자르기, 프레임 속도와 인코더를 조정합니다. 해상도를 낮추십시오. | 비디오 크기를 줄이고 해상도를 조정합니다. | 해상도를 조정하십시오. 화면 자르기; 비디오를 자르십시오. | 해상도를 조정하십시오. | 형식을 변경하십시오. 비디오 매개 변수를 사용자 정의하십시오. | 비디오 매개변수를 사용자 지정하고 인코더를 변경합니다. |
Part 4. MPEG / MPEG 4 비디오 압축에 대한 FAQ
1. 너무 많은 품질을 잃지 않고 MPEG 파일을 압축 할 수 있습니까?
그래 넌 할수있어. Vidmore Video Converter를 사용하면 고해상도를 유지하면서 MPEG 비디오 크기를 줄일 수 있으므로 품질이 상대적으로 높습니다. 이 도구는 VOB, MKV 등을 압축 할 수도 있습니다.
2. MPEG 압축에 가장 적합한 인코더는 무엇입니까?
일반적으로 H.264, H.265 및 MPEG 1/2/3/4는 MPEG 파일을 압축하는 데 자주 사용됩니다. H.265는 특히 1080P 및 4K 비디오의 압축률이 가장 좋습니다.
3. 컴퓨터에서 MPEG 비디오를 재생하는 방법은 무엇입니까?
MPEG 비디오가 H.264 및 H.265로 인코딩 된 경우 기본 제공 비디오 플레이어에서 재생을 지원합니다. 그렇지 않으면 전문화 된 MPEG 플레이어 인코더가 무엇이든 상관 없습니다.
결론
소개 후에는 이러한 6 개의 비디오 압축기와 전문 도구 인 Vidmore Video Converter를 통해 MPEG를 압축하는 자세한 방법에 대해 알고 있어야합니다. MPEG 파일 축소에 대해 다른 질문이 있으면 아래에 의견을 남겨주세요.
MPEG 팁


