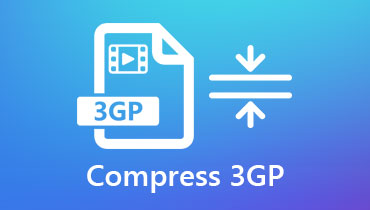저장 장치를 저장하기 위해 iPhone에서 비디오를 압축하는 방법 알아보기
좋은 품질의 카메라를 소유한 장치에 관해서는 iPhone이 최고 수준 중 하나입니다. 그렇기 때문에 녹화된 동영상은 파일 크기가 커집니다. 그리고 파일 크기가 큰 비디오는 장치의 모든 공간을 차지하기 때문에 약간 어렵습니다. 그러나 이러한 종류의 문제는 요즘 다른 비디오 압축기 앱으로 인해 더 이상 큰 문제가 아닙니다. 그리고 배우고 싶다면 iPhone에서 비디오를 압축하는 방법 저장 공간을 절약하려면 전체 기사를 읽는 것이 좋습니다.
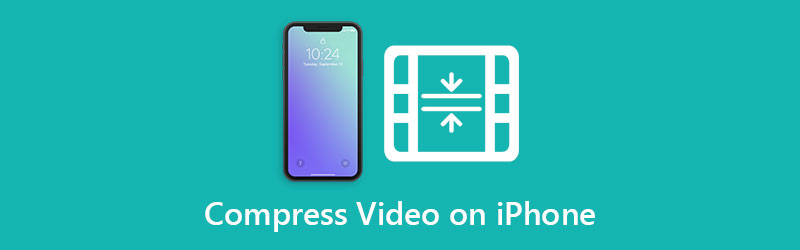

1 부분. iPhone에서 비디오를 압축하는 방법에 대한 다양한 접근 방식
iPhone에서 비디오를 압축하는 방법은 두 가지가 있습니다. 먼저 동영상 녹화 설정에서 해상도를 조정하여 iPhone에서 동영상을 압축할 수 있습니다. 그리고 다른 하나는 비디오 압축기 앱을 사용하는 것입니다. 이 부분에서는 iPhone에서 비디오를 압축하는 두 가지 방법을 모두 보여줍니다.
1. 비디오 녹화 설정 조정
1 단계: 비디오의 해상도를 변경하려면 다음을 열어야 합니다. 설정 당신의 장치의. 그 후, 찾아 카메라 목록에서 탭하세요.
2 단계: 다음으로 할 일은 선택 비디오 녹화 비디오 해상도를 볼 수 있습니다.
3 단계 : 클릭하면 비디오 녹화, 새 창으로 이동합니다. 파일 크기를 압축하고 줄이려면 저해상도를 선택해야 합니다. 해상도가 낮을수록 비디오 크기가 작아집니다.
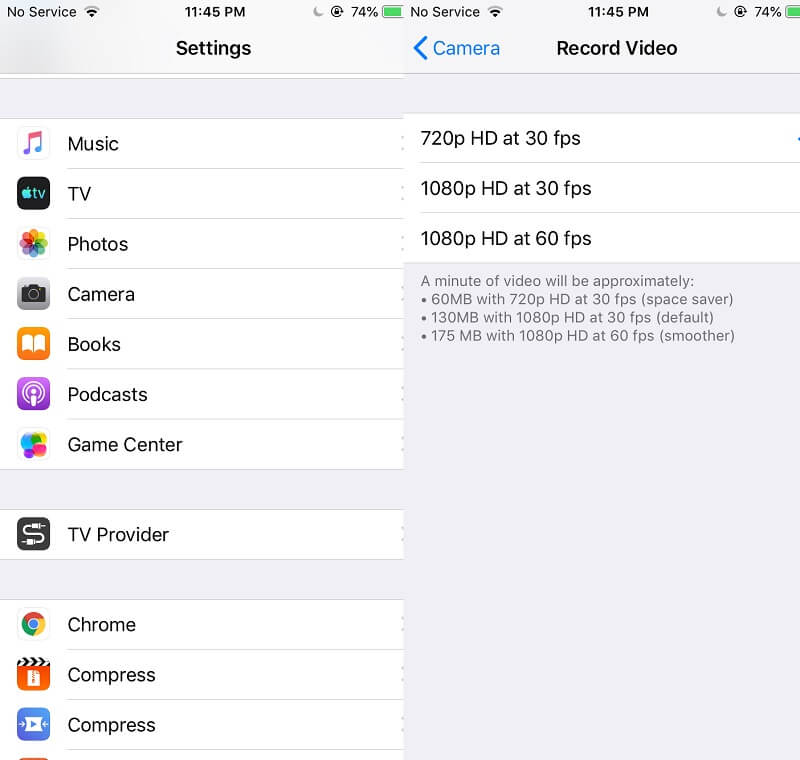
2. 비디오 압축 - 비디오 축소
설정에서 비디오 해상도를 조정하는 데 만족하지 않는다고 가정합니다. 이 경우 iPhone에서 비디오 압축기 앱을 사용할 수 있습니다. 그리고 이들 중 일부는 비디오 압축 - 비디오 축소입니다. 원만하고 직관적인 화면을 보여주는 앱입니다. 그리고 이를 통해 사용자가 비디오 클립의 크기를 줄이는 데 큰 도움이 될 것입니다. 다음은 비디오 압축을 사용하여 파일을 압축할 때 따를 수 있는 자습서입니다.
1 단계: Video Compress 앱을 다운로드한 후 앱을 열고 설정 화면 오른쪽 상단의 아이콘. 그런 다음 내보낼 비디오 유형을 선택합니다.
2 단계: 다음으로 메인 창으로 돌아가서 주황색 동그라미 버튼을 누르고 앱에 동영상을 업로드하세요.
3 단계 : 비디오를 압축하려면 슬라이더 왼쪽으로. 이렇게 하면 비디오의 크기가 줄어든 것을 볼 수 있습니다. 사이즈가 만족스러우시면 체크해주세요 저장 버튼은 상단에 있습니다.
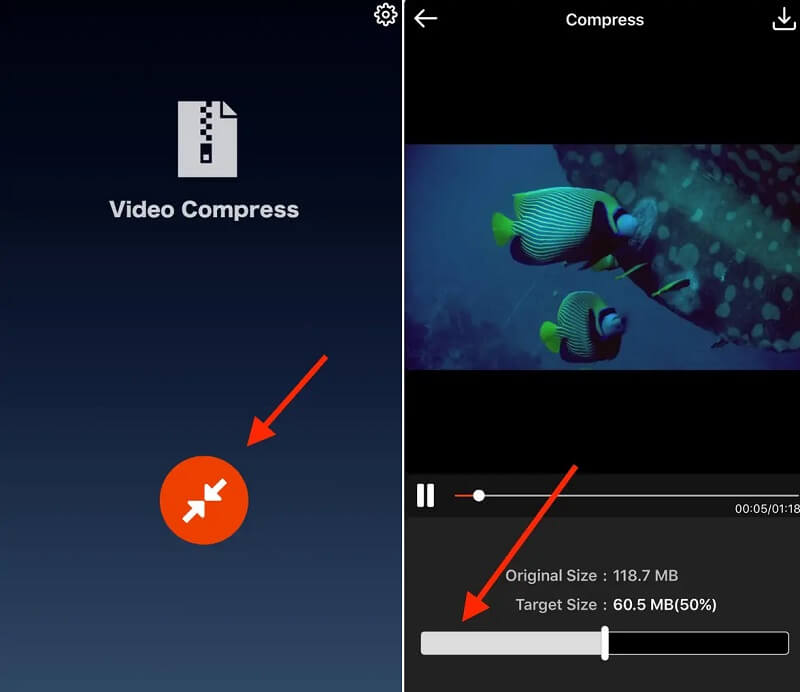
2 부분. iPhone에서 비디오를 압축하는 가장 좋은 방법
비디오를 압축할 때 비디오 품질을 확인하고 싶다고 가정해 보겠습니다. 그럴 때 가장 필요한 도구는 Vidmore 비디오 컨버터. 기기에 설치할 수 있는 앱은 아니지만, 압축을 하여도 좋은 화질의 영상을 제공합니다. Vidmore 비디오 컨버터는 Mac 및 Windows 장치에서 작동합니다. 이것이 다용성 측면에서 최고의 소프트웨어인 이유입니다. 오디오 및 비디오 클립을 변환, 향상, 추출할 수 있으므로 여러 작업을 수행할 수 있습니다. 비디오를 수정하려는 경우 효과, 필터 및 콜라주를 포함할 수 있습니다. 그리고 모든 연령대에 적합하기 때문에 사용자는 이 프로그램을 사용하는 것에 대해 걱정할 필요가 없습니다. 직관적인 인터페이스 덕분에 아이든 어른이든 상관없이 사용할 수 있습니다.
이 도구를 사용하여 이메일을 보내기 위해 비디오를 압축할 수도 있습니다. Vidmore 비디오 변환기를 사용하면 비디오의 해상도를 제어할 수 있습니다. 그렇기 때문에 이메일에 맞는 품질을 설정할 수 있습니다. iPhone에서 비디오 크기를 줄이는 방법을 배우고 싶다고 가정해 보겠습니다. 이 경우 이 도구를 설치하고 아래 자습서를 따르는 것이 좋습니다.
1단계: iPhone에서 비디오 압축기 구입
이 도구의 설치 프로세스는 간단하며 타사 앱이 필요하지 않습니다. 다음을 클릭해야 합니다. 무료 다운로드 Vidmore 비디오 컨버터의 메인 페이지에서. 다운로드 후 도구가 Windows 또는 Mac 장치에서 작동하도록 허용합니다.
2단계: 도구 상자로 이동
프로그램을 열면 기본 인터페이스가 표시됩니다. 그리고 상단에는 다양한 섹션이 표시됩니다. 클릭 공구 상자 섹션을 참조하여 Vidmore 비디오 컨버터의 다양한 기능을 확인하십시오.
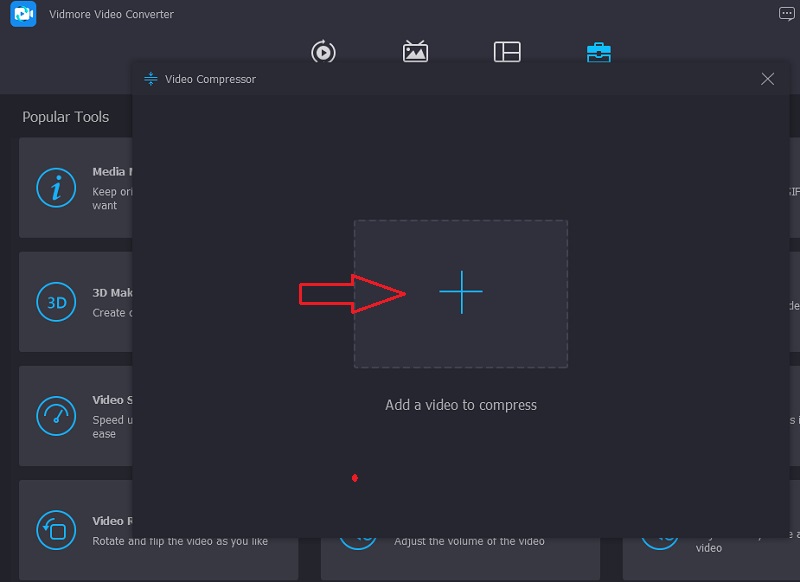
3단계: Windows 또는 Mac 장치에서 비디오 업로드
도착하면 공구 상자 패널에서 비디오 압축기 선택 목록에서. 그런 다음 을 더한 중간에 아이콘을 누르고 압축하려는 비디오를 업로드하십시오.
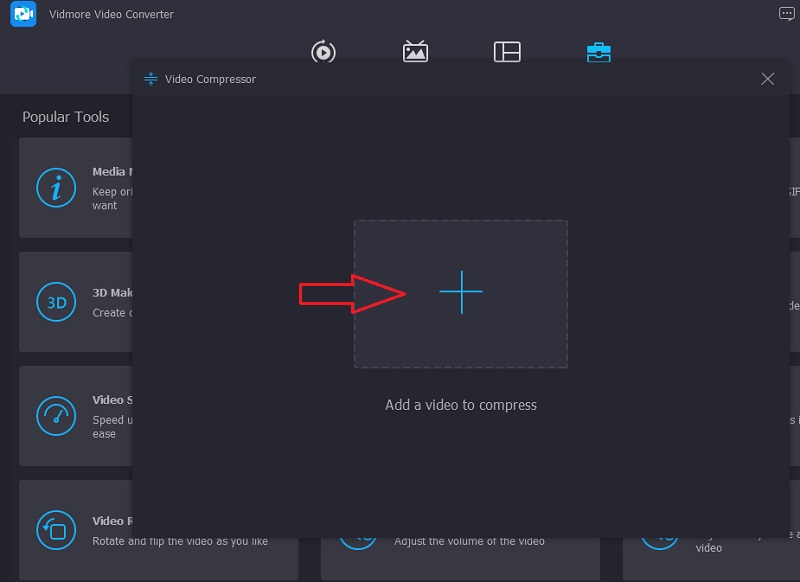
그 후, 당신은 비디오의 설정을 볼 수 있습니다. 형식, 해상도 및 비트 전송률이 새 창에 나타납니다. 제어할 수 있는 옵션이 있습니다. 그러나 더 빠른 방법을 원하면 다음을 제어할 수 있습니다. 슬라이더 왼쪽으로. 이렇게 하면 비디오의 크기가 작아지는 것을 볼 수 있습니다.
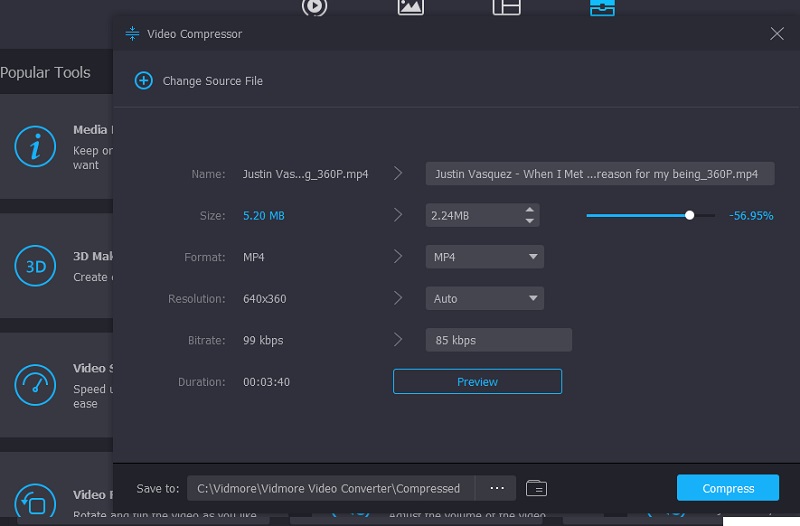
4 단계 : 비디오의 해상도가 충분하다면 이제 압박 붕대 아이콘을 누르고 파일 크기가 원본보다 작아질 때까지 기다립니다.
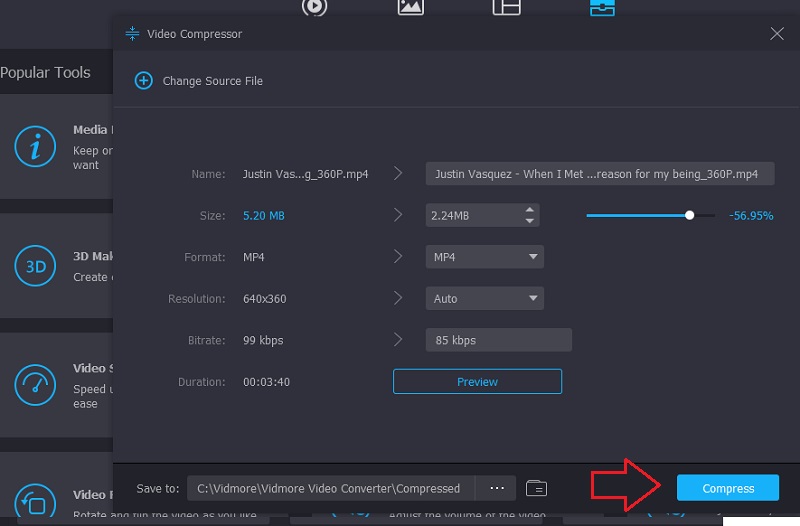
3 부분. iPhone에서 비디오 압축에 대한 FAQ
데이터를 압축하면 저장 공간이 절약된다는 것이 사실입니까?
휴대용 및 비이동식 디스크의 데이터를 압축하여 컴퓨터의 디스크 공간을 절약할 수 있습니다. 압축을 사용하면 파일에서 중복되거나 불필요한 내용을 물리적으로 삭제하여 파일 크기를 줄일 수 있습니다.
비디오 압축의 중요성은 무엇입니까?
비디오 데이터를 압축하는 기능은 비디오 압축을 감시 시스템의 중요한 측면으로 만듭니다. 하드 드라이브에서 사용 가능한 공간을 늘려 하드 디스크가 가득 찰 때까지 더 많은 필름을 장기간 보관할 수 있습니다.
제안된 해결 방법은 무엇입니까?
비디오에 가장 널리 사용되는 표준 해상도는 640x480 및 640x360인 반면 DVD는 720x576 및 720x480을 사용합니다. 일반적으로 고해상도 비디오의 품질은 1920x1080(1080p) 또는 1280x720(720p)입니다.
결론
위에 표시된 다양한 방법은 사용자가 iPhone에서 비디오 압축하기. 설정에서 해상도를 조정하여 비디오를 압축할 수 있습니다. 그리고 비디오 압축기를 사용할 수도 있지만 장치가 완성되면 불가능합니다. iPhone에서 파일을 압축하는 가장 편리한 방법은 Vidmore Video Converter를 사용하는 것입니다. 이 도구는 품질 저하 없이 파일을 압축하는 데 확실히 도움이 됩니다.
아이폰 비디오 팁
-
비디오 압축
-
iPhone 비디오 편집
-
iPhone에서 비디오 재생